ファイルの名前を変更する時は、大抵右クリックで表示されるメニューの[名前を変更する]から実行するのではないでしょうか。
もちろんこの方法で問題ないのですが、ショートカットキー「F2」で素早く編集状態に入れるので覚えておくと作業時間が短縮できます。
今回の本題はそれではなく、複数ファイルの名前変更時の小ワザを紹介します。
複数ファイルの名前を変更する
1つ1つファイルの名前を変更する場合、以下のような順番で1つずつ変更しているのではないでしょうか。
- ファイルを選択
- 「[名前の変更]状態」にする
- 名前の変更
- 決定
ファイルが少数の場合はこれでも問題ありませんが、ちょっとしたことで少し時間を短縮できます。
複数ファイルのファイル名を1つ1つ変更する場合
- ファイルを選択します。
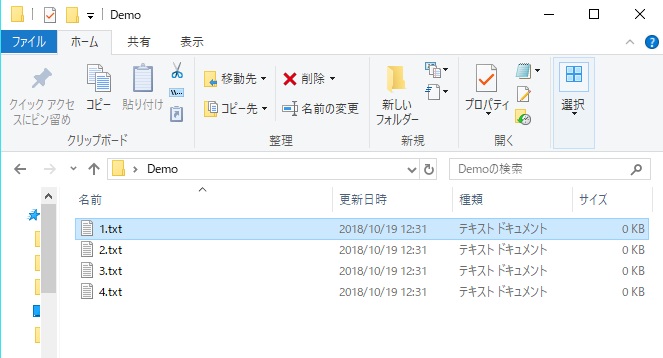
- [F2]キーを押下し、[名前の変更]状態にします。
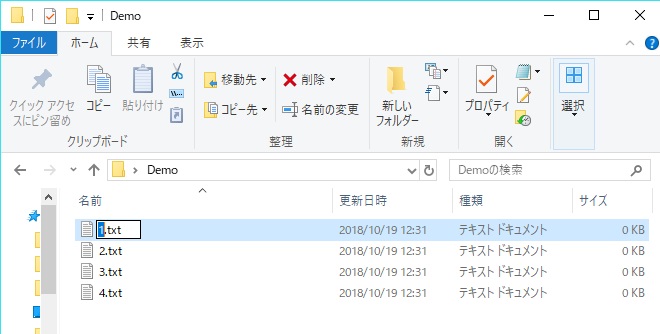
- 任意の名前に変更します。
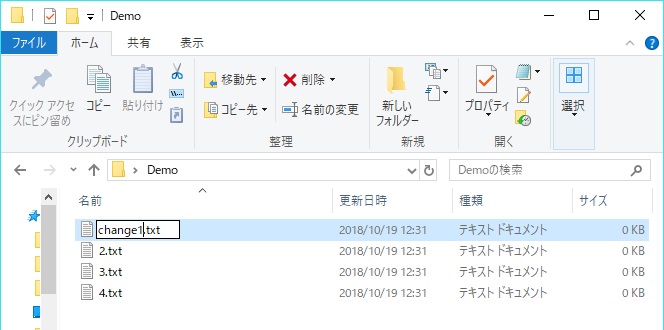
- [tab]キーを押下し、次のファイルに移動します。
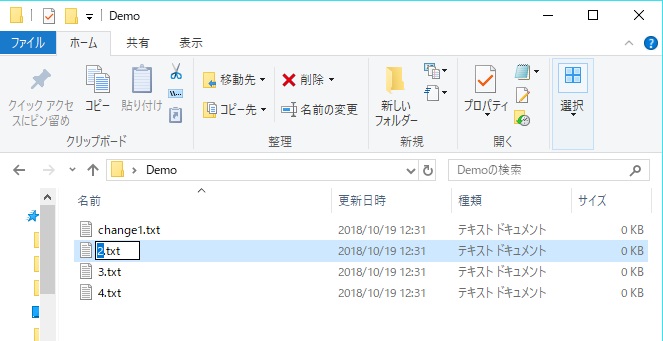
- 項番3、4をファイル数だけ繰り返します。
項番4がミソです。「[名前を変更]状態」の時に[tab]キーを押下すると、次のファイルに「[名前を変更]状態」のまま移ることができます。
複数ファイルのファイル名を一気に変更する場合
ファイルの数が多いと、1つ1つ変更すると膨大な時間がかかります。その場合、コマンド化して実行してしまうという手があります。
ファイル名の変更は以下のコマンドで実行できます。
move [変更するファイル名] [変更後のファイル名]
コマンドをファイルの数だけテキストファイルなどで作成し、実行することで一気に変更します。
実行方法1
実行方法2
任意のフォルダーでコマンドプロンプトを開く方法は以下の記事をご覧ください。
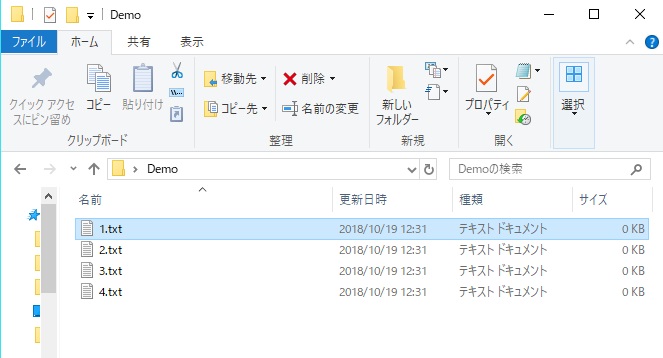
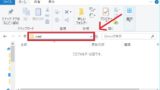





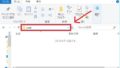
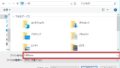
コメント