自己解凍形式とは圧縮したファイルと一緒に、解凍するためのプログラムが付与された実行可能形式(.exe)ファイルです。そのため、解凍するためのプログラムがなくてもそのファイルさえあれば、自分自身で解凍することが可能です。自己解凍書庫とも呼ばれたりします。
ただ、Windowsの標準でもよく使うZIP形式は圧縮も解凍もできますし、自己解凍形式に見せかけたウィルスが蔓延したことから、プログラムのインストールに使用する以外にはあまり使われなくなったように思います。
それでも自分自身で使う分にはウィルスではない確信もあるため、心配なく実行できます。この記事ではWindowsの標準環境で自己解凍形式のファイルを作成する方法を紹介します。
Windows標準環境で自己解凍形式のファイルを作成する方法
Windowsには標準で「iexpress」というツールがインストールされています。このツールを使用して自己解凍形式のファイルを作成します。
- 「検索ボックス」に「iexpress」と入力し、表示された「iexpress」の[管理者として実行]をクリックします。
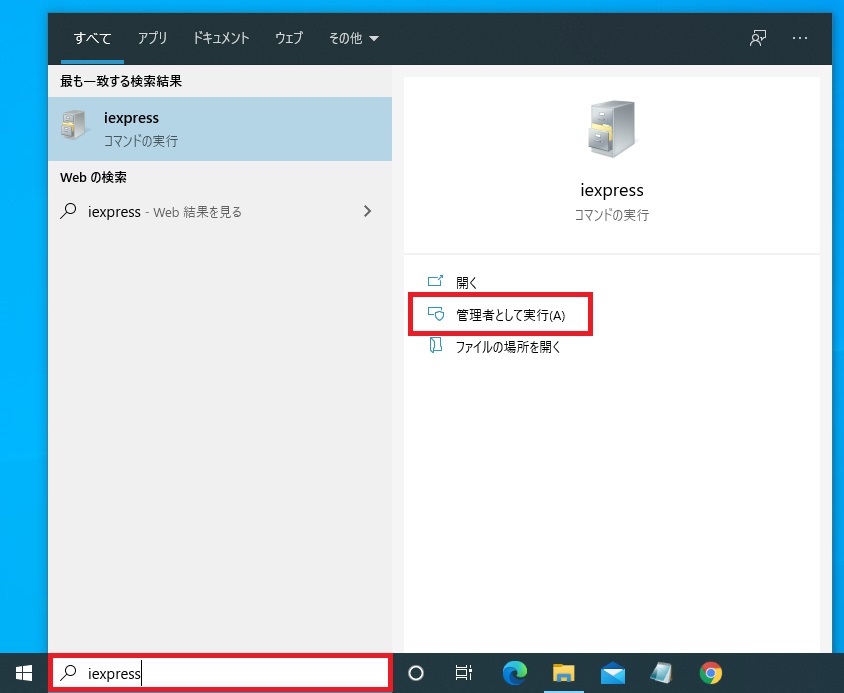
- 「IExpress Wizard」画面が表示されるため、[Create new Self Extraction Directive file]を選択し[次へ]をクリックします。
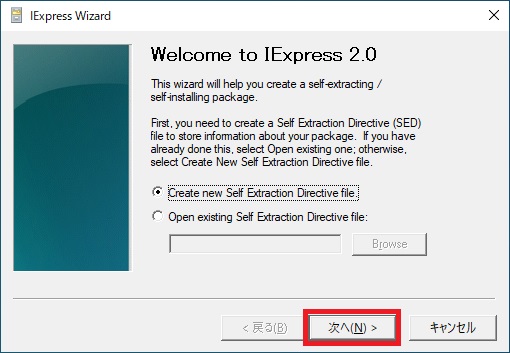
- [Extract files only]を選択し[次へ]をクリックします。
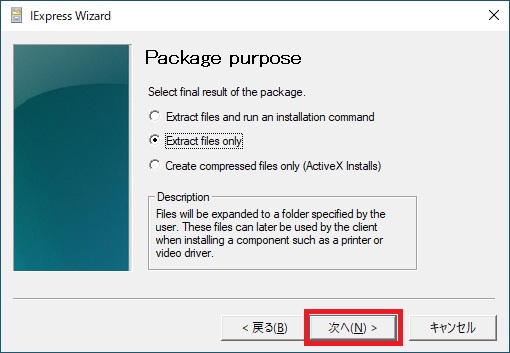
- Extract files and run an installation command・・・ファイルを抽出し、インストールコマンドを実行します
解凍後にインストールプログラムが実行されます。プログラムの配布時に使われるものかと思います。 - Extract files only・・・ファイルのみを抽出する
ユーザーが指定した場所にファイルが解凍されます。 - Create compressed files only (ActiveX Installs)・・・圧縮ファイルのみを作成する(ActiveXインストール)
ファイルはキャビネット形式のファイル(.cab)として圧縮され、自己解凍形式の機能は含まれません。
- Extract files and run an installation command・・・ファイルを抽出し、インストールコマンドを実行します
- 「Package title」はパッケージの名前です。任意の名前を入力し[次へ]をクリックします。
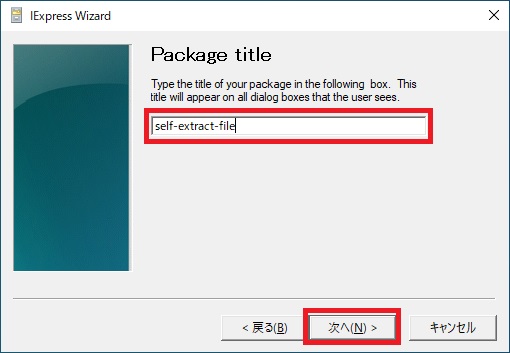
- 「Confirmation prompt」は確認プロンプトです。exeファイルを実行した時の確認画面の有無を設定できます。[No Prompt.]を選択して[次へ]をクリックします。
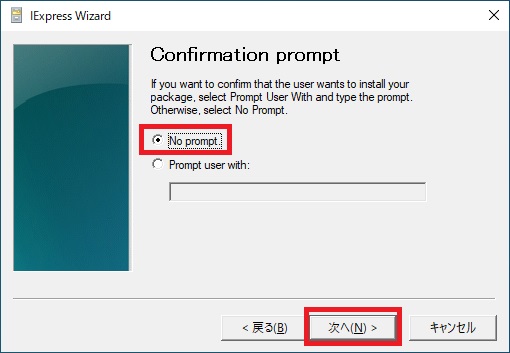
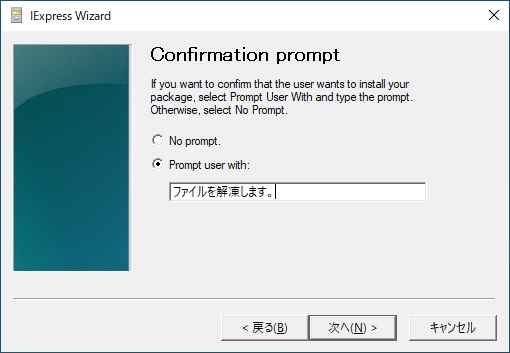
- 「License agreement」はライセンス契約という意味です。テキストファイルを指定することでソフトウェアのインストール時に表示される利用規約等を設定することができます。ファイルを解凍するだけで必要ないため[Do not display a license]を選択し[次へ]をクリックします。
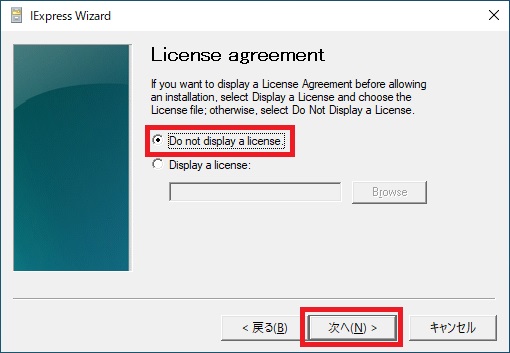
- 「Packaged Files」はパッケージに含まれるファイルで、圧縮したいファイルを指定します。[Add]をクリックします。
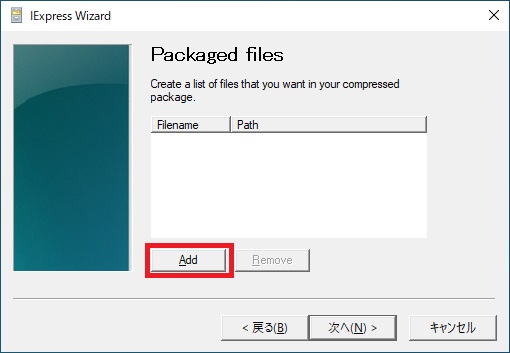
- ファイルの選択画面となるため、圧縮したいファイルを選択し[開く]をクリックします。複数ファイルを1度に選択することもできます。
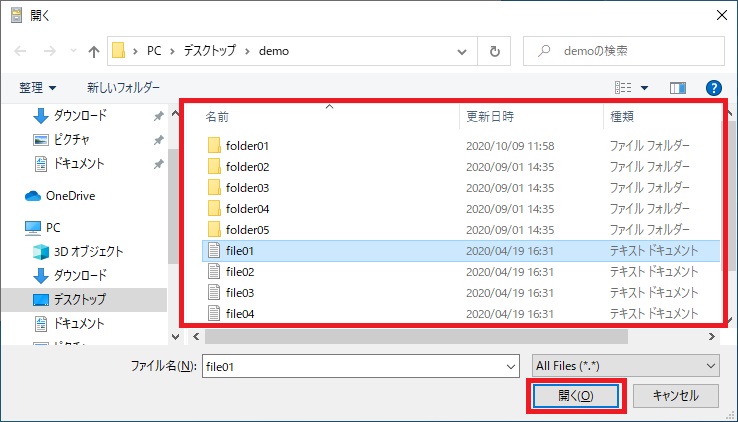
- 再度[Add]で追加することもできますし、不要なファイルがあれば選択し[Remove]をクリックすれば削除することができます。圧縮するファイルに問題なければ[次へ]をクリックします。
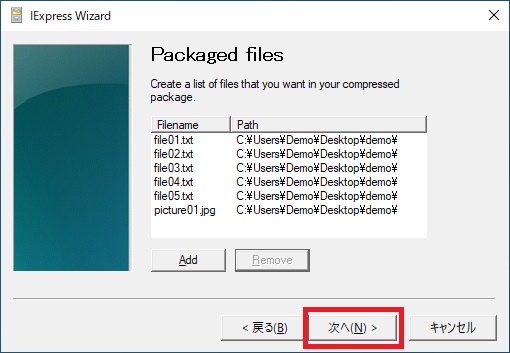
- 「Show window」はファイル実行時のウィンドウの表示方法です。[Default (recommended)]が選択されていることを確認し、[次へ]をクリックします。
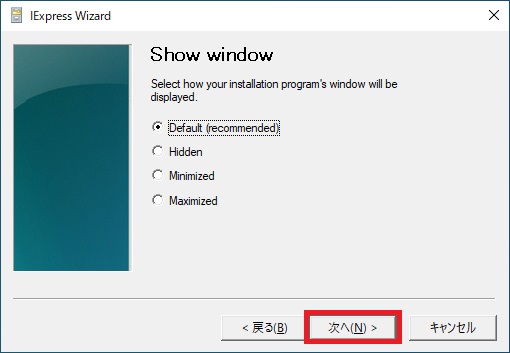
- Default (recommended)・・・標準(推奨)
- Hidden・・・非表示
- Minimized・・・最小
- Maximized・・・最大
- 「Finished message」は終了時のメッセージの表示方法です。[No message]を選択して[次へ]をクリックします。
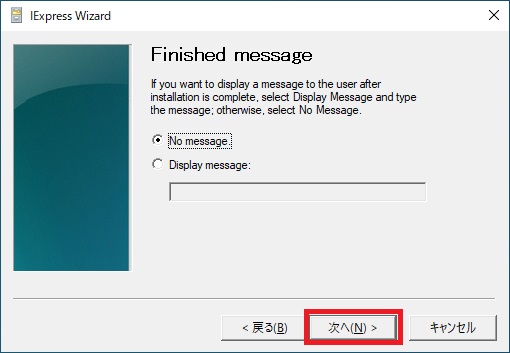
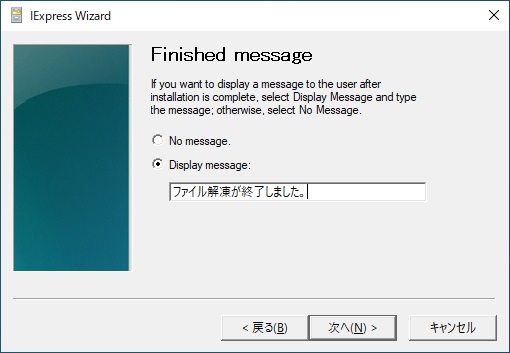
- 「Package Name and Options」ではパッケージの保存場所とオプションを選択できます。[Browse]をクリックします。
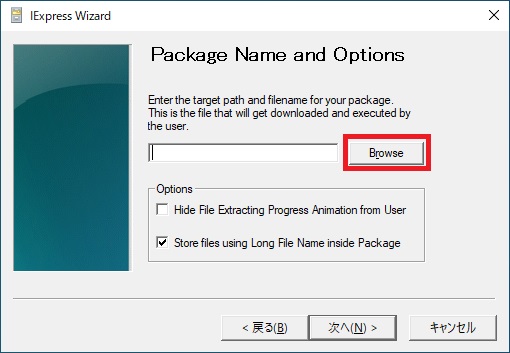
- 「保存する場所」で任意の場所を選択し、「ファイル名」に任意のファイル名を入力した後、[保存]をクリックします。
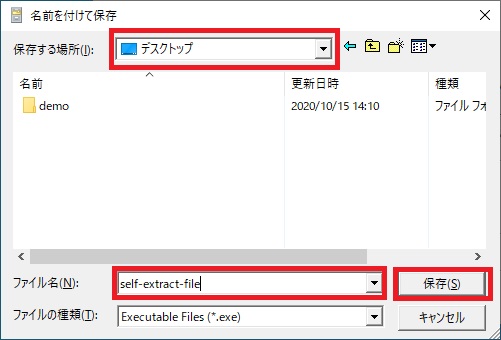
- 任意のオプションを選択し[次へ]をクリックします。
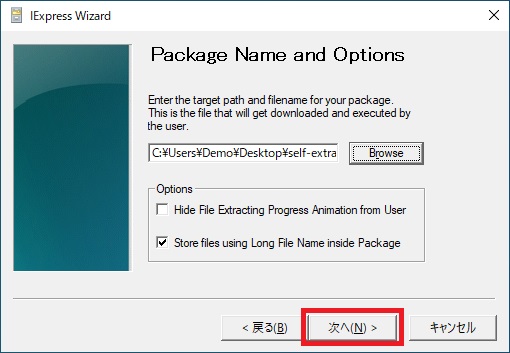
- Hide File Extracting Progress Animation from User・・・進行状況を表示するプログレスバーを非表示にする
- Store files using Long File Name inside Package・・・パッケージ内に長いファイル名を使用してファイルを保存する
- 「Save Self Extraction Directive」はここまでの設定を保存するかどうかです。[Don't save]を選択し、[次へ]をクリックします。
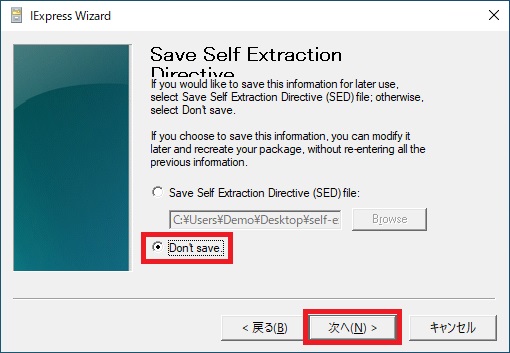
- [次へ]をクリックします。
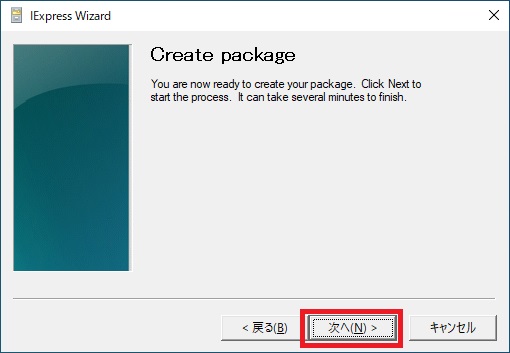
- 自己解凍形式ファイルの作成が始まるため、終了したら[完了]をクリックします。
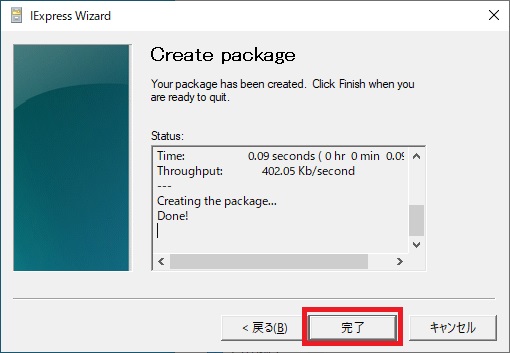
SEDファイルを使用した自己解凍形式ファイルの作成方法
1度SEDファイルを作成している場合、最初の画面で[Open existing Self Extraction Directive file:]を選択し、ファイルを選択することで簡単に自己解凍形式ファイルを作成することができます。
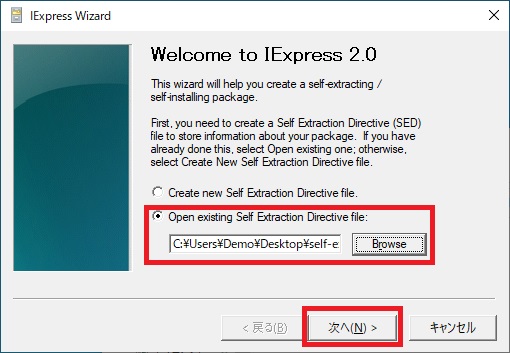
全く同じファイルを作成するのであれば[Create Package]を選択し[次へ]をクリックします。
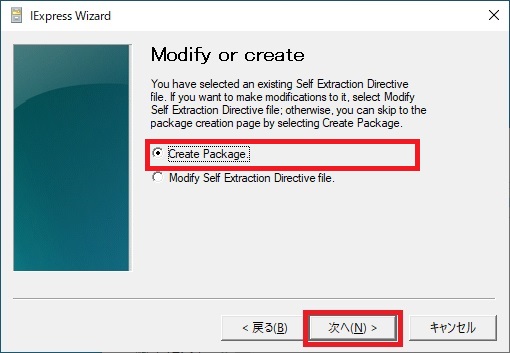
なにか変更したい場所や追加したいファイルがある場合は、[Modify Self Extraction Directive file.]を選択し[次へ]をクリックします。
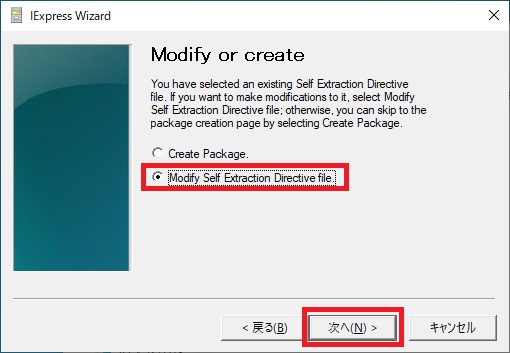
こちらは再度すべての設定入力が必要となりますが、以前の設定内容が先に記入された状態となっているため、最初から1つ1つ入力するよりも格段に早く簡単に実行することができます。
自己解凍形式ファイルの実行方法
自己解凍形式のファイルはEXEファイルのため、ダブルクリックで実行できます。
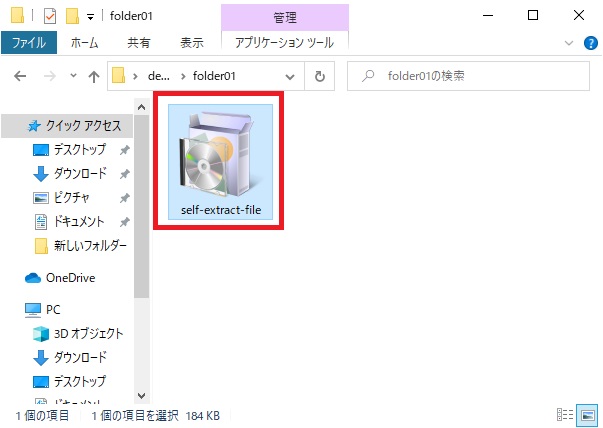
- 「Confirmation prompt」を入力していた場合、確認画面が表示されます。[はい]をクリックします。
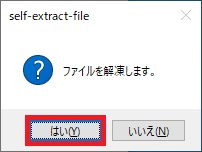
- ファイルを展開する場所を選択する画面が表示されるため、[参照]をクリックします。
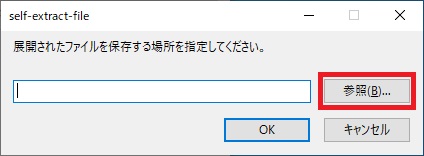
- 「フォルダーの参照」画面が表示されるため、ファイルを展開したい場所を選択し[OK]をクリックします。
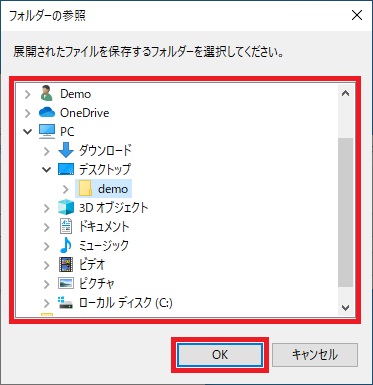
- [OK]をクリックします。
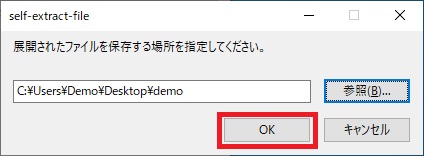
- 「Finished message」を入力していた場合、確認画面が表示されます。[OK]をクリックします。
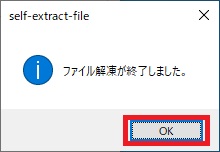





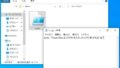
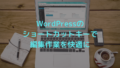
コメント