ファイルの名前をExcel等で一覧化したい時はありませんか。この記事では、右クリックメニューから簡単にファイル名の一覧を取得する方法を紹介します。
「ファイルやフォルダー名を一覧で一括取得する方法」でも、右クリックメニューから一覧を取得する方法を紹介していますが、こちらはフルパスで取得することしかできません。
ここでは、右クリックメニューから、名前のみの一覧を取得することをできるようにします。
右クリックメニューにファイルやフォルダー名の一括取得を追加する
右クリックメニューは、レジストリを編集することで好きな項目を増やすことができます。これを利用してファイルやフォルダー名の名前のみの一覧を取得できるようにします。
※レジストリにはOSにかかわる重要なデータも存在するので、レジストリの編集を行うときは事前にバックアップをとっておくなど、慎重に作業してください。 レジストリの編集によって発生した問題の解決は保証できないため、自己責任でお願いします。
レジストリのバックアップ方法がわからない場合は以下の記事をご覧ください。
「reg」ファイルで編集する
レジストリを編集するにはレジストリエディターを使用しますが、レジストリの編集内容を「.reg」という拡張子で保存しておけばそのファイルをダブルクリックすることで内容を反映させることができます。
※ 自PCで実行し、問題ないことは確認済ですが、レジストリを操作することにはかわりないので自己責任でお願いします。
以下の内容をメモ帳等のテキストエディターにコピーし、ファイル名は任意で問題ありませんが、拡張子を「.reg」で保存してください。
Windows Registry Editor Version 5.00 [HKEY_CLASSES_ROOT\Directory\Background\shell\filelist] @="ファイル一覧の取得" [HKEY_CLASSES_ROOT\Directory\Background\shell\filelist\command] @="powershell -Command $OutputEncoding = [console]::OutputEncoding;(Get-ChildItem -File).Name | clip" [HKEY_CLASSES_ROOT\Directory\Background\shell\folderlist] @="フォルダ一覧の取得" [HKEY_CLASSES_ROOT\Directory\Background\shell\folderlist\command] @="powershell -Command $OutputEncoding = [console]::OutputEncoding;(Get-ChildItem -Directory).Name | clip"
赤アンダーラインの部分は右クリックメニューで表示される内容のため、任意の言葉に変更しても大丈夫です。
「reg」ファイルの実行
作成した「reg」ファイルをダブルクリックや[Enter]キーで実行します。
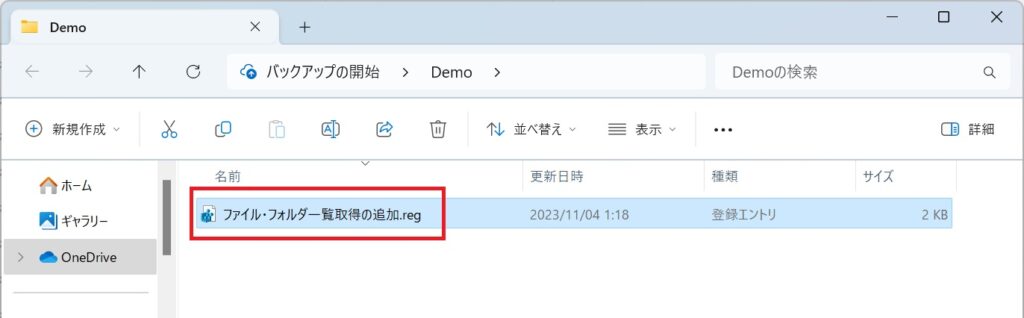
「ユーザーアカウント制御」画面が表示された場合は[はい]をクリックします。
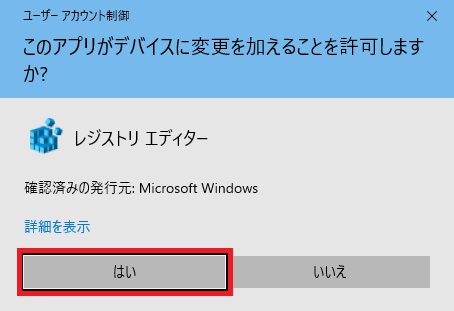
確認画面が表示されるため[はい]をクリックします。
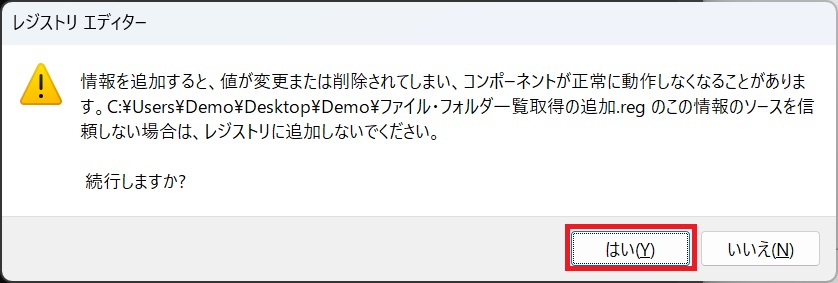
完了画面が表示されるため[OK]をクリックします。
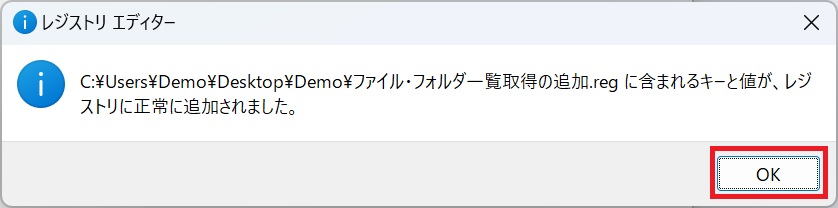
以上で、レジストリに反映されています。
間違って複数回実行しても同じ設定が上書かれるだけのため問題ありません。
追加した項目からファイルやフォルダー名を一括取得する
ファイルやフォルダー名を一括取得したいフォルダーで何もない部分を右クリックします。この時に、ファイルやフォルダーを選択しないように注意してください。
表示されたメニューで[その他のオプションを選択]をクリックします。
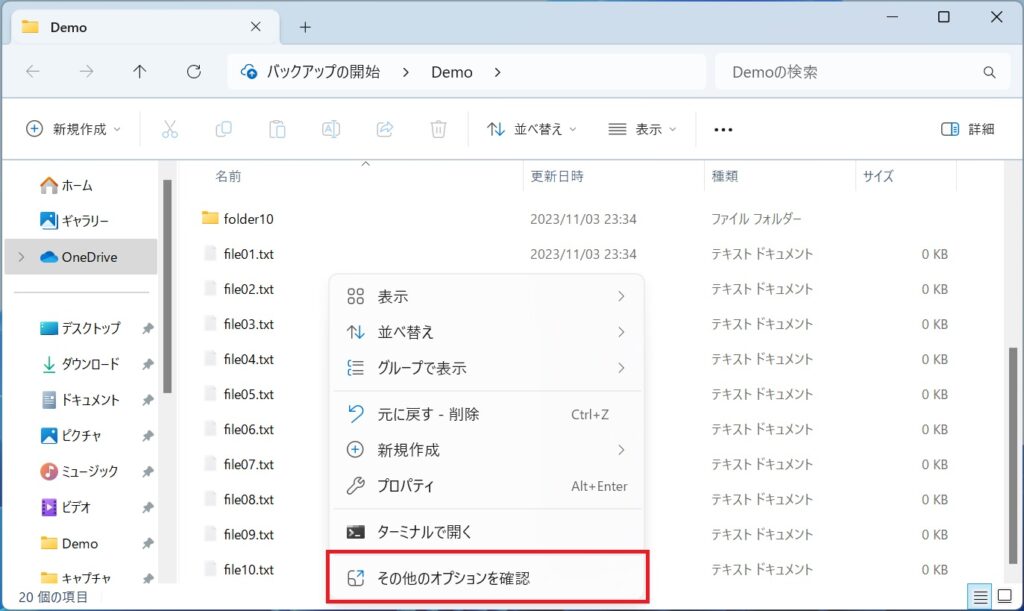
「ファイル一覧の取得」、「フォルダ一覧の取得」の項目があるので、必要な方をクリックします。
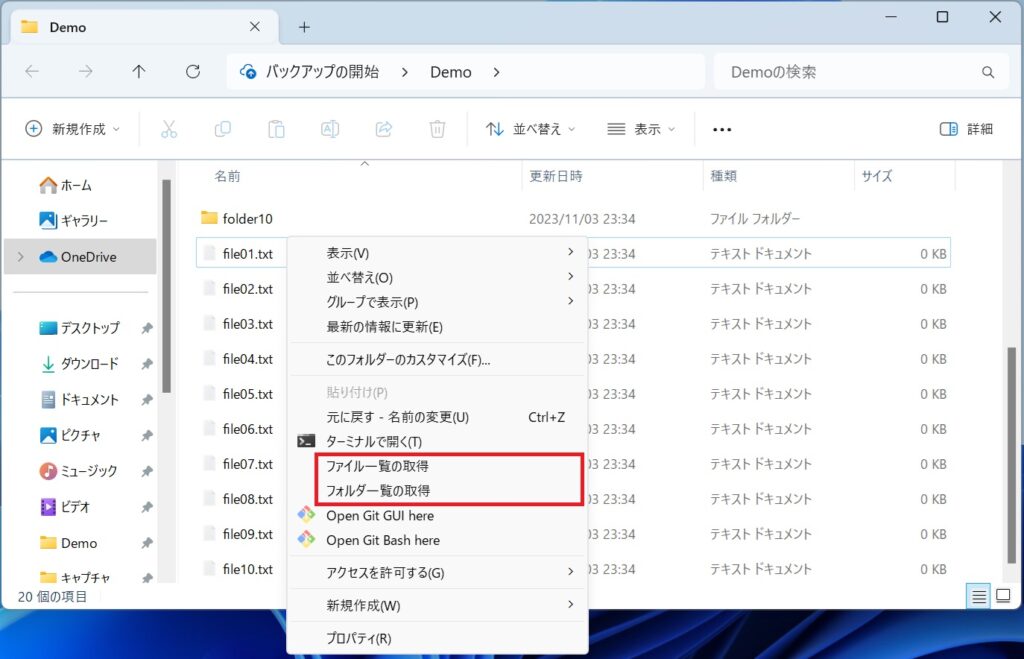
一瞬「PowerShell」のウィンドウが開きます。
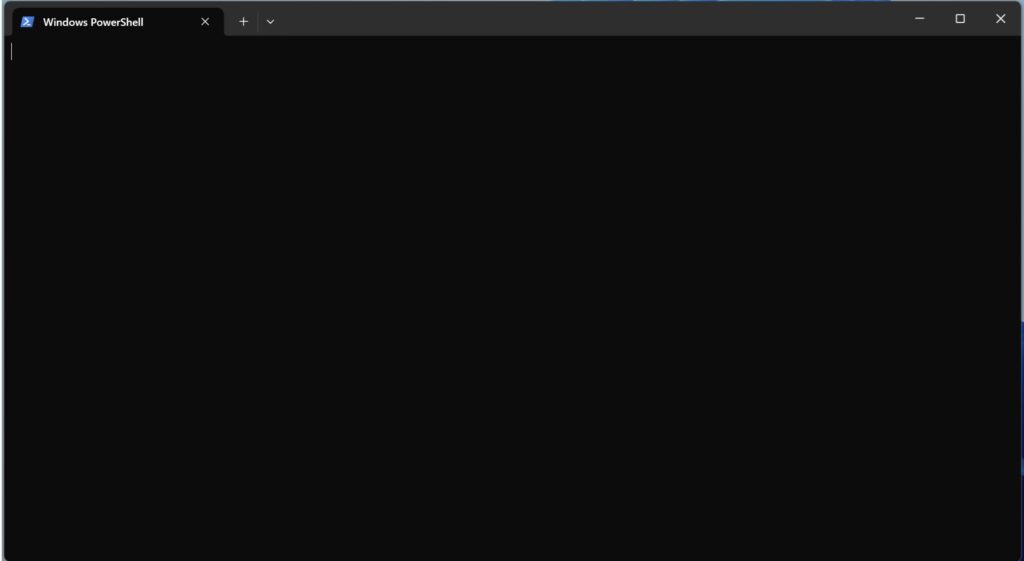
これが閉じればクリップボードに一覧がコピーされています。あとはExcelやWord、メモ帳等にペーストしてください。
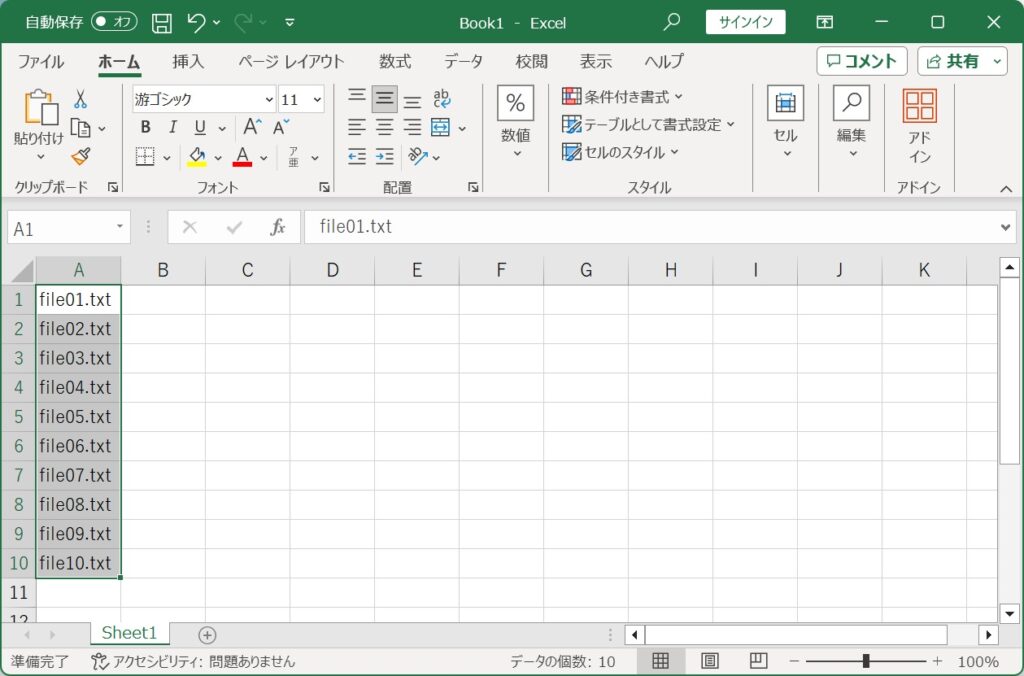
追加した項目を右クリックメニューから削除する
右クリックメニューから追加した内容を削除したい場合は、追加時と同様に、以下の内容を拡張子「.reg」で保存後に実行して下さい。
Windows Registry Editor Version 5.00 [-HKEY_CLASSES_ROOT\Directory\Background\shell\filelist] [-HKEY_CLASSES_ROOT\Directory\Background\shell\folderlist]
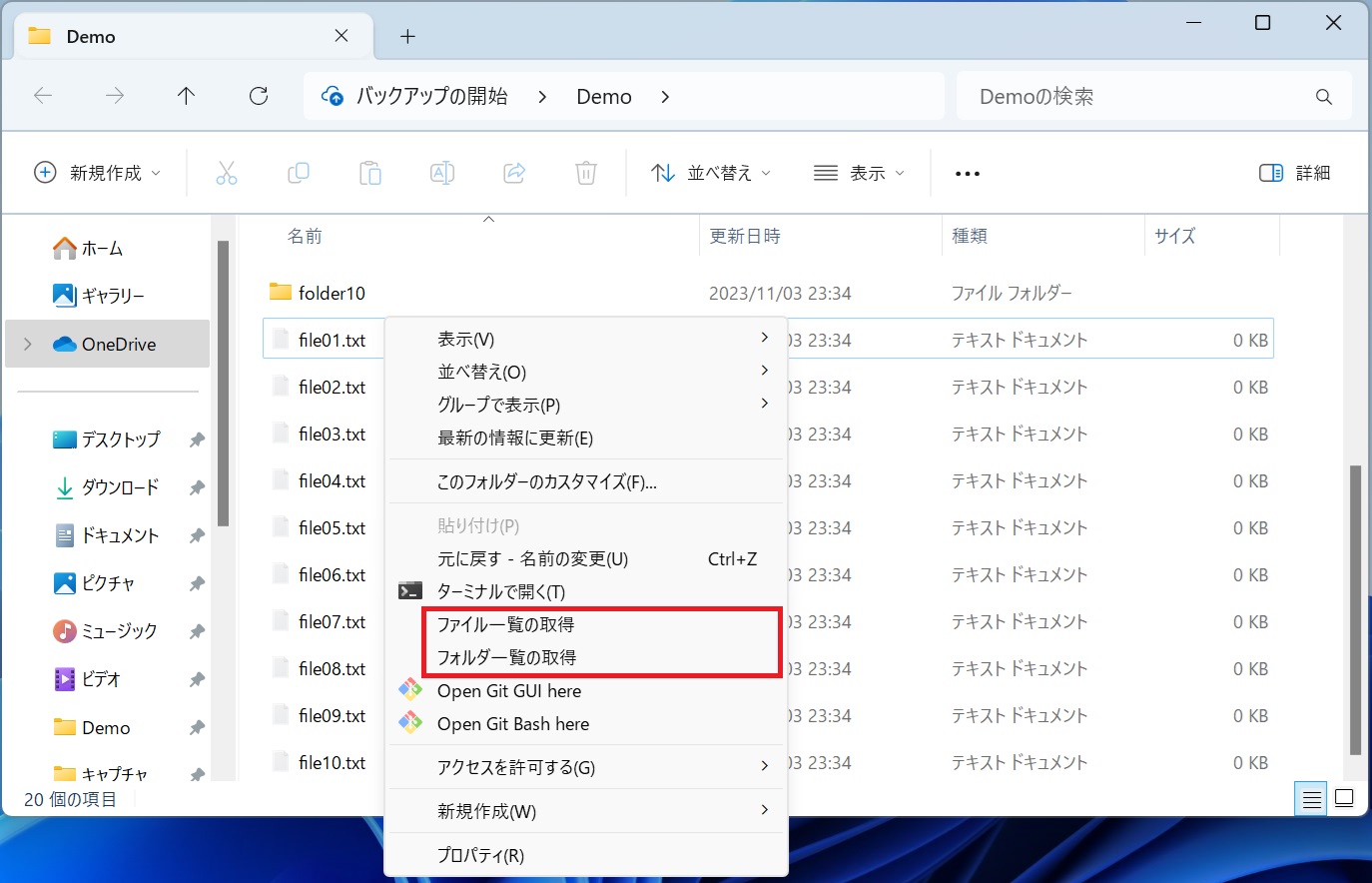
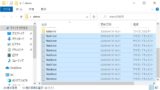
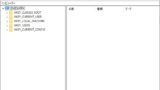







コメント