Windowsで操作中に、家族や友人に共有したり、ブログに使用するためだったり、スクリーンショットを取得したい場合があります。
この記事ではWindowsでスクリーンショットを取得する方法を紹介します。
Windowsでスクリーンショットを取得する方法
Windowsでスクリーンショットを取得するにはクリップボードに保存する方法と、直接画像ファイルとして保存する方法の2種類あります。
クリップボードに保存する方法
クリップボードに保存する方法はクリップボード上にあるだけなので、画像ファイルとして保存したい場合は別途作業が必要になります。
[Print Screen]キーを使用して取得する
Windowsの画面全体のスクリーンショットは[Print Screen]キーを押下するだけで取得することができます。
[Print Screen]キーは、大体キーボードの右上あたりにあり、「Prnt Scrn」や「Prt Sc」と略されている場合も多いです。
[Alt]キー + [Print Screen]キーを使用して取得する
[Alt]キー + [Print Screen]キーを使用すると、アクティブウィンドウのみのスクリーンショットを取得することができます。
画面全体は必要なく、特定のウィンドウのスクリーンショットを取得する場合に使用できます。
[Windows]キー + [Shift]キー + [S]キーを使用して取得する
[Windows]キー + [Shift]キー + [S]キーを使用すると画面の好きな領域のスクリーンショットを取得することができます。
[Windows]キー + [Shift]キー + [S]キーを押下すると、画面が暗転して上に領域切り取り方法を選択するツールボックスが表示されます。
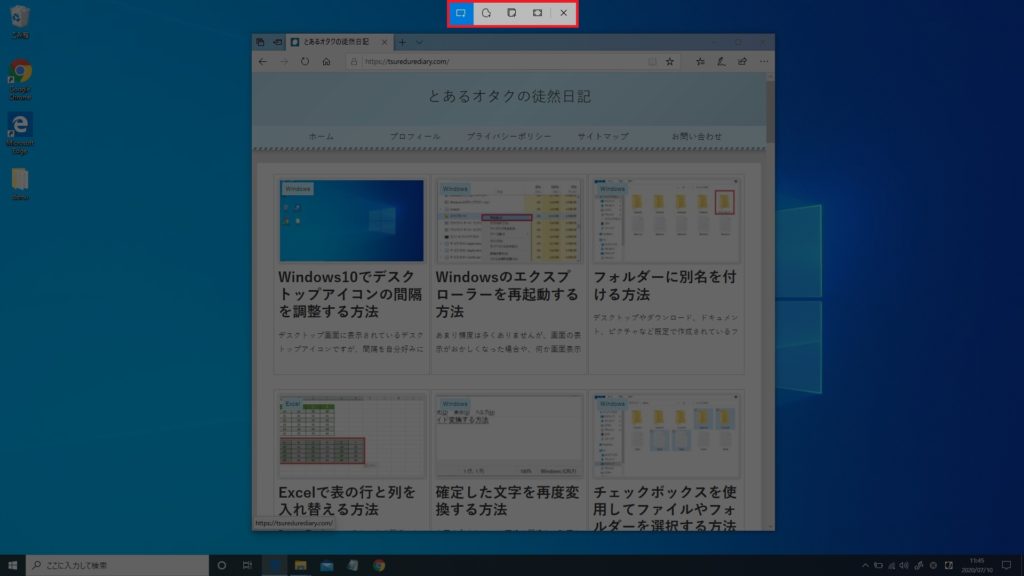
選択できるのは以下の4つです。
- 四角形の領域切り取り
- フリーフォーム領域切り取り
- ウィンドウの領域切り取り
- 全画面表示の領域切り取り
四角形の領域切り取り

スクリーンショットを取得したい領域をドラッグすると、ドラッグした部分が四角形で明るくなります。
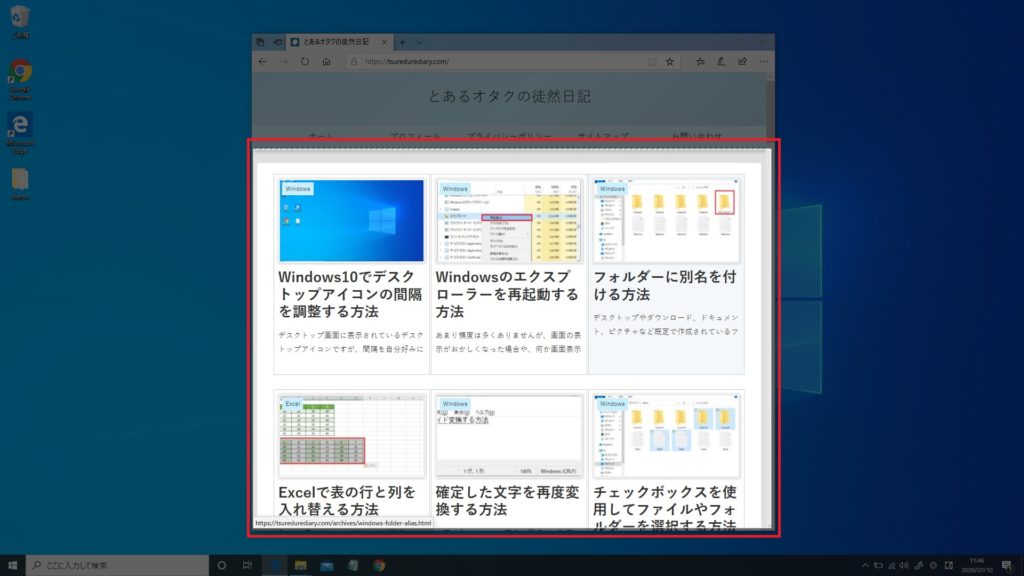
マウスのボタンを離すと領域が確定され、明るく表示されていた領域がクリップボードに保存されます。
フリーフォーム領域切り取り

スクリーンショットを取得したい領域をドラッグで好きな形で囲むことができ、ドラッグした部分が明るくなります。
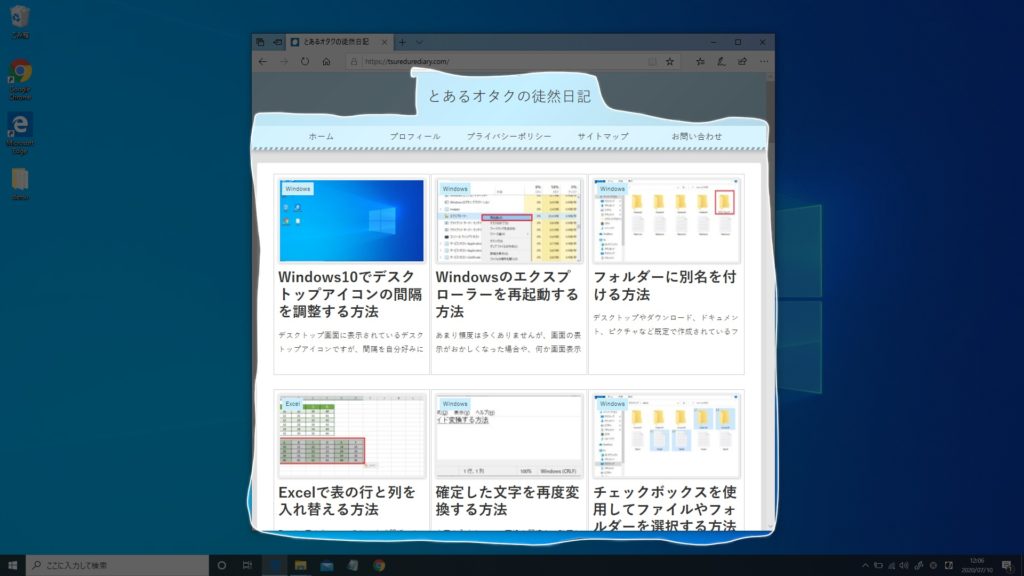
マウスのボタンを離すと領域が確定され、明るく表示されていた領域がクリップボードに保存されます。
ウィンドウの領域切り取り

スクリーンショットを取得したいウィンドウを選択することができ、ポインターで選択したウィンドウが明るくなります。
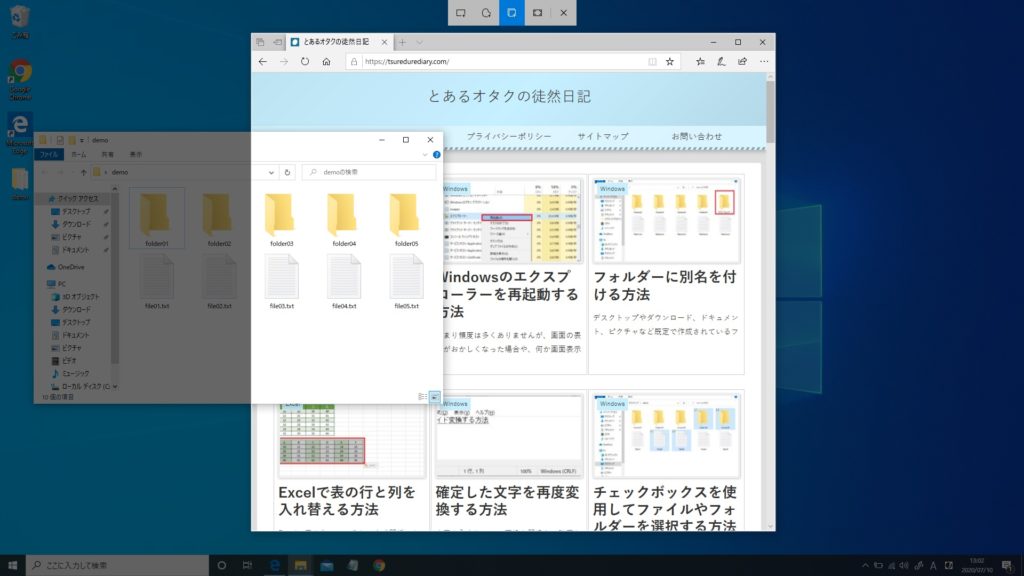
クリックすると確定され、明るく表示されていたウィンドウがクリップボードに保存されます。
[Alt]キー + [Print Screen]キーと同じ機能ですが、アクティブウィンドウだけでなくすべてのウィンドウが選択できます。ただし、画面表示そのままをウィンドウ部分だけ切り取るため、上の画像のような取得をすると、以下のような画像になります。
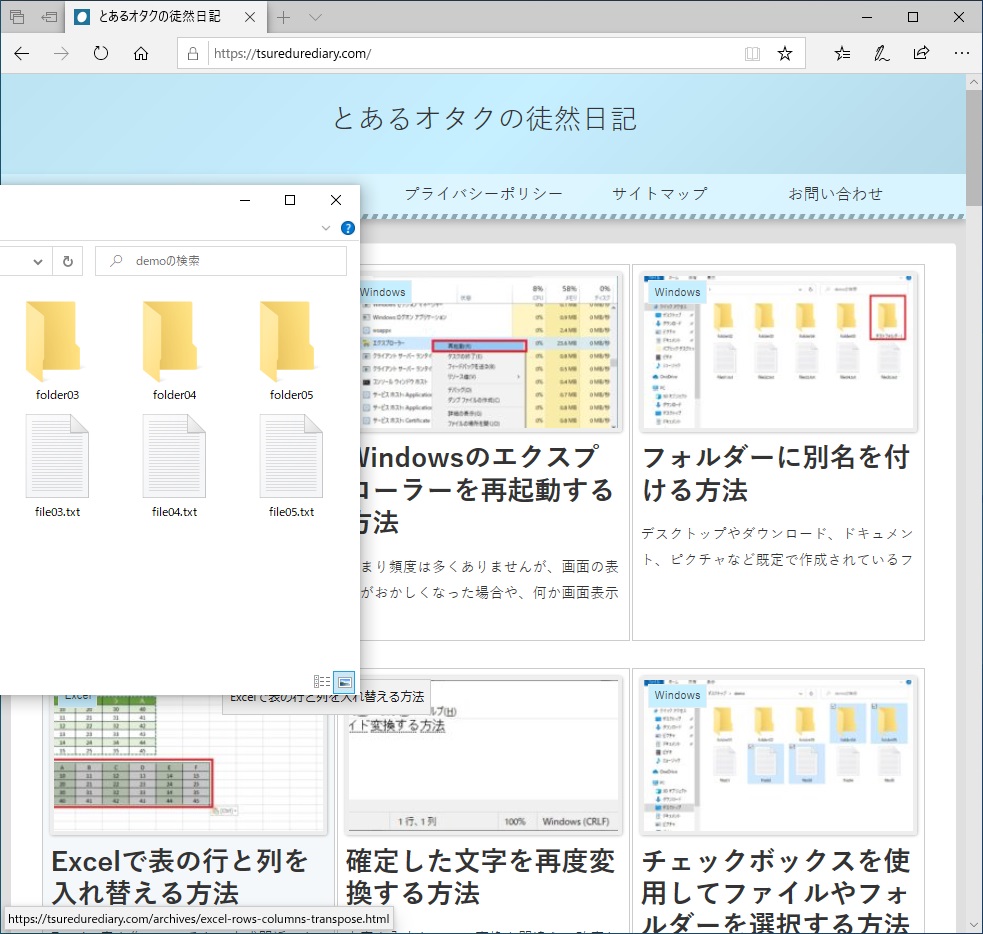
全画面表示の領域切り取り

全画面表示の領域切り取りを選択すると、全画面がクリップボードに保存されます。
[Print Screen]キーを使用したほうが早いため、この機能は使用頻度は少ないかと思います。
クリップボードのスクリーンショットを画像ファイルとして保存する
クリップボードに保存したスクリーンショットはExcelやWord、PowerPoint等のOfficeに貼り付けたり、付箋に貼り付けたりもできますが、画像ファイルとして保存する場合はアプリケーションを利用する必要があります。
[Print Screen]キーや[Alt]キー + [Print Screen]キーで保存した場合
画像を加工できるアプリケーションであれば何でも良いですが、ここではWindowsに標準で搭載されている「ペイント」を使用します。
- スタートメニューを開き、[Windowsアクセサリ]-[ペイント]をクリックします。
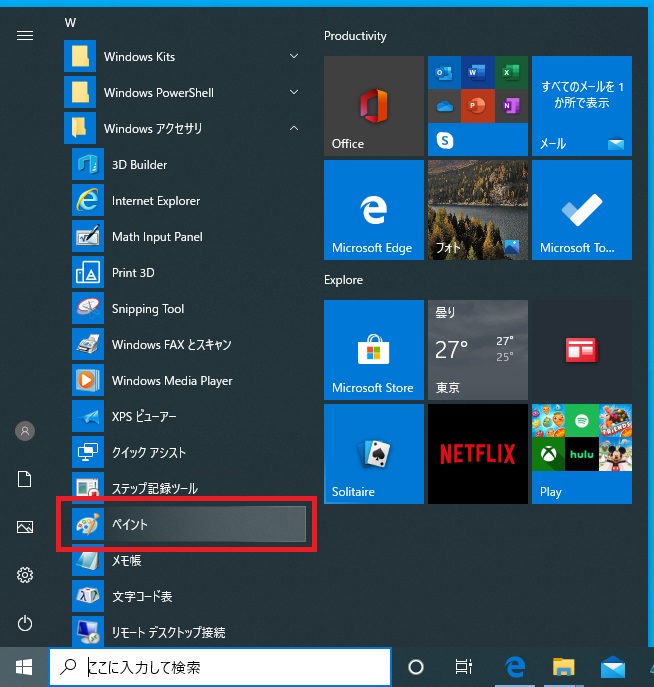
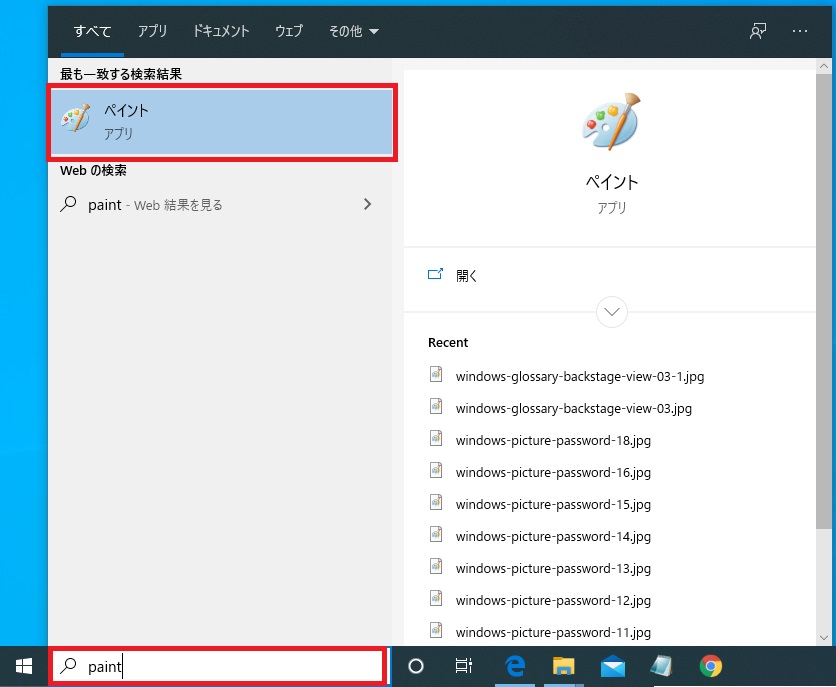
- 「ペイント」が起動されたら、[貼り付け]をクリックするか、ショートカットキーの[Ctrl]キー + [V]キーを押下します。
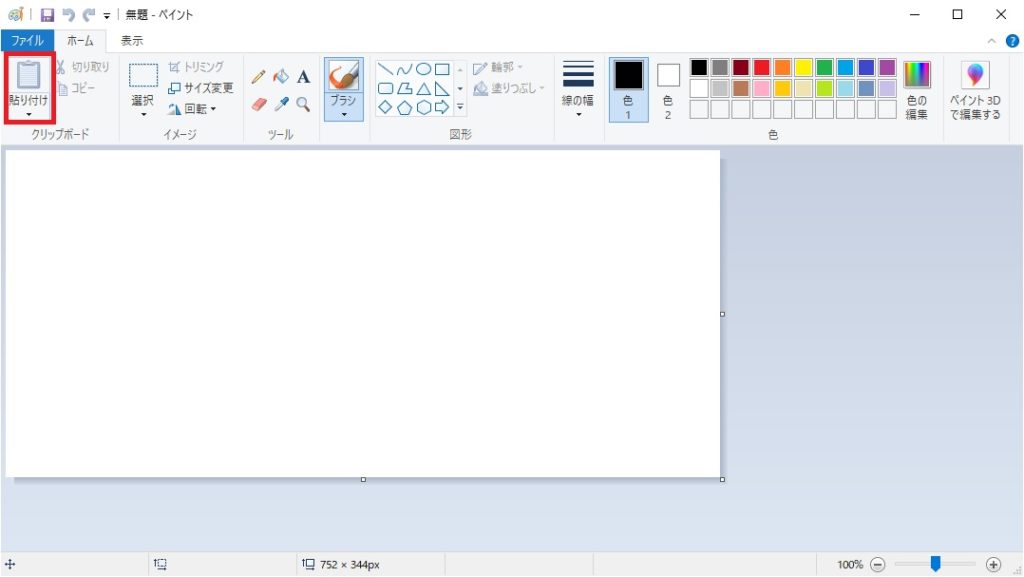
- クリップボードに保存したスクリーンショットが貼り付けられたら、リボンの「表示」タブを選択し、[名前を付けて保存]をクリックします。
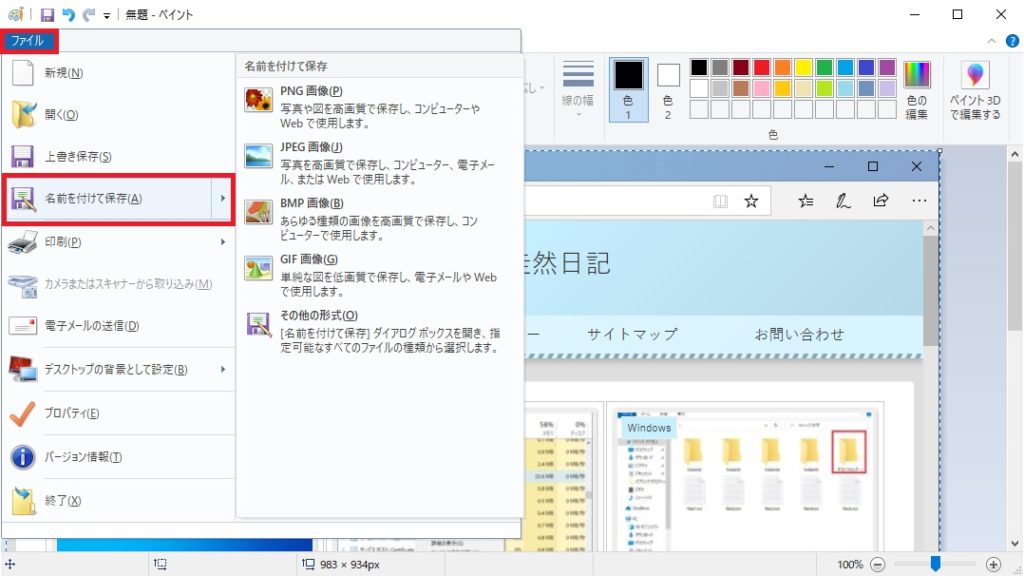
- 「名前を付けて保存」画面が表示されるため、好きな場所を選択して「ファイル名」に好きな名前を入力し、[保存]をクリックします。
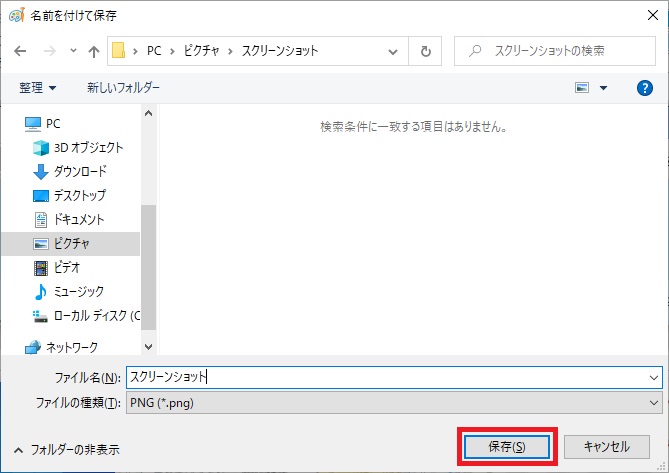
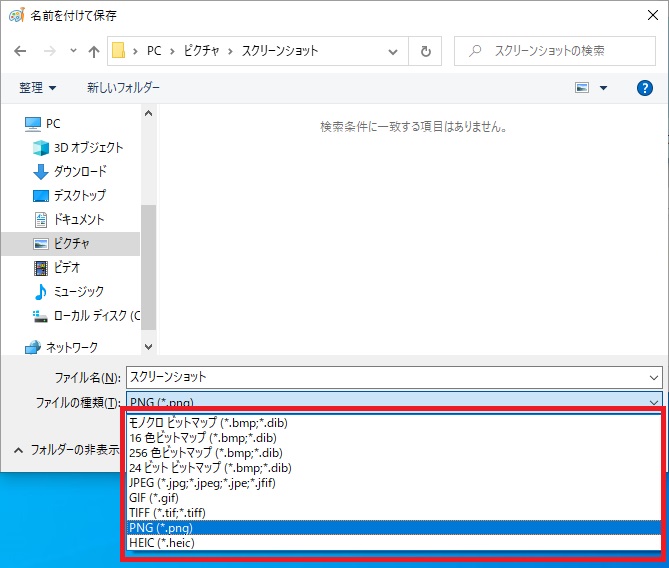
[Windows]キー + [Shift]キー + [S]キーで保存した場合
- 画面右下に「切り取り領域がクリップボードに保存されました」と通知(トースト通知)が表示されるため、クリックします。
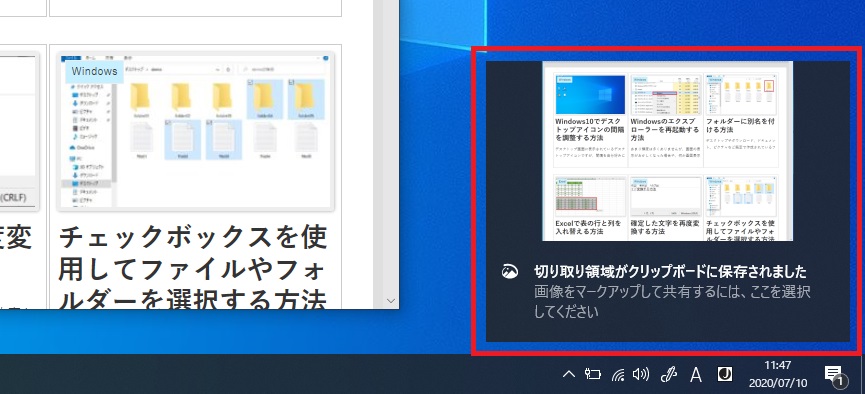
- 「切り取り&スケッチ」が起動されるため、[名前を付けて保存]をクリックします。
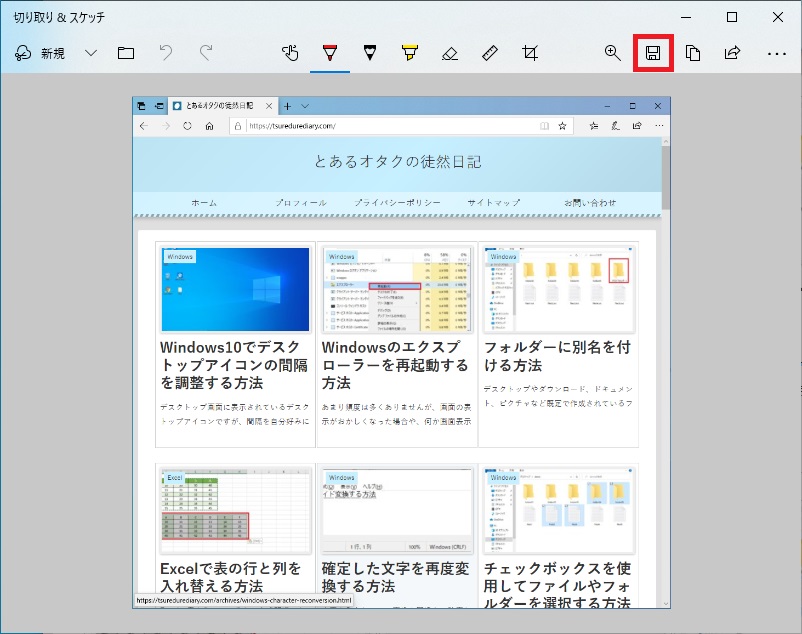
- 「名前を付けて保存」画面が表示されるため、好きな場所を選択して「ファイル名」に好きな名前を入力し、[保存]をクリックします。
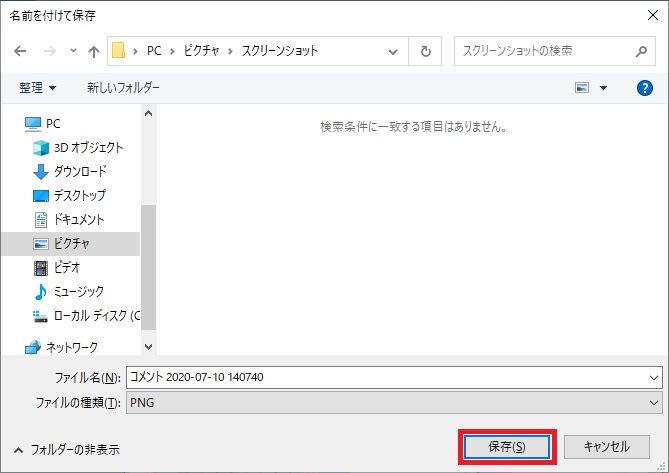
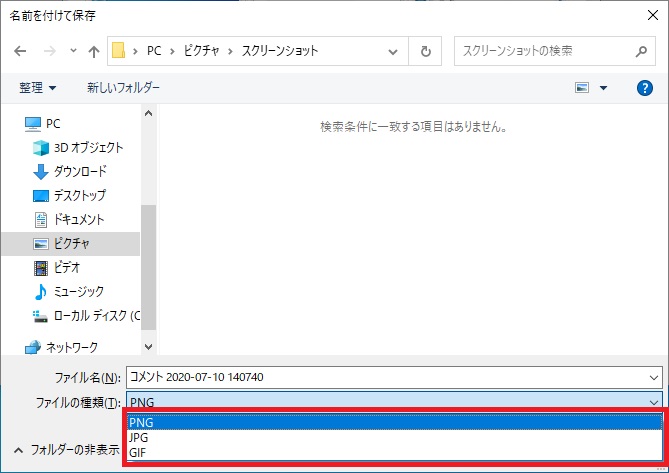
画像ファイルとして保存する方法
画面全体を保存するのであれば、わざわざアプリケーションを使って保存作業をする必要なく画像ファイルとして直接スクリーンショットを保存する方法があります。
[Windows]キー + [Print Screen]キーを使用して取得する
[Windows]キー + [Print Screen]キーを使用すると、画面全体のスクリーンショットがpng形式で「ピクチャ」フォルダーの中の
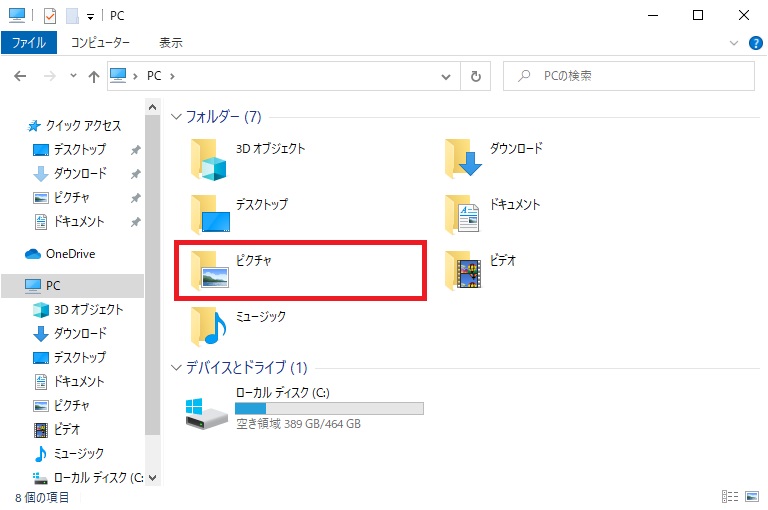
「スクリーンショット」フォルダーに保存されます。
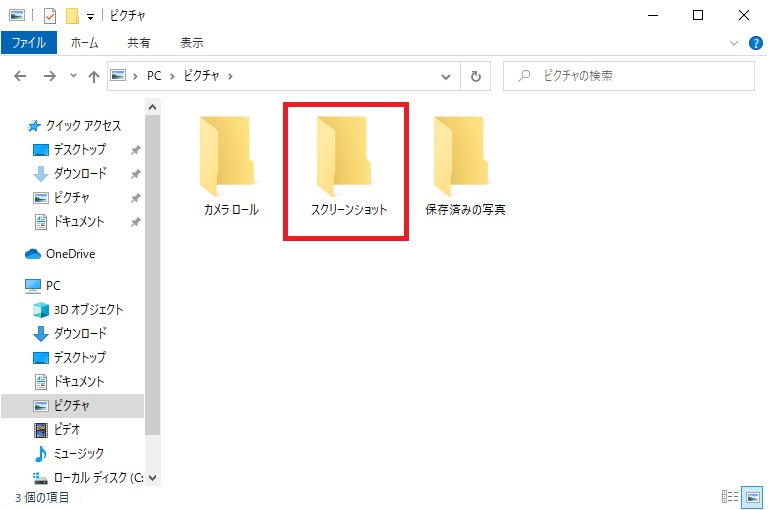
フォルダーのパスは「C:\Users\[ユーザー名]\Pictures\Screenshots」です。
まとめ
Windowsのスクリーンショットはショートカットキーで簡単に保存できます。
| ショートカットキー | 保存領域 | 保存場所 |
|---|---|---|
| [Print Screen] | 全画面 | クリップボード |
| [Alt] + [Print Screen] | 選択しているウィンドウ | クリップボード |
| [Windows] + [Shift] + [S] | 任意 | クリップボード |
| [Windows] + [Print Screen] | 全画面 | 「スクリーンショット」フォルダー |
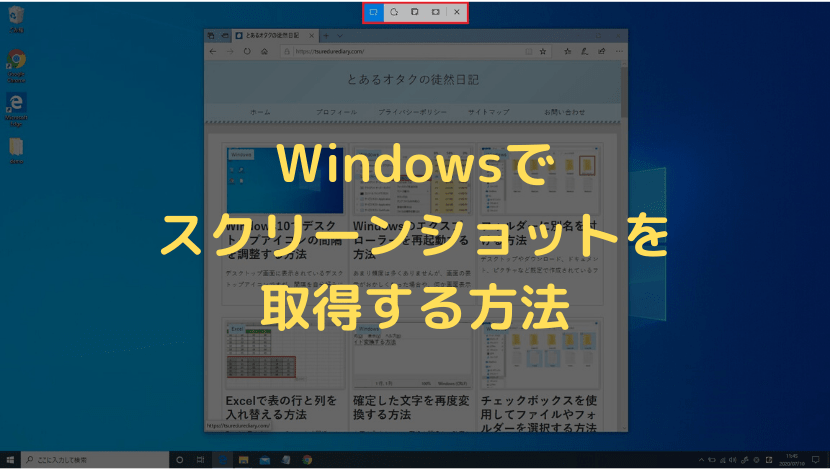







コメント