Windowsでは、見られたらまずいファイルや、消されると問題があるファイル等、ファイルやフォルダを隠しファイルや隠しフォルダーとして非表示にすることができます。
その設定方法を紹介します。
隠しファイルや隠しフォルダーとは
そもそも隠しファイルや隠しフォルダーが何のためにあるのかというと、ユーザーがシステムやアプリケーションの重要なファイルを非表示にするための機能です。
システムやアプリケーションの重要なファイルは、誤って編集したり削除してしまうと、起動しなくなったり予期せぬ動作を起こすことがあります。これを防ぐために実装されている機能ですが、ユーザー自身が誤って消したくないようなファイルや見せたくないファイルを隠すことにも使えます。
隠しファイルや隠しフォルダーの設定方法
隠したい対象のファイルやフォルダーを右クリックし、表示されたメニューから[プロパティ]をクリックします。
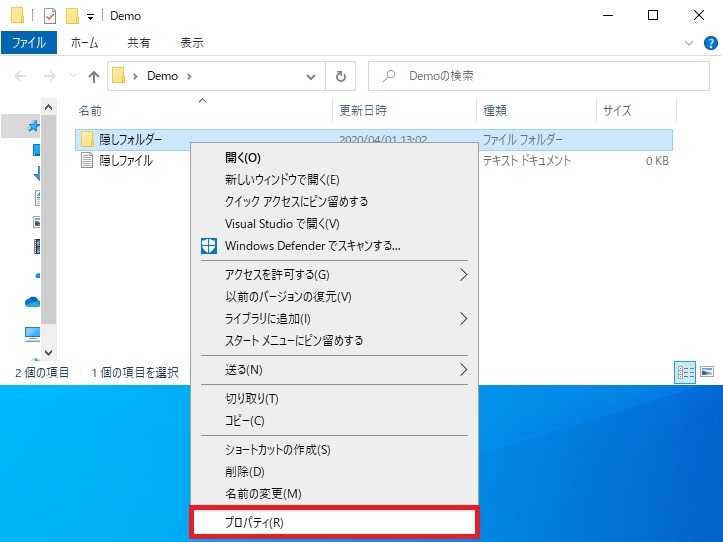
「プロパティ」画面が表示されるため[隠しファイル]にチェックを入れ[OK]をクリックします。
フォルダーの場合
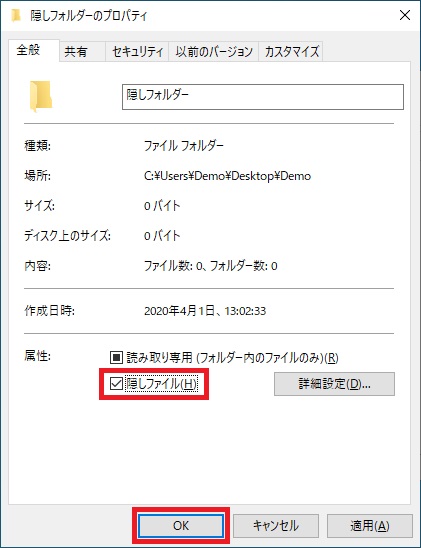
ファイルの場合
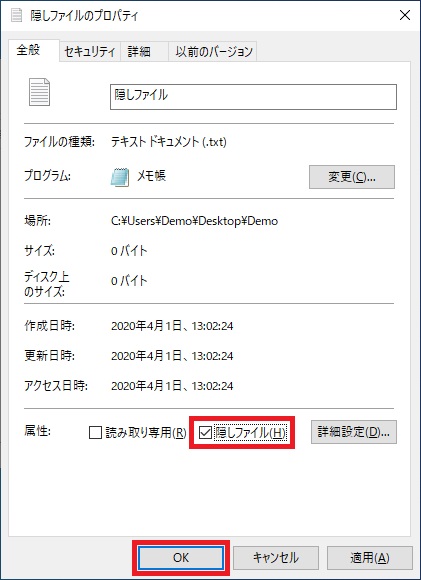
フォルダーに関しては中にファイルやフォルダーが含まれていると「属性変更の確認」画面が表示されます。
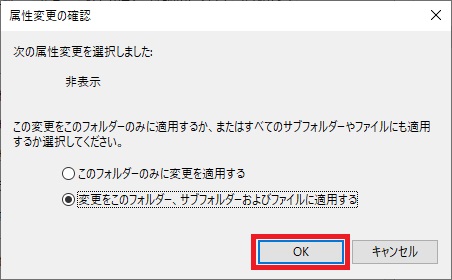
[このフォルダーのみに変更を適用する]または[変更をこのフォルダー、サブフォルダーおよびファイルに適用する]のどちらかを選択し[OK]をクリックします。
基本的には[変更をこのフォルダー、サブフォルダーおよびファイルに適用する]で問題ないかと思います。
するとファイルやフォルダーを非表示にすることができます。
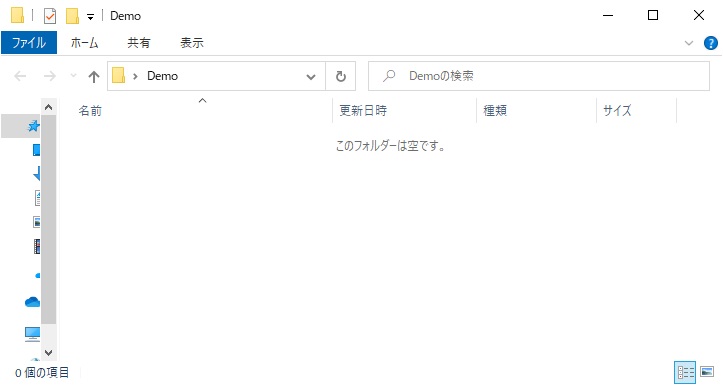
このままでは自分自身でも隠しファイルや隠しフォルダーの操作をすることができません。
隠しファイルや隠しフォルダーを操作したい場合は一旦、見えるようにする必要があります。隠しファイルや隠しフォルダーを表示する方法は以下の記事をご覧ください。
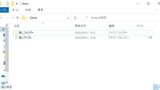





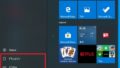
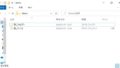
コメント