通常はスタートメニューから[電源]アイコンをクリックし[シャットダウン]を選択してシャットダウンすると思いますが、スライドシャットダウンと呼ばれるシャットダウン方法があります。
スライドシャットダウンを使用すると以下のように「スライドしてPCをシャットダウンします」の表記とともに画面の半分に画像が現れます。
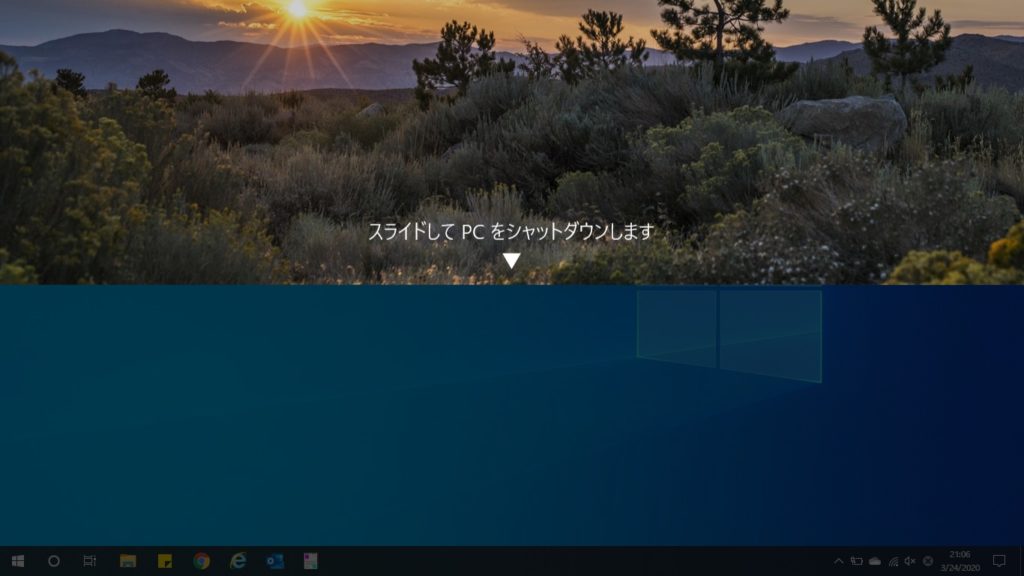
このまま画像をマウスやタッチ操作で下にスライドすることでシャットダウンされます。
上にスライドすればシャットダウン操作がキャンセルされます。
タブレット用の新しいシャットダウン方法ですが、使用するためには少し工夫が必要です。
スライドシャットダウンを実行する
スライドシャットダウンを実行するには以下のファイルを起動する必要があります。
C:WindowsSystem32SlideToShutDown.exe
フォルダーを開いてダブルクリックで実行しても問題ありませんが、毎回フォルダーを開いていては時間がかかってしまいます。
そこでいくつか素早く実行する方法を紹介します。
デスクトップにショートカットを作成する
エクスプローラーで「C:WindowsSystem32」を開きます。
[SlideToShutDown]を右クリックし表示されるメニューで[送る]-[デスクトップ(ショートカットを作成)]をクリックします。
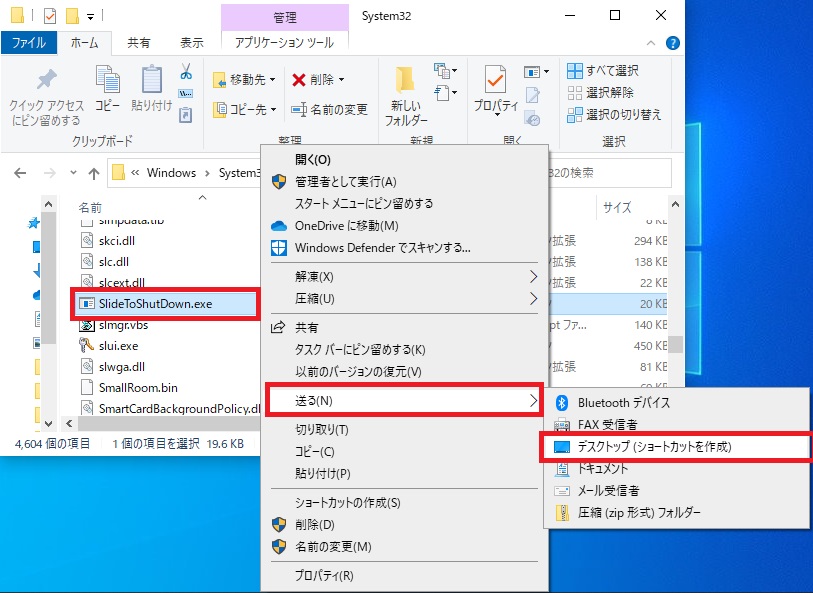
これでデスクトップにショートカットが作成されました。
名前は自由に変更して問題ありません。

ダブルクリックするとスライドシャットダウンが実行されます。
スタートメニューにピン留めする
エクスプローラーで「C:WindowsSystem32」を開きます。
[SlideToShutDown]を右クリックし[スタートメニューにピン留めする]をクリックします。
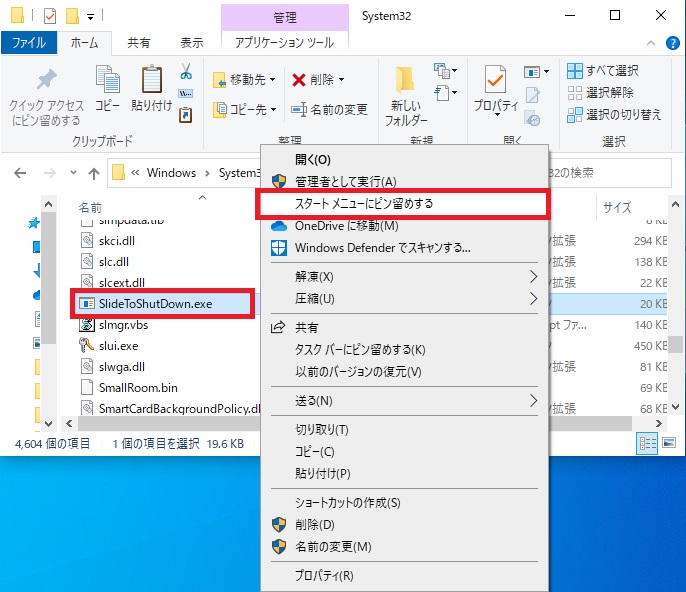
これでスタートメニューにスライドシャットダウンが追加されました。
スタートメニューからクリックすることでスライドシャットダウンが実行されます。
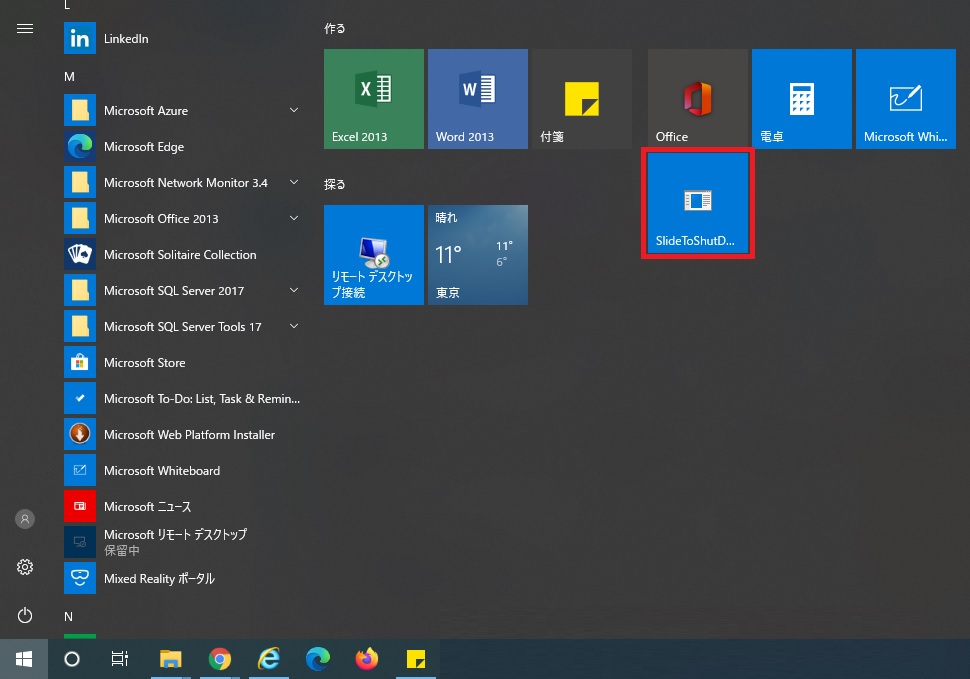
タスクバーにピン留めする
エクスプローラーで「C:WindowsSystem32」を開きます。
[SlideToShutDown]を右クリックし[タスクバーにピン留めする]をクリックします。
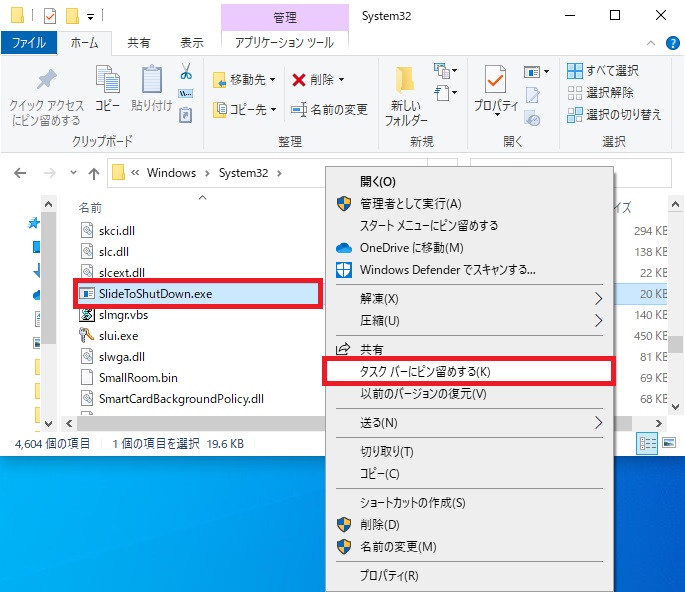
これでタスクバーにスライドシャットダウンが追加されました。
タスクバーからクリックすることでスライドシャットダウンが実行されます。

「ファイル名を指定して実行」から実行する
[Windows] + [R]キーを押下し「ファイル名を指定して実行」を起動します。
「名前」に「SlideToShutDown」を入力し[OK]をクリックします。
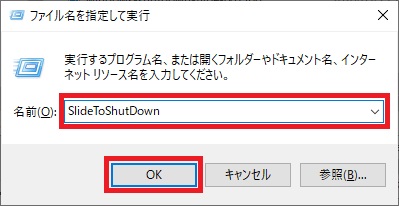
「エクスプローラー」のアドレスバーから実行する
[Windows]キー + [E]キー等でエクスプローラーを起動します。
フォルダーの場所はどこになっていても問題ありません。
「アドレスバー」に「SlideToShutDown」を入力し[Enter]キーを押下します。
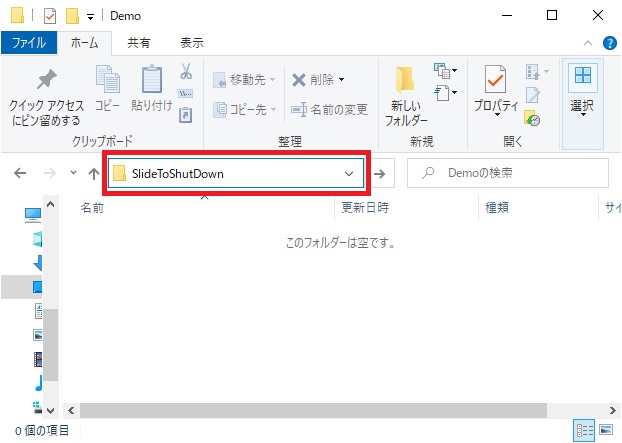
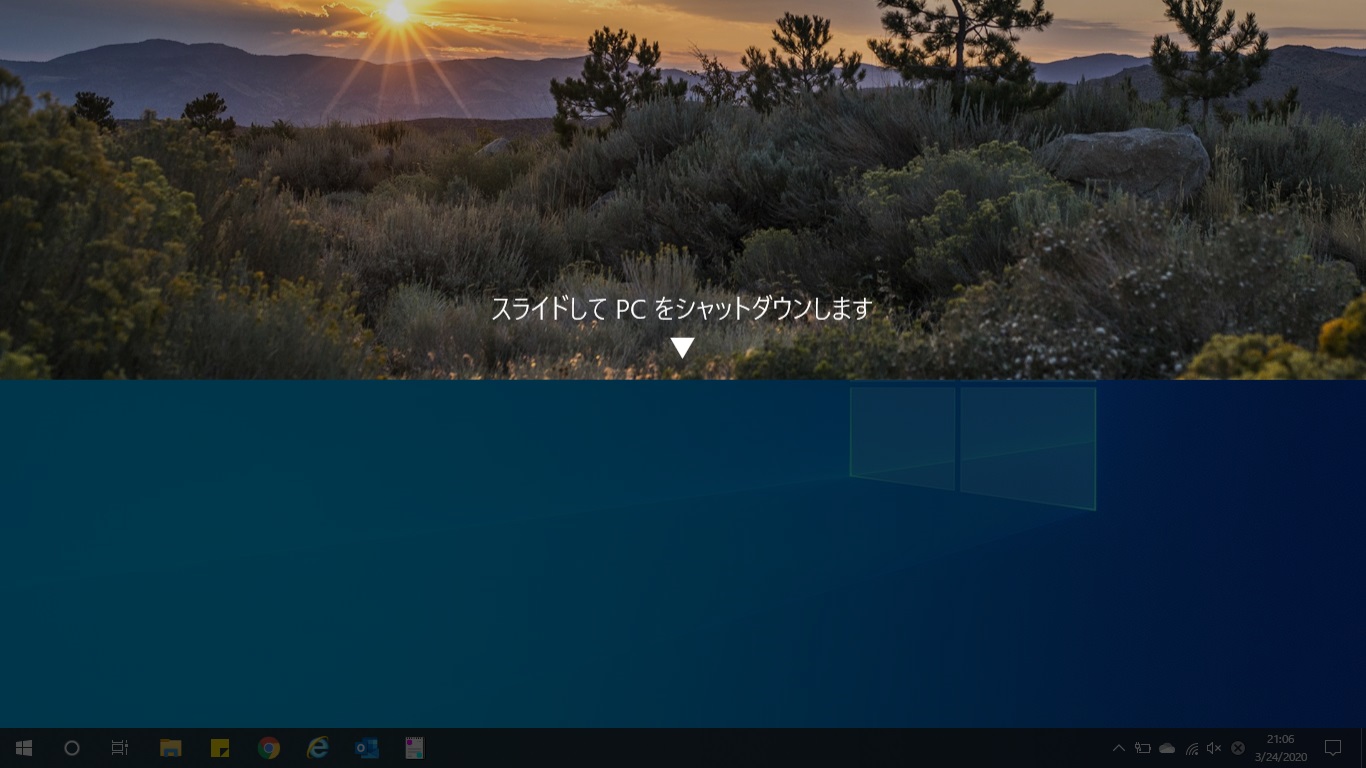





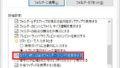
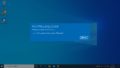
コメント