デスクトップ画面とはWindows10でサインインするとまず最初に開く画面のことです。
Windows10のデスクトップ画面の各部位の名称
デスクトップ画面ですが、各部位の名前を知っていますか。
また、ネットでよく見かける言葉だけれど、どこを指しているんだろうと疑問に思ったことはありませんか。
ここではデスクトップ画面の各部位の名称を紹介します。
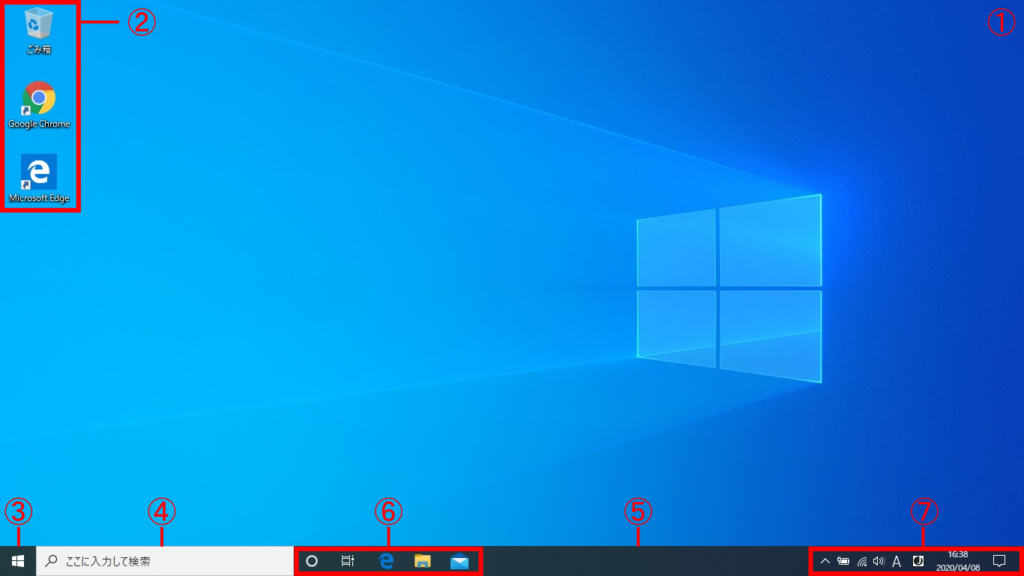
①デスクトップ画面
サインインすると表示される画面です。
②デスクトップアイコン
デスクトップ画面に表示されているアイコンです。
主にアプリケーション、フォルダー、ファイル等を開くためのショートカットをアイコンとして配置します。
ダブルクリックすると対応したアプリケーションを実行したり、フォルダーを開くことができます。
ショートカットの配置方法は以下の記事をご覧ください。
ショートカットだけでなくフォルダーやファイルを直接配置することもできます。
③[スタート]ボタン
Windowsのロゴマークがついている部分です。
クリックすることで「スタートメニュー」を表示し、右クリックで「アドバンストメニュー」を表示することができます。
スタートメニュー
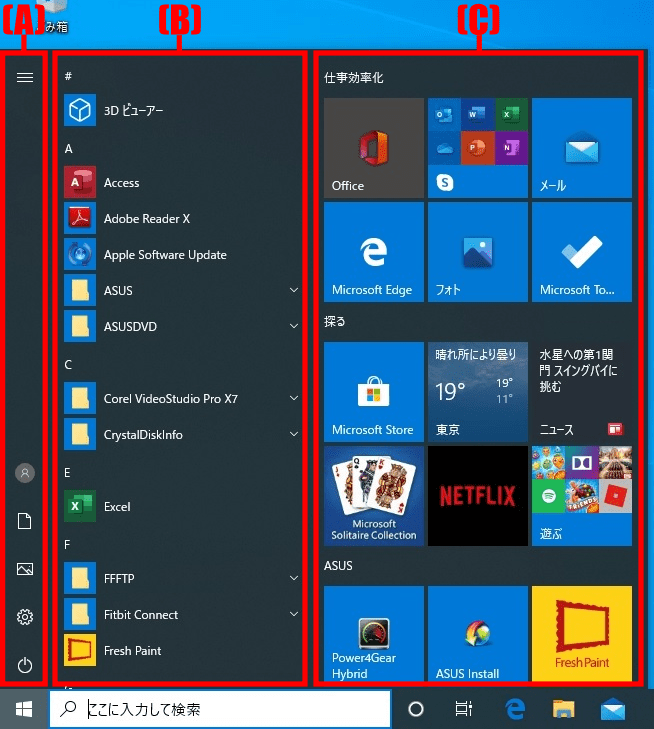
(A)スタートメニューに表示するフォルダー
スタートメニューによく使うフォルダーへのショートカットがあります。
領域をクリックすると以下のように展開され、アイコンだけでなく項目名も表示されます。
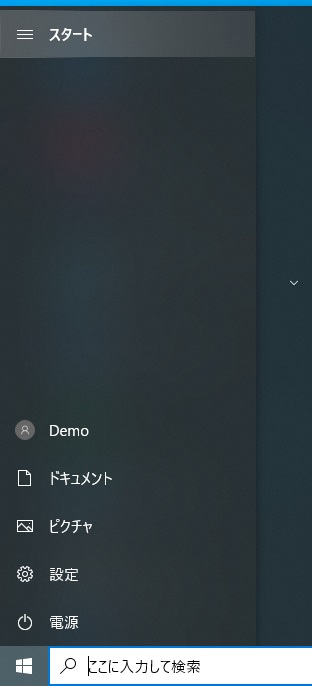
「アカウント」と「電源」以外はある程度カスタマイズすることもできます。
変更したい場合は以下の記事をご覧ください。
(B)アプリの一覧
インストールされているすべてのアプリケーションがアルファベット順、あいうえお順で並んでいます。
「最近追加されたもの」「よく使うアプリ」が先頭に並んでいることもあります。
(C)タイル
よく使うアプリケーションやフォルダーのショートカットを自由に配置できます。
アドバンストメニュー
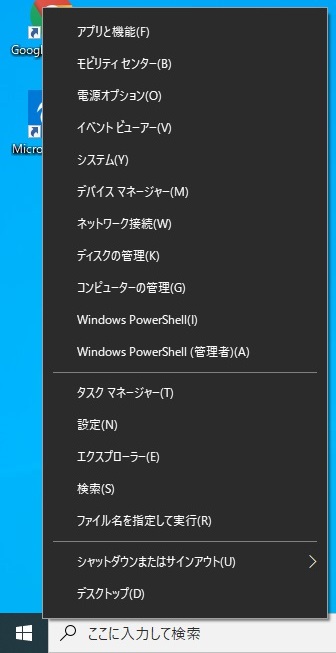
「クイックリンクメニュー」と呼んだりもするみたいです。
主にWindowsシステムの管理に関連する項目にアクセスするためのメニューです。
④検索ボックス
ファイルやフォルダー、プログラムの検索ができます。
どこに保存したかわからなくなったファイルを探したり、プログラムファイルを実行する場合に、わざわざ探さなくてもプログラム名を入力するだけで実行できます。
プログラム名は日本語読みをアルファベットで入力しても認識してくれます。
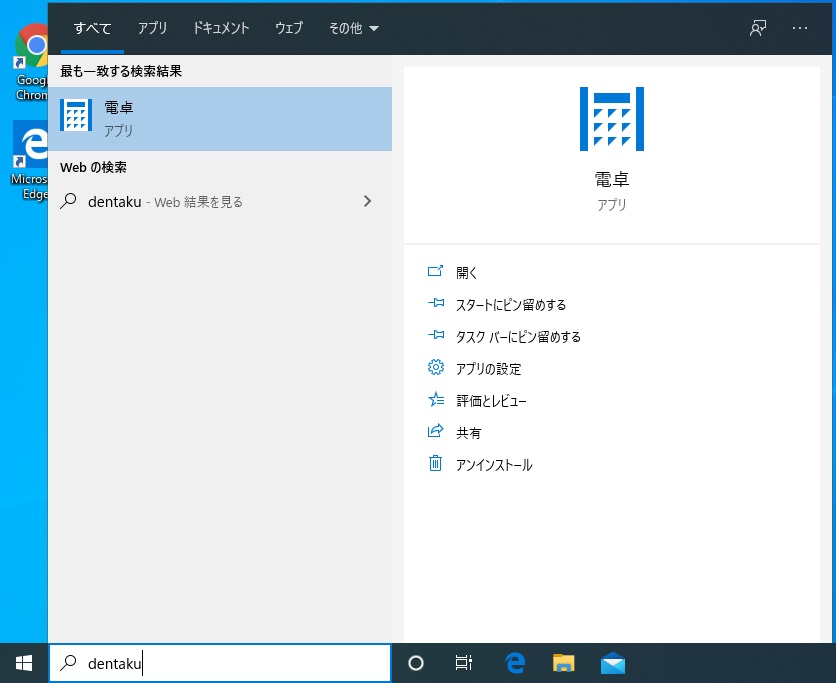
また、ファイルやフォルダーの検索以外にもWeb検索の結果を見ることもできます。
⑤タスクバー/⑥タスクバーボタン
よく使うアプリケーションを配置して、ボタンをクリックすることで素早く起動することができます。
また、よく使うアプリケーションだけでなく、起動中のアプリケーションがボタンで表示されます。
起動中のアプリケーションはタスクバーボタンをクリックすることで切り替えることができます。
⑦通知領域
システムの情報や起動しているアプリケーションの情報が表示されます。
右端にある「吹き出し」マークは通知があると数字がつきます。
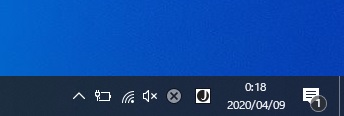
また、クリックすることでデスクトップ画面の右側に「アクションセンター」が開きます。
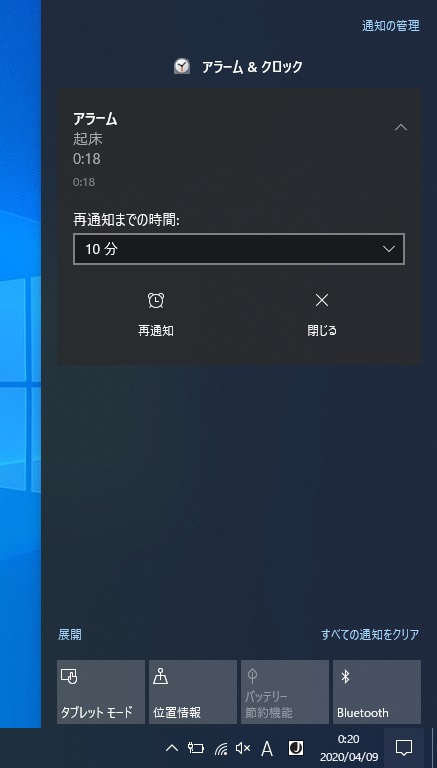
上側にはシステムやアプリケーションからの通知が表示され、下側には各種の設定ボタンがあり、ON/OFFの切り替えができます。


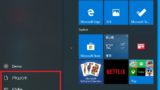







コメント