Windowsではオプションとして様々な機能を追加することができます。
その機能を有効化または無効化するには「Windowsの機能の有効化または無効化」画面を使用します。
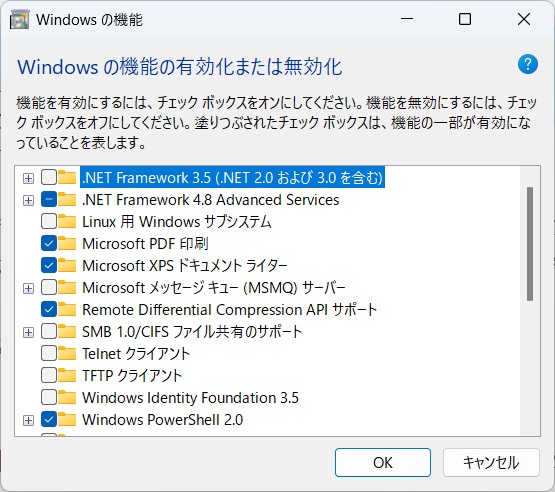
ここでは、それぞれの機能の詳細は割愛しますが「Windowsの機能の有効化または無効化」画面を開く4つの方法を、早く開けるおすすめの順番に紹介します。
「検索」ボックスから検索して開く
基本的にどの画面を表示させる場合でも、検索ボックスから検索して開くのが最も早いと思われます。
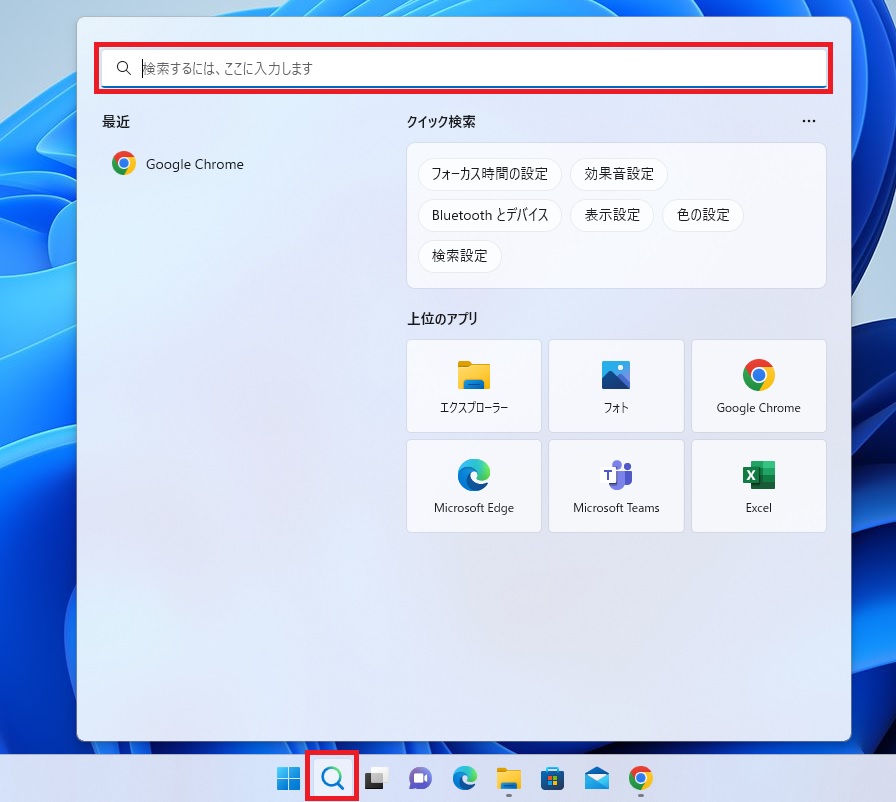
- [検索]ボックスに「windows」と入力します。
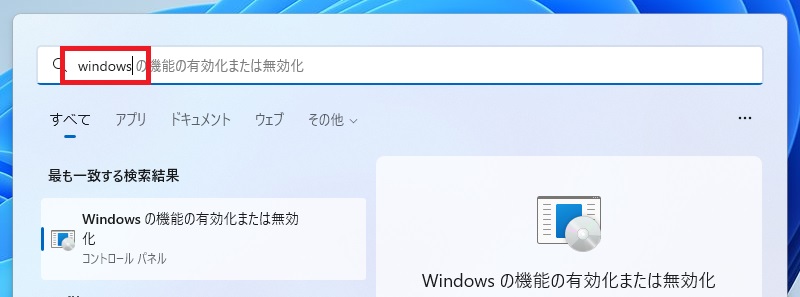
- 表示された項目から[Windowsの機能の有効化または無効化]をクリックします。
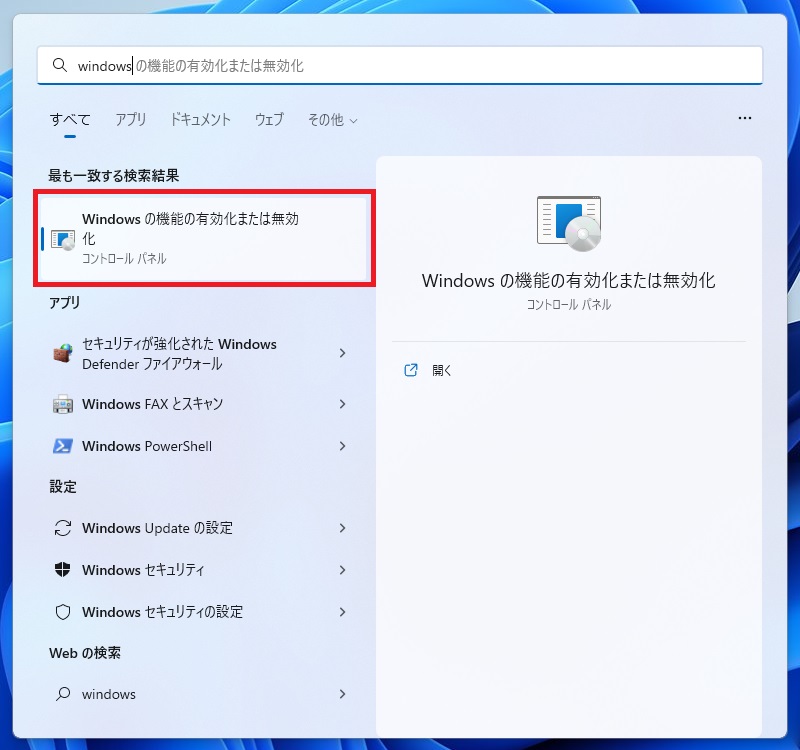
「ゴッドモード」から開く
Windowsには俗称ですが、ゴッドモードというすべての設定項目を一覧で表示できる機能があります。ゴッドモードには事前の設定が必要ですが、1度設定してしまえば、次からは簡単に各設定に接続することができます。
ゴッドモードの設定方法は以下の記事をご覧ください。
- 「ゴッドモード」をダブルクリックして開きます。
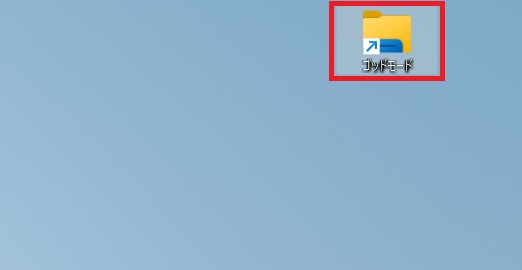
- 「プログラムと機能」を探し、その中の[Windowsの機能の有効化または無効化]をダブルクリックします。
![[Windowsの機能の有効化または無効化]をクリックする画像](https://tsuredurediary.com/wp-content/uploads/2022/10/windows-option-006.jpg)
「設定」から開く
- [スタート]メニューから[設定]をクリックするか、または[Windows]キー + [i]キーを押下し、「設定」画面を表示します。
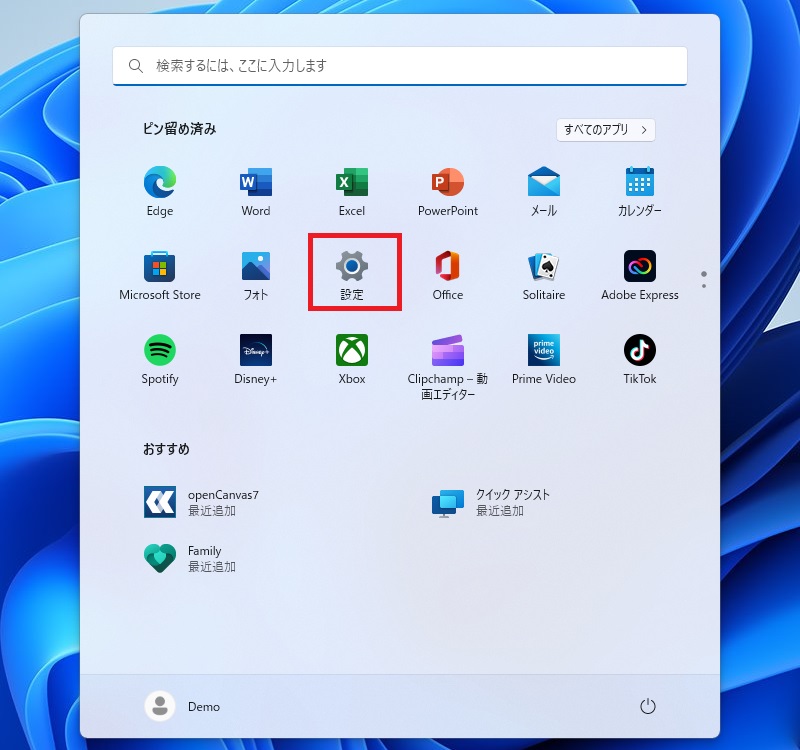
- 「設定」画面が開くので[アプリ]-[オプション機能]をクリックします。
![[オプション機能]をクリックする画像](https://tsuredurediary.com/wp-content/uploads/2022/10/windows-option-008.jpg)
- [Windowsのその他の機能]をクリックします。
![[Windowsのその他の機能]をクリックする画像](https://tsuredurediary.com/wp-content/uploads/2022/10/windows-option-009.jpg)
「コントロールパネル」から開く
- [検索]ボックスに「con」と入力します。
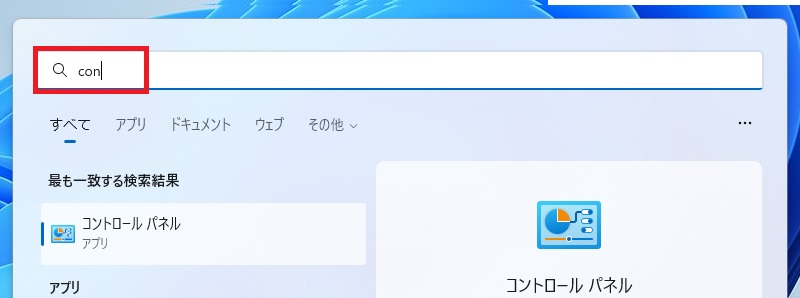
- 表示された項目から[コントロールパネル]をクリックします。
![[コントロールパネル]をクリックする画像](https://tsuredurediary.com/wp-content/uploads/2022/10/windows-option-011.jpg)
- 「コントロールパネル」が開くため、[プログラム]をクリックします。
![[プログラム]をクリックする画像](https://tsuredurediary.com/wp-content/uploads/2022/10/windows-option-012.jpg)
- 「プログラム」画面で[Windowsの機能の有効化または無効化]をクリックします。
![[Windowsの機能の有効化または無効化]をクリックする画像](https://tsuredurediary.com/wp-content/uploads/2022/10/windows-option-013.jpg)
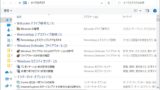






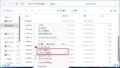
コメント