今更ながら「付箋(Sticky Notes)」を紹介しようと思います。
Windowsには標準で「付箋(Sticky Notes)」がついています。モニターの縁にわざわざ付箋を貼らなくてもパソコン画面の中で使用できるため、いつの間にかなくなってしまったということもありません。
付箋(Sticky Notes)の起動方法
いくつか起動方法があるのですが、ここでは3つほど紹介します。
1度起動した後、タスクバー上で右クリックして[タスクバーにピン留めする]をクリックすると、アプリを閉じてもアイコンがタスクバーに残ったままになるので、次からは簡単に起動できるようになります。
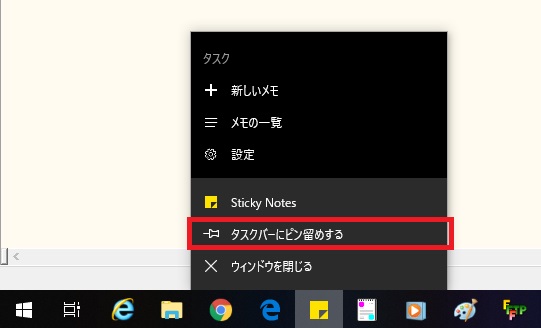
スタートメニューから起動
スタートメニューの[は]のカテゴリーにある[付箋]をクリックします。
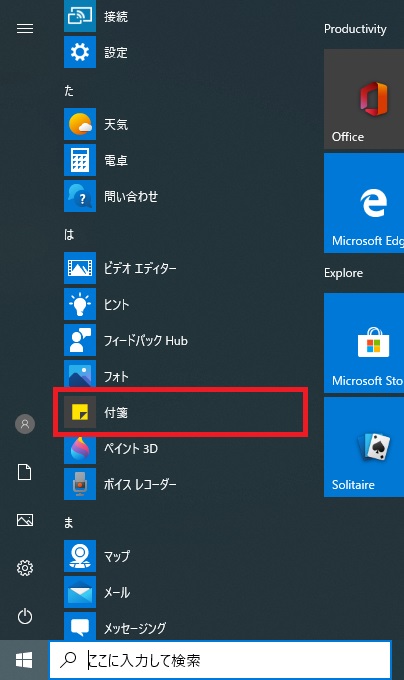
検索ボックスから起動する
検索ボックスに「sti」を入力し、検索結果に表示された[付箋]をクリックします。
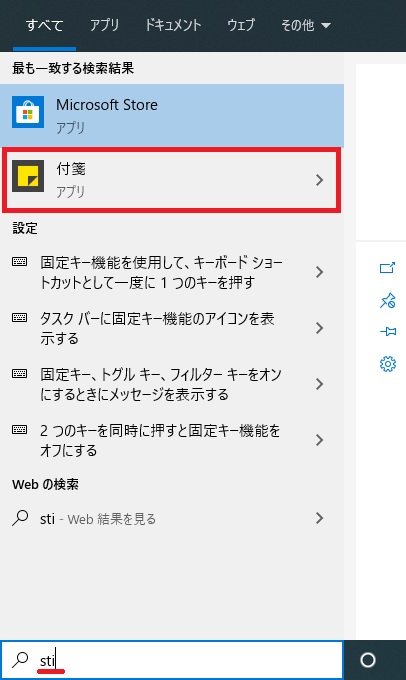
タスクバーに検索ボックスや検索アイコンがない場合は、スタートメニューで「sti」を入力すると、検索ボックスが表示されます。
※ 何も入力する場所はありませんが、文字を入力すると自動で検索ボックスが開き、検索結果が表示されます。
Windows Inkワークスペースから起動する
Windows10の新しいバージョンではこの方法では起動できなくなっています。
タスクバー右下のWindows Inkワークスペースボタンをクリックします。
![通知領域の[Windows Ink ワークスペースボタン]を選択する画像](https://tsuredurediary.com/wp-content/uploads/2019/06/windows-ink-button2.jpg)
Windows Inkワークスペースで付箋をクリックします。
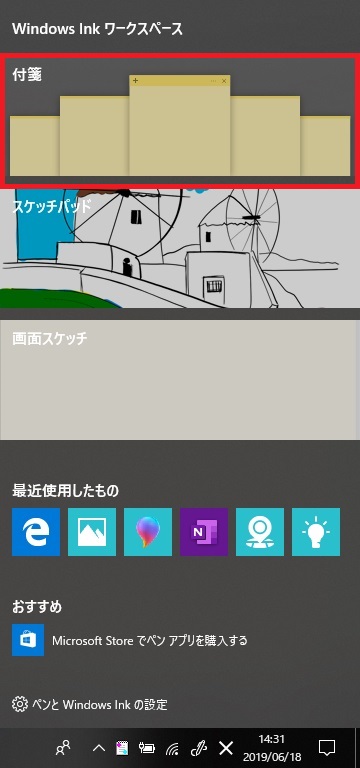
Windows Inkワークスペースボタンがない場合や、Windows Inkワークスペースについて興味がある方は以下の記事をご覧ください。
付箋(Sticky Notes)の使い方
付箋(Sticky Notes)の初回起動時は、以下の画面が表示されます。
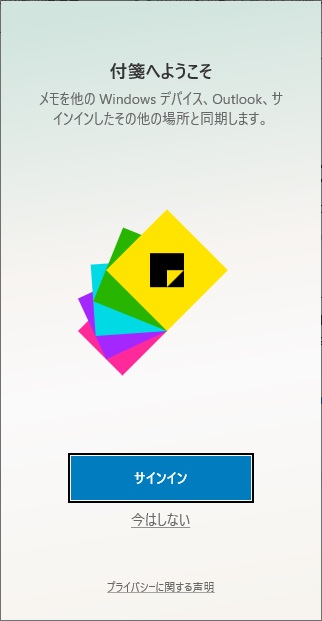
[サインイン]をクリックし、Microsoftアカウントでサインインしておけば、他のPCやオンライン版の「OneNote」、iOSやAndroidアプリの「OneNote」で同じ内容を参照できます。
PCのサインイン自体をMicrosoftアカウントにしている場合は、そのアカウントが表示されていますが、別のアカウントで同期することもできます。
同期しない場合は、[今はしない]を選択します。
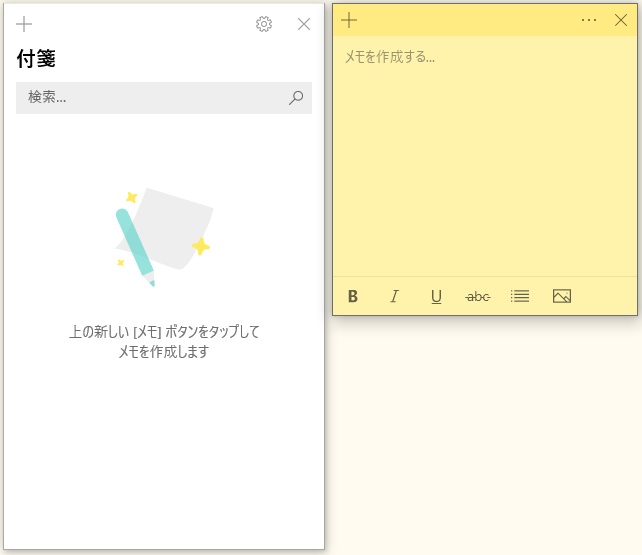
付箋(Sticky Notes)を起動すると、「メモの一覧」と「新しいメモ」が表示されます。
メモを作成する
新しいメモを作成するには「メモの一覧」かすでに開いている「メモ」の左上の「新しいメモ」をクリックします。
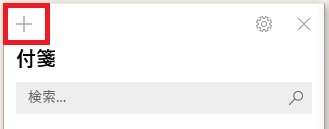
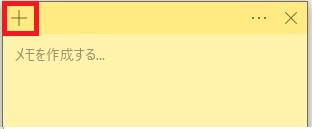
メモを削除する
メモを削除するには、右上にある「メニュー」をクリックします。
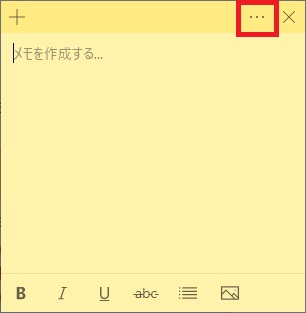
メニューが表示されるので「メモの削除」をクリックします。
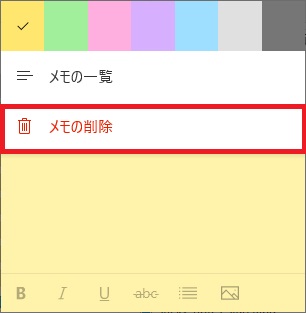
メモを閉じる
メモが多くなってきて一時的に見えないようにしたい場合や、あまり周りに見られたくない場合はメモを閉じることができます。
メモの右上の「メモを閉じる」をクリックします。
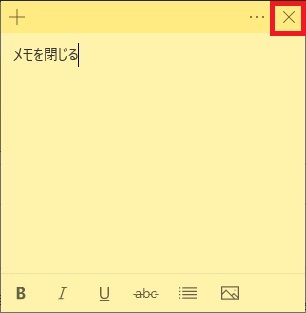
画面からは消えますが、メモが削除されたわけではありません。
メモの一覧を見ると閉じたメモが保存されています。
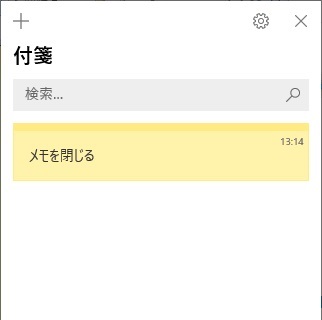
再度画面に表示したい場合は、ダブルクリックで開くことができます。
メモの色を変更する
メモの色は7色の中から選んで変更することができます。
右上にある「メニュー」をクリックします。
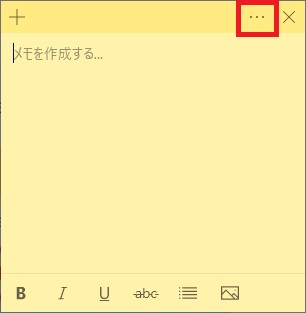
表示された7色の中で好きな色を選択します。
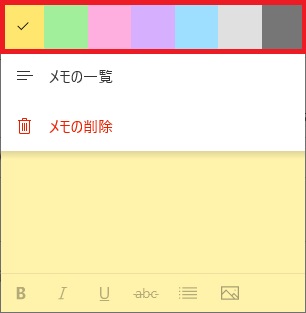
メモの背景色が選択した色に変更されます。
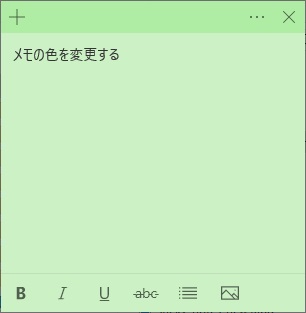
メモの文字を装飾する
メモの文字は以下のようにある程度装飾することができます。
- 太字にする
- 斜体にする
- 下線を引く
- 取り消し線を引く
- リスト化する
装飾したい場所を選択し、下のメニューから選択することで変更できます。
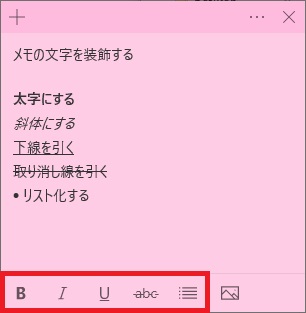
ショートカットーキーで操作することもできます。以下の記事をご覧ください。
メモに画像を追加する
メモに画像を追加することもできます。
メモ右下の「画像の追加」から追加する画像を選択できます。
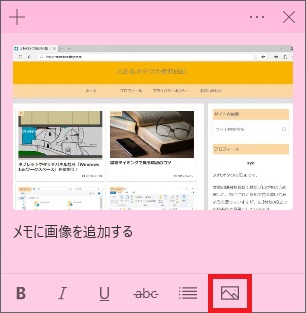
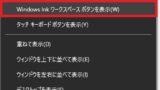






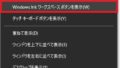

コメント