SNSやブログに画像を載せる場合にモザイクをかけたい場合はありませんか。
Windowsでは、わざわざ画像処理ソフトをインストールしなくても、標準で搭載されているアプリケーションの「ペイント」を使用して簡単にモザイクをかけることができます。
ペイントの起動
ペイントの起動方法はいくつかありますが、ここでは2つ紹介します。
スタートメニューから起動
スタートメニューを開いて、[Windows アクセサリ]の中に[ペイント]があるのでクリックします。
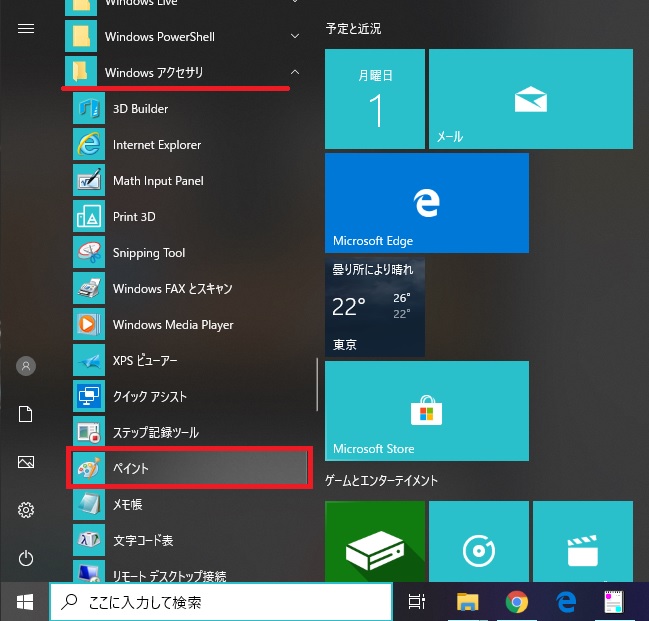
検索ボックスに「ペイント」や「paint」を入力することで、素早く見つけることもできます。
右クリックメニューから起動
モザイクをかける画像を選択し、右クリックで表示されたメニューから[編集]をクリックする。
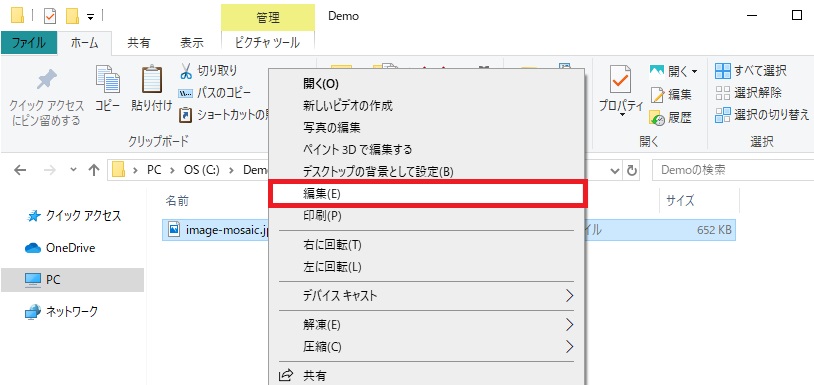
モザイクをかける画像を開く
スタートメニューや検索ボックスで起動した場合は、何も表示されていないため、モザイクをかける画像を開く必要があります。
- メニューの[ファイル]から[開く]をクリックします。
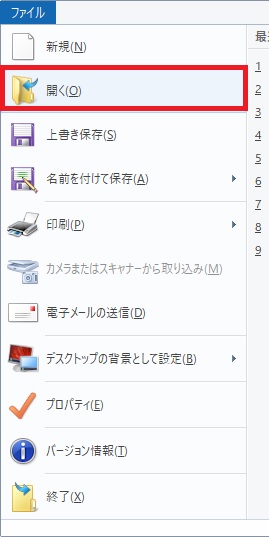
- ファイルの選択画面が開くので、モザイクをかける画像を選択し、[開く]をクリックします。
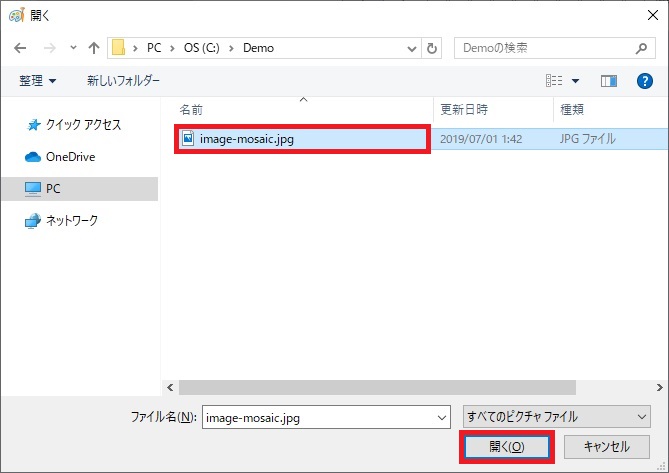
右クリックメニューから「ペイント」を開いた場合は、最初からモザイクをかける画像が開いた状態で起動します。
画像にモザイクをかける その1
解像度の高い画像の場合はペイントの画面からあふれてしまいます。見づらい場合や全体を画面内に表示したい場合は、右下の[ズーム]で大きさを変更してください。
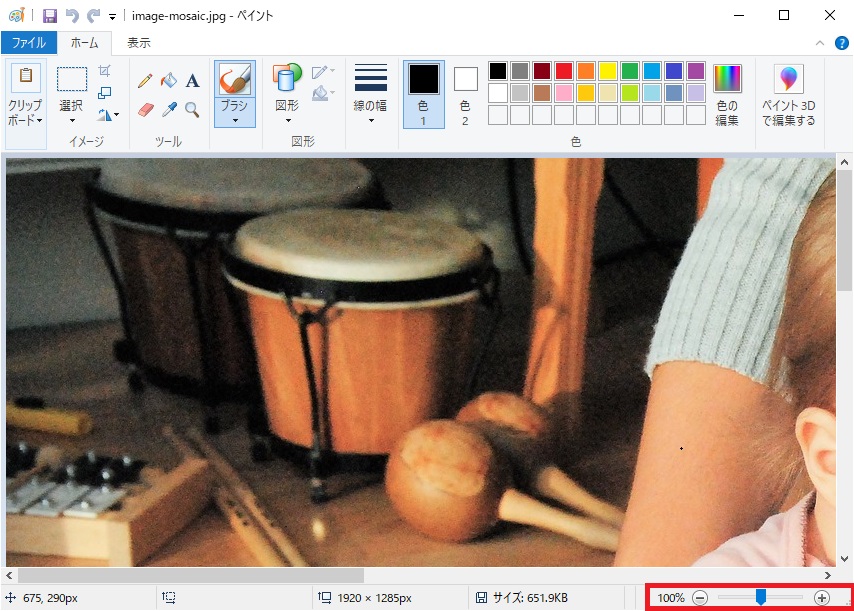
ペイント画面内で「Ctrl」キーを押しながら、マウスホイールを回すことでも大きさを変更できます。
モザイクをかける場所の選択
まずは、モザイクをかけたい場所を選択します。
- [ホーム]タブの[選択]をクリックします。
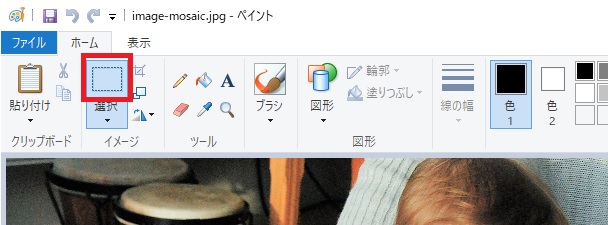
- モザイクをかけたい場所をマウスのドラッグで選択します。
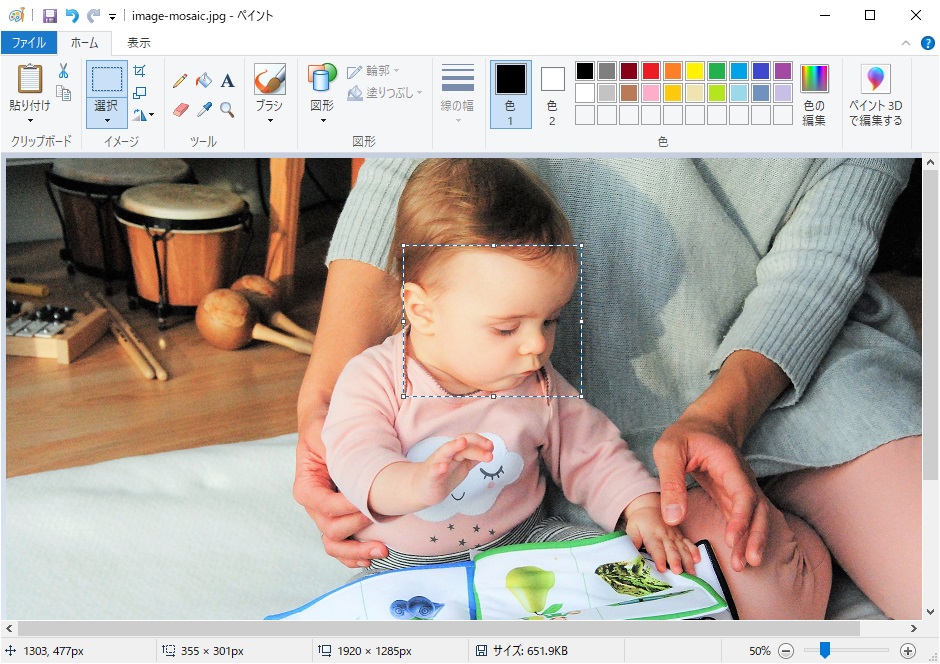
選択した範囲の縮小
- サイズ変更をクリックします。
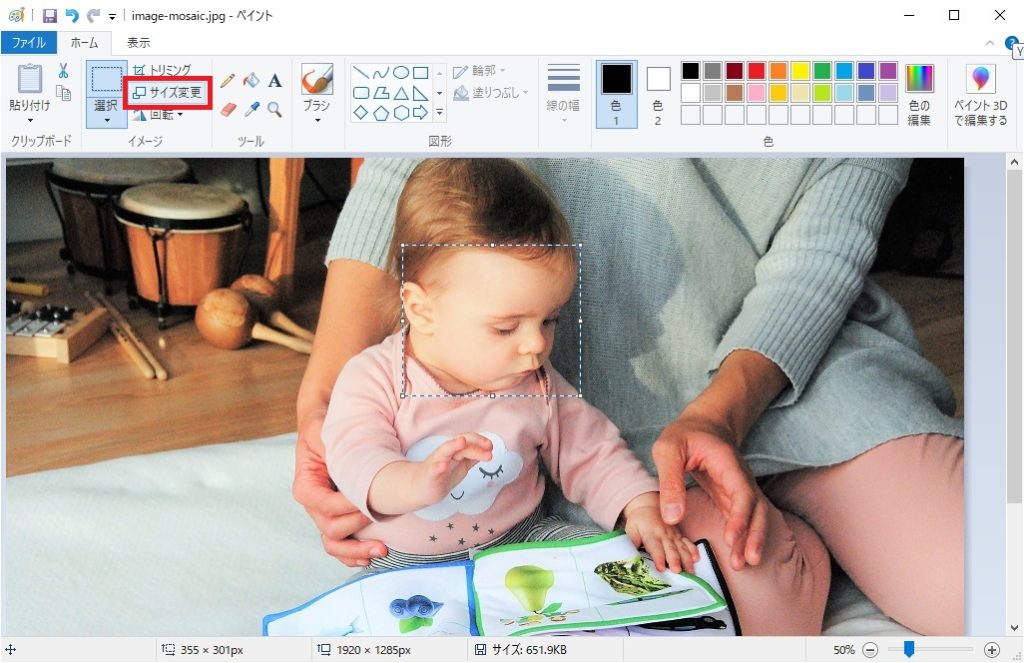
- 「サイズ変更と傾斜」画面が表示されます。「サイズ変更」の「単位」で「パーセント」にデフォルトでチェックが入っていると思います。
「水平方向」と「垂直方向」を[20]に変更し、[OK]をクリックします。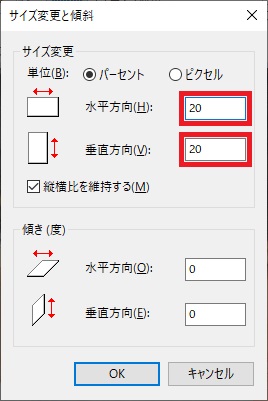
「縦横比を維持する」にチェックが入っていればどちらか片方を変更すればもう片方は自動で変更されます。
選択した範囲の拡大
- 選択した範囲が縮小されている状態から、もう一度[サイズ変更]をクリックします。
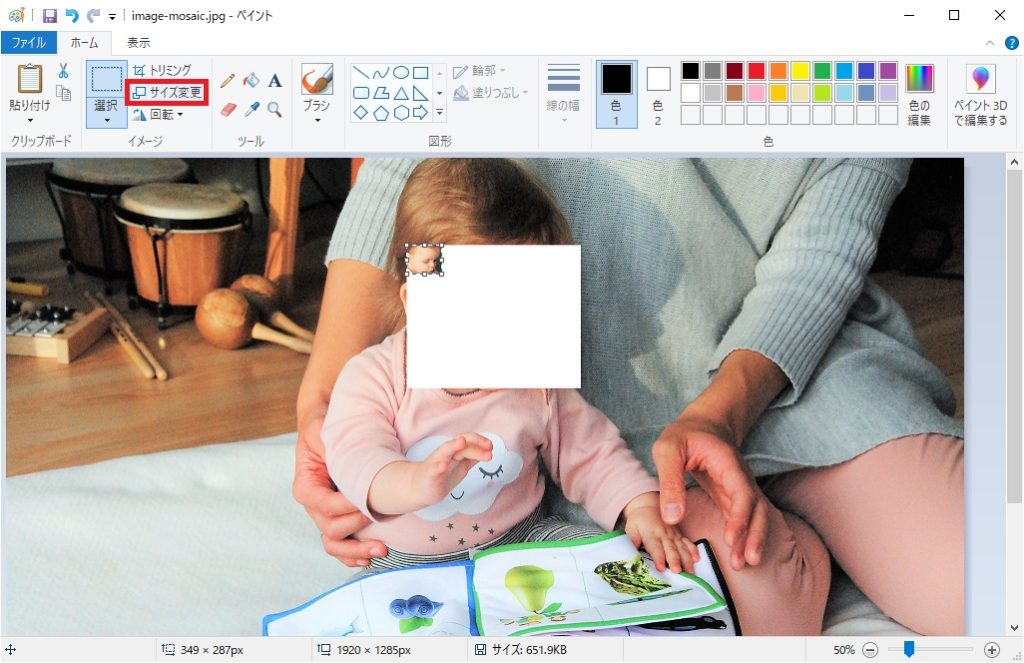
- 「水平方向」と「垂直方向」を[500]に変更し、[OK]をクリックします。
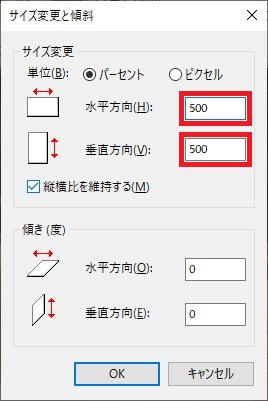
モザイクがうまくかからない場合
先ほどの画像にモザイクをかけた場合以下のようになります。
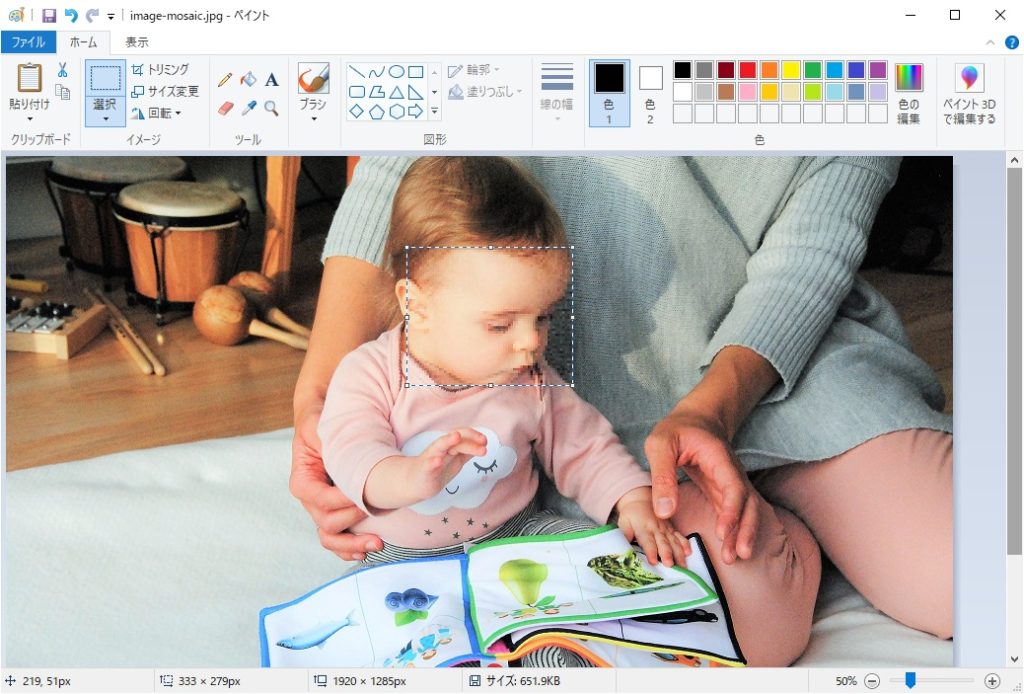
あまりモザイクがかかっていないと思います。
モザイクのかかる原理は、1度小さくして解像度が下がった画像が引き伸ばされることで粗くなるというものです。
解像度が高い画像の場合、5分の1に縮小してもまだそこまで粗くならないために微妙なモザイクとなります。
10分の1や20分の1に縮小すれば、さらに粗くすることができます。ただし、ペイントで数値を指定する場合、縮小は1度に1%まで指定できますが、拡大は500%までしか指定できません。
そのため、数値を指定する場合、拡大は複数回に分けて実施する必要があります。
5%に縮小し、500%に拡大、400%に拡大を実施した場合以下のようになります。
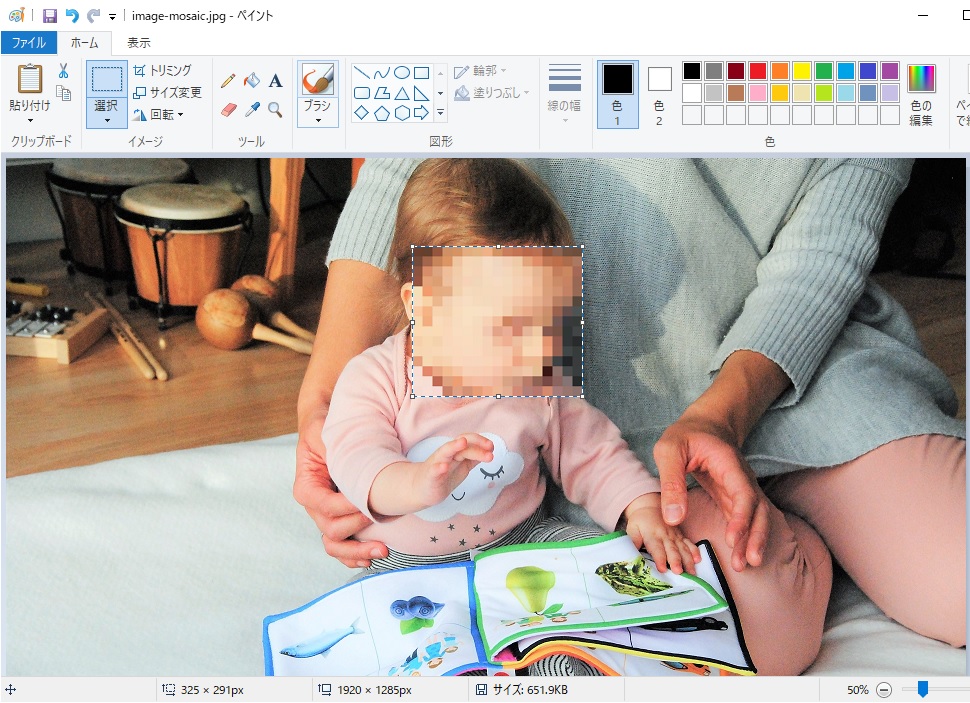
画像にモザイクをかける その2
その1では数値を指定して画像を縮小・拡大していましたが、面倒だという場合はマウスのドラッグでも可能です。
その1のモザイクをかける部分を選択する所までは同じです。
- 選択した部分の右下にカーソルを合わせて、矢印の形に変わったところで左上にドラッグします。
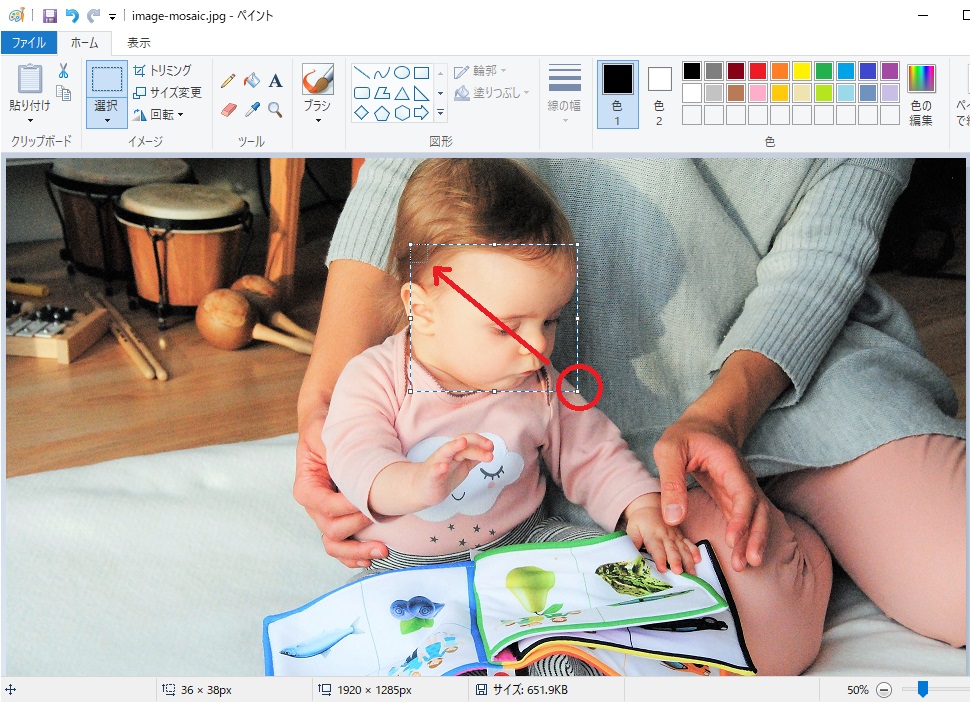
- 縮小されたところで一度マウスから手を放し、再度画像の右下をドラッグして画像をもとの位置まで戻します。
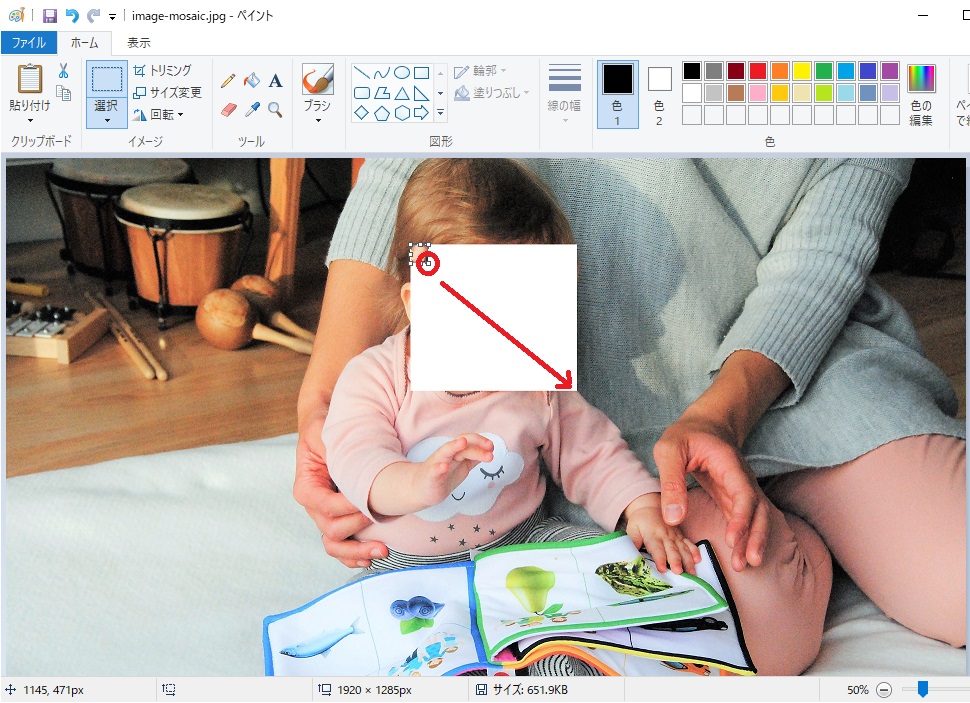
拡大する時は、カーソルの形に気を付けてください。横や縦ではなく斜めになっている必要があります。
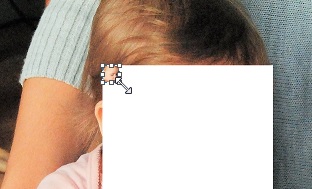
モザイクをかけた画像の保存
モザイクをかけた後は画像を保存します。
[ファイル]タブの[名前を付けて保存]にカーソルを合わせて、右に出てきたメニューから保存したい形式を選択します。
よくわからない場合は各画像の下の説明を読んで、用途にあてはまる形式で保存してください。
個人的には高画質で(他の高画質な形式と比べて)容量が少なくなるJPEG画像で良いのではないかと思います。
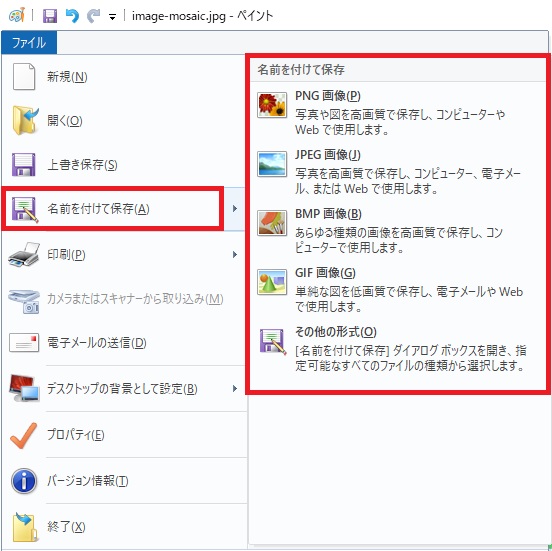
「名前を付けて保存」画面で保存場所とファイル名を決めて[保存]をクリックして終了です。
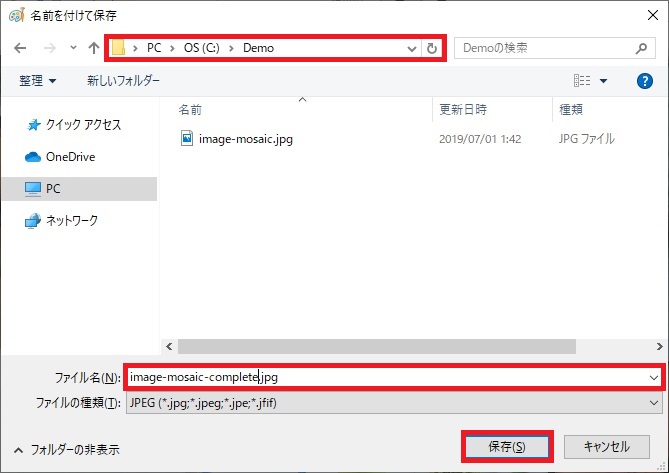
まとめ
Windows標準機能の「ペイント」で簡単にモザイクをかける方法を2つ紹介しました。
その2の方法のほうが手軽ですが、ドラッグ操作なので上手くできない方は、その1で数値を指定したほうが確実です。
縮小だけ数値で選択し、拡大はドラッグ操作で実施することも可能です。






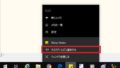

コメント