最近はあまり見かけませんが、今でもシステムの関係上Internet Explorerにしか対応していないサイトも時々存在します。ですが、「Internet Explorer」モードを使用すればMicorosoft Edgeでも開くことができる場合があります。
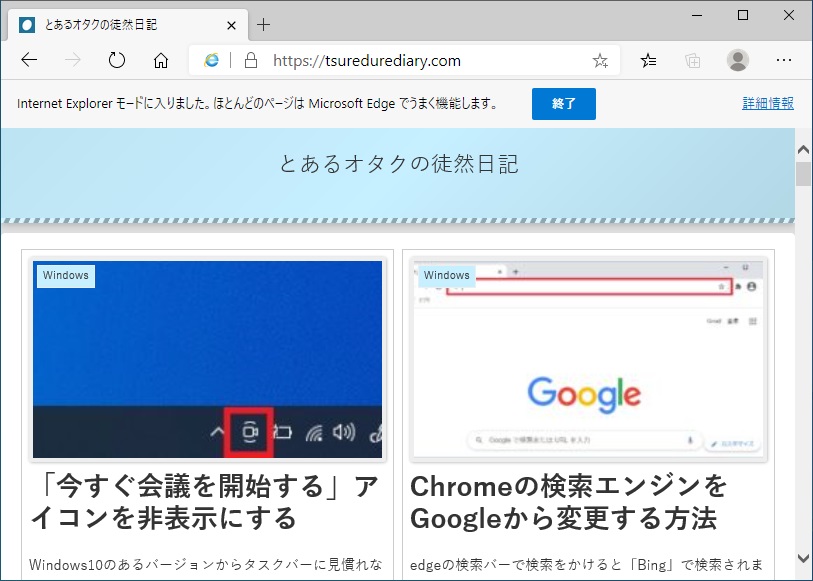
サイトをEdgeの「Internet Explorer」モードで開く方法
まずは「Internet Explorer」モードの設定を有効にする必要があります。
Edgeの「Internet Explorer」モードを有効にする
- Microsoft Edgeの右上からメニューを開き、[設定]をクリックします。
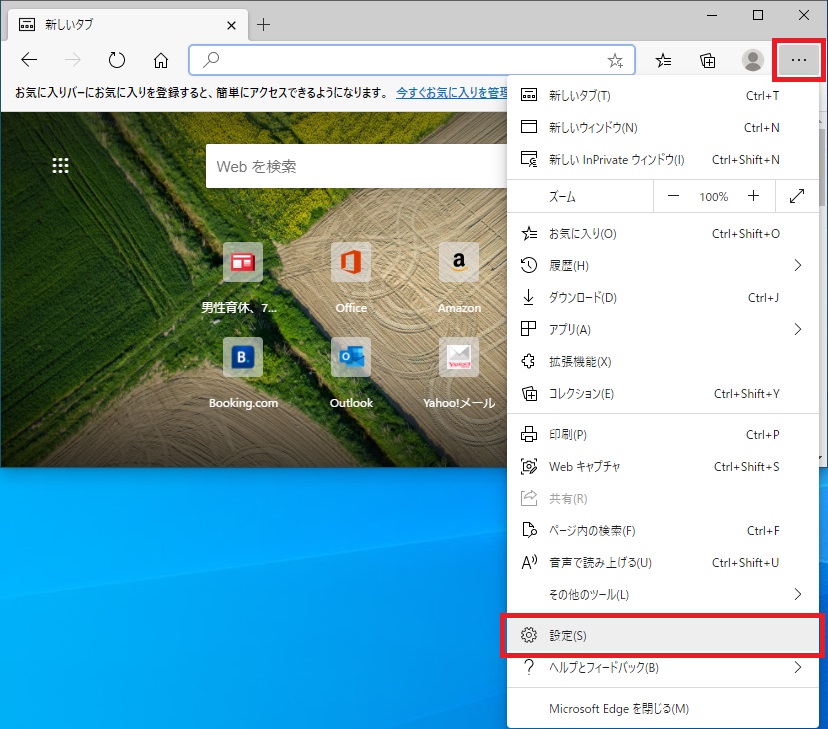
- 左ペインのメニューから[既定のブラウザー]をクリックします。
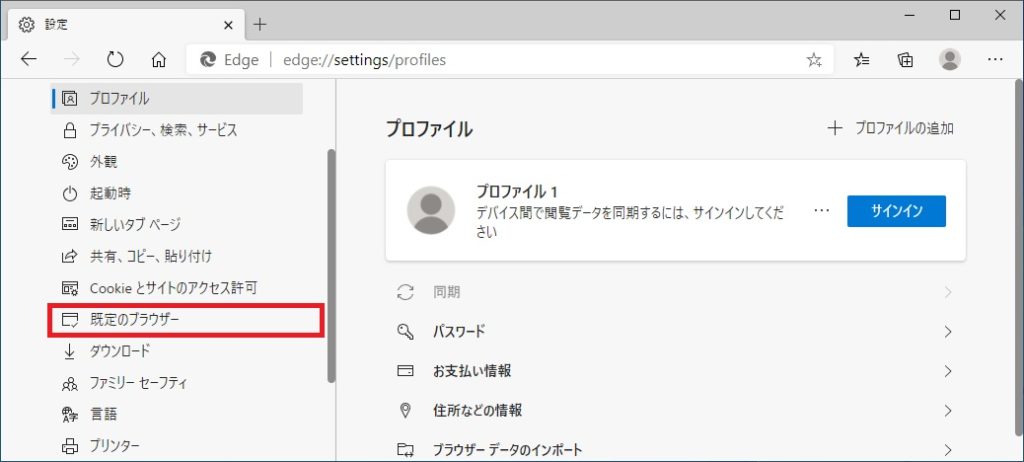
- 「Internet Explorerモードでサイトの再読み込みを許可」をオンにします。
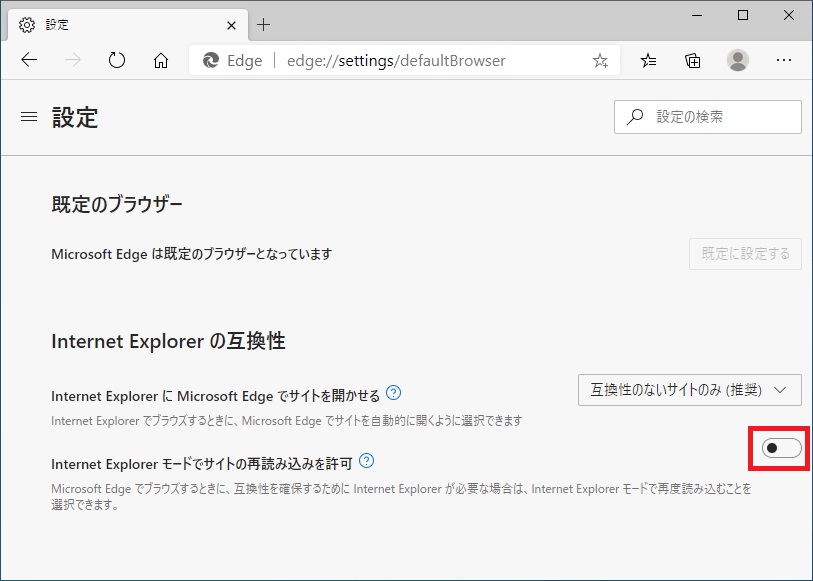
- [再起動]をクリックします。
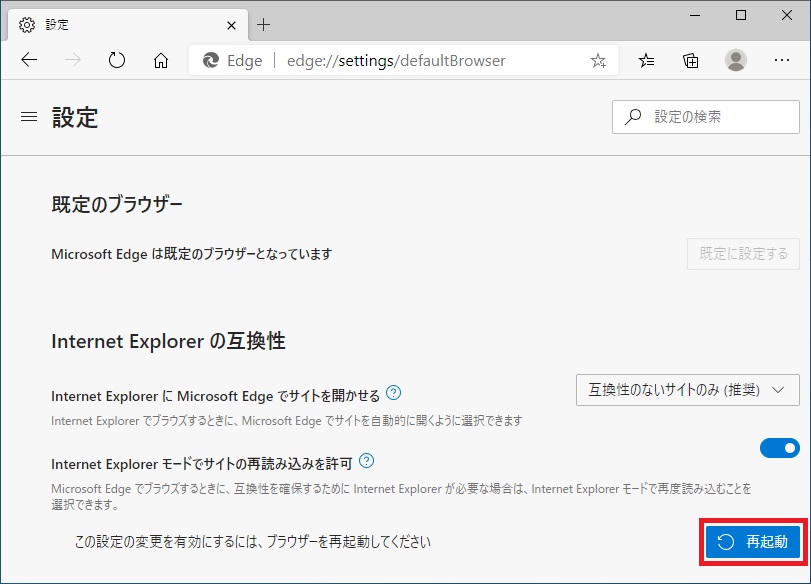
メモ
アドレスバーに「edge://settings/defaultBrowser」を入力することで一気に項番3へ飛ぶことができます。
これでMicrosoft Edgeを「Internet Explorer」モードで使用する準備が整いました。
サイトを「Internet Explorer」モードで開く
サイトを「Internet Explorer」モードで開くには、Micorosoft Edgeを起動してから「Internet Explorer」モードに切り替える必要があります。
- サイトをMicorosoft Edgeで開きます。
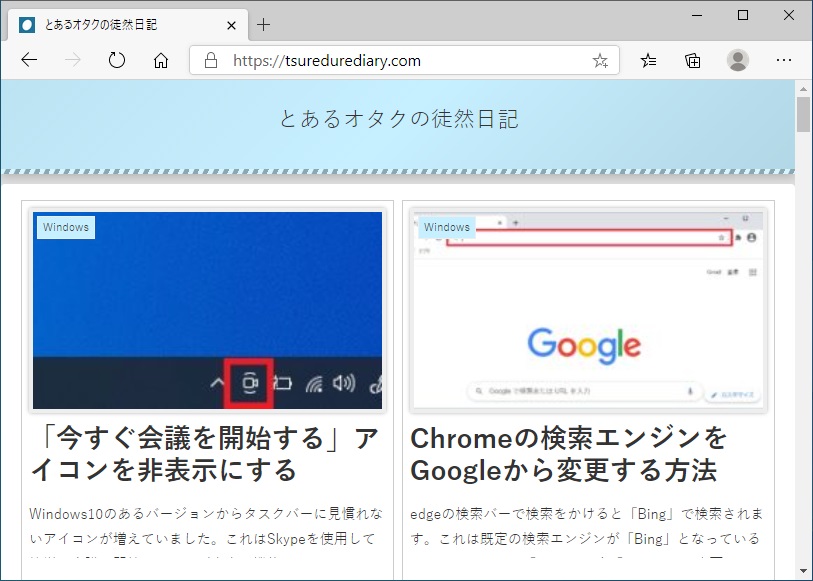
- Edgeの右上からメニューを開き、[その他のツール]-[Internet Explorerモードで再度読み込む]をクリックします。
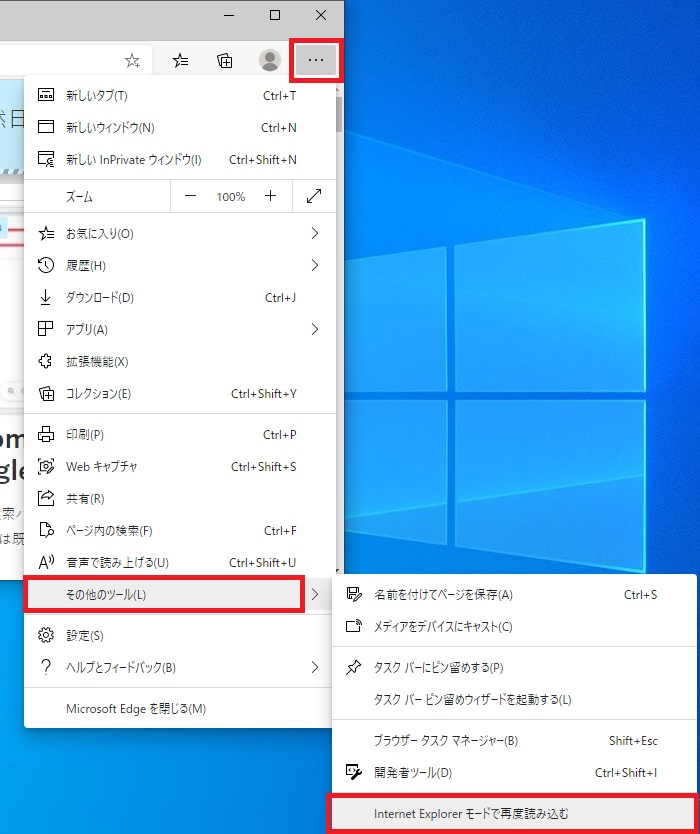
- サイトが再読み込みされると「Internet Explorer」モードで開きます。
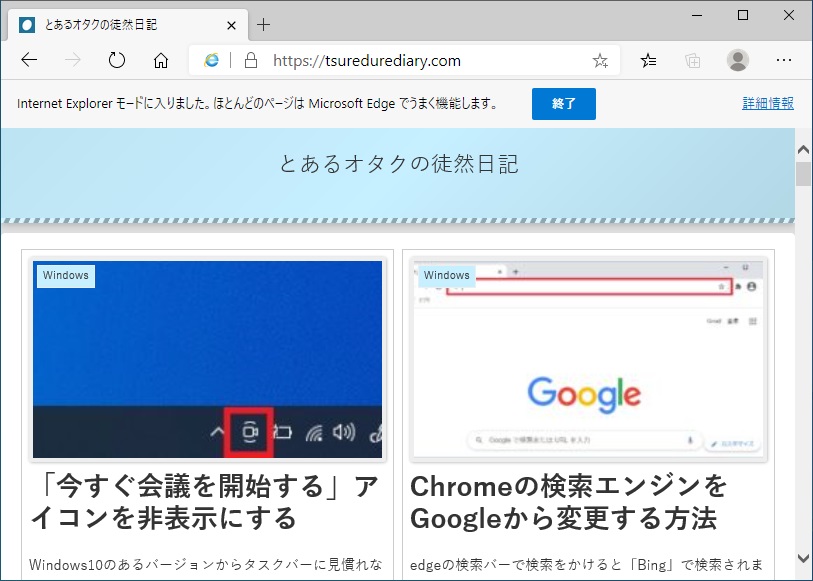
「Internet Explorer」モードで動作している間は、アドレスバーに「Internet Explorer」のマークや、ウィンドウの上部に「Internet Explorerモードに入りました。」と表示されます。
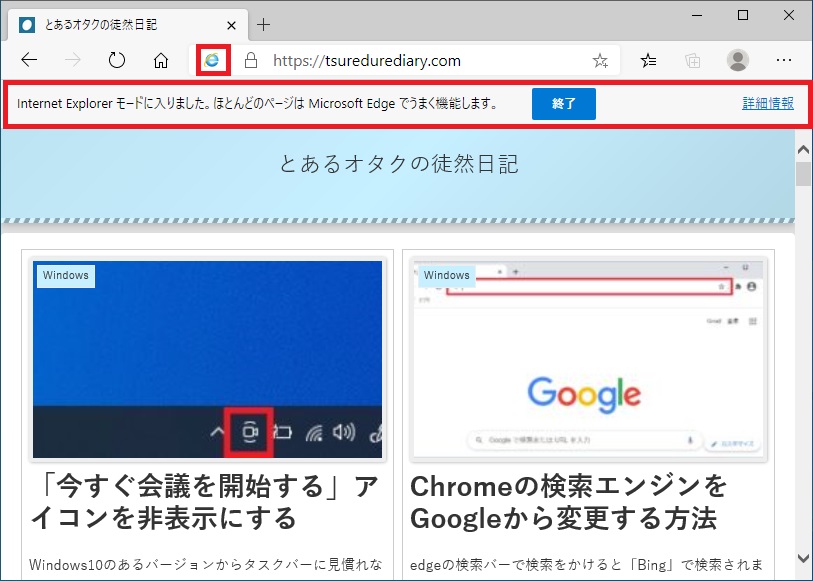
「Internet Explorer」モードを終了するには、ウィンドウ上部の[終了]をクリックするか、Micorosoft Edgeを終了すると、次回起動時には元に戻っています。
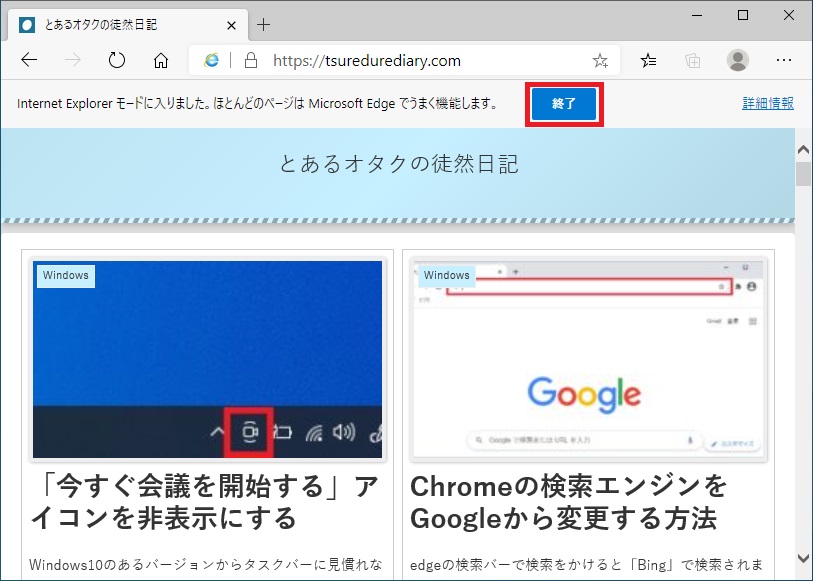





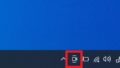
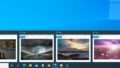
コメント