Windows10でローカルアカウントを追加する時に「セキュリティの質問」を3つ入力することを求められます。
- 最初のペットの名前は?
- 生まれた場所の名前は?
- 子供のころのニックネームは?
- 両親が出会った町の名前は?
- いちばん年上のいとこの名前は?
- 初めて通った学校の名前は?
アカウントのセキュリティを高めるためには有用かもしれませんが、すべての人に適用できる質問ではないように思います。1つ2つならまだしも、3つとなるとさらに難しいと思います。
そこで「セキュリティの質問」を入力せずにローカルアカウントを追加する方法を紹介したいと思います。
パスワード無しのローカルアカウントを追加する
まず「管理者」権限のアカウントでサインインします。
サインインした後、スタートメニューの歯車アイコンをクリックし「設定」画面を開きます。
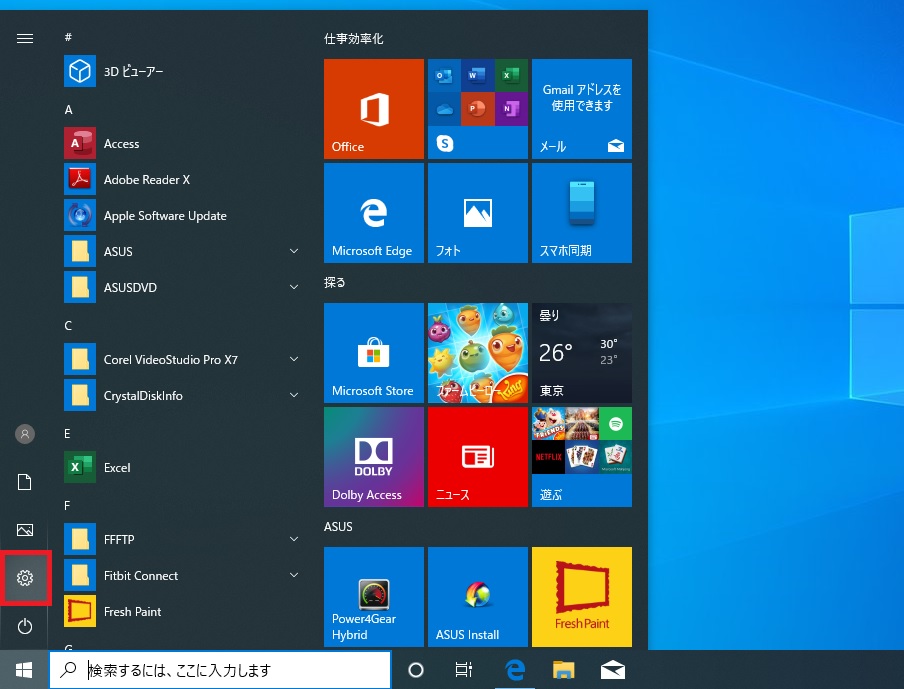
「設定」画面で[アカウント]をクリックします。
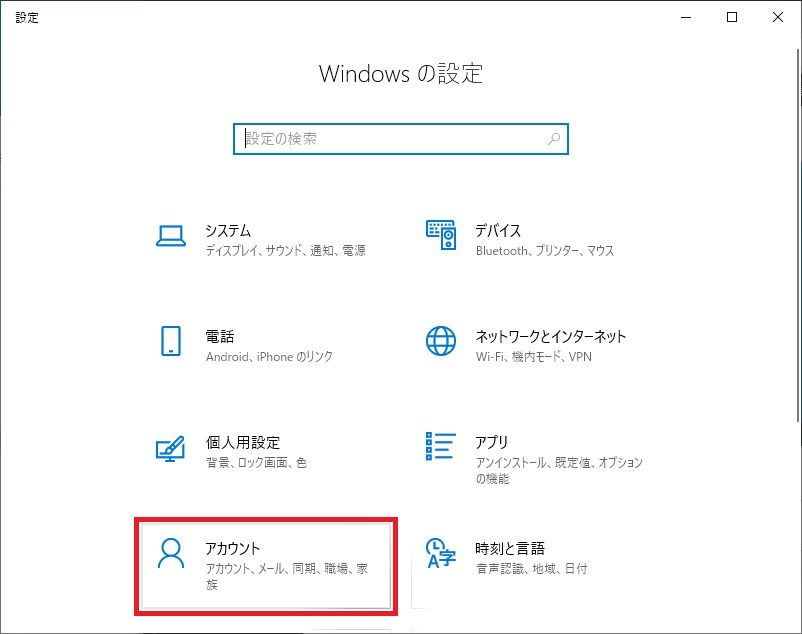
「アカウント」の設定画面が開くので「管理者」アカウントであることを確認します。
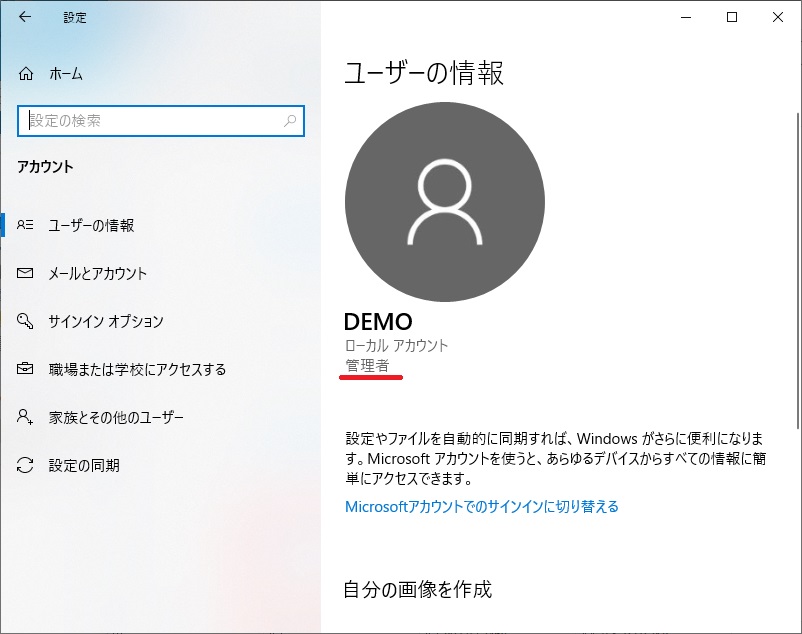
問題なければ[家族とその他のユーザー]をクリックします。
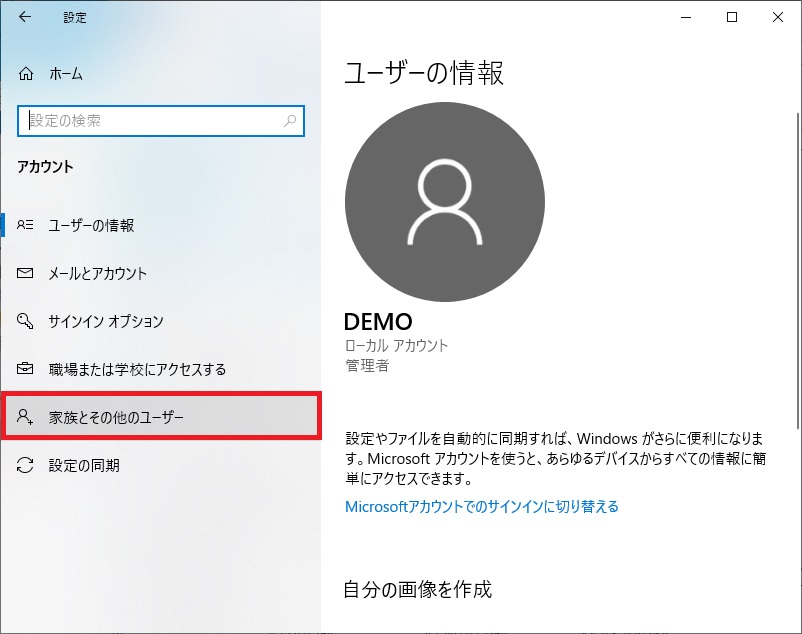
「家族とその他のユーザー」の設定画面が開くため[その他のユーザーをこの PC に追加]をクリックします。
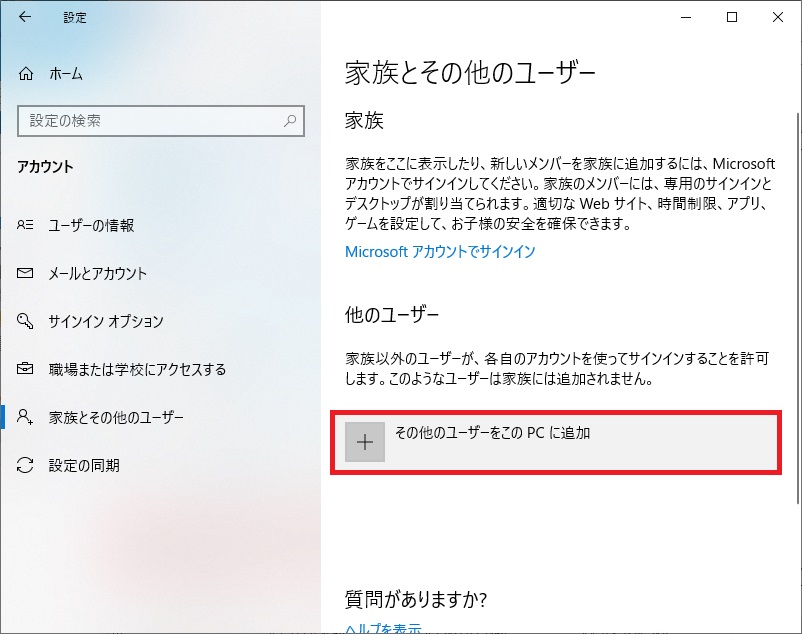
「Microsoft アカウント」という画面が開くので[このユーザーのサインイン情報がありません]をクリックします。
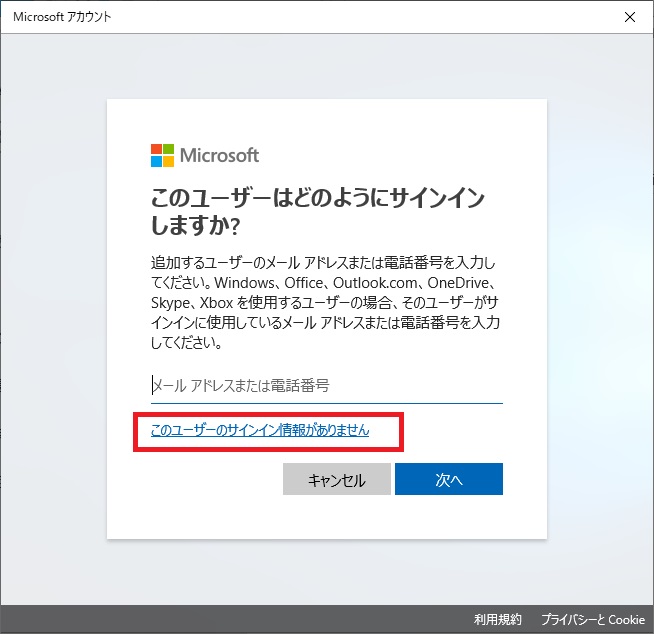
「アカウントの作成」画面が開くので[Microsoft アカウントを持たないユーザーを追加する]をクリックします。
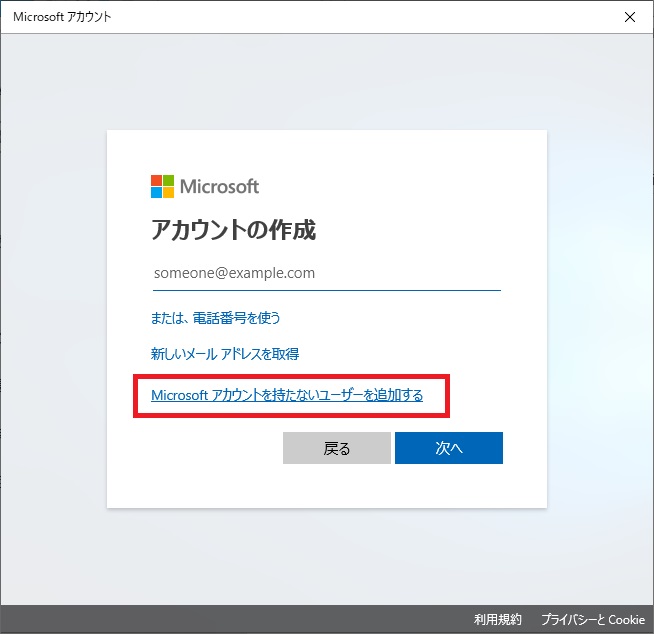
「この PC 用のアカウントの作成」画面が開くので、新規追加するローカルアカウントの[ユーザー名]を入力し[パスワード]を入力せずに[次へ]をクリックします。
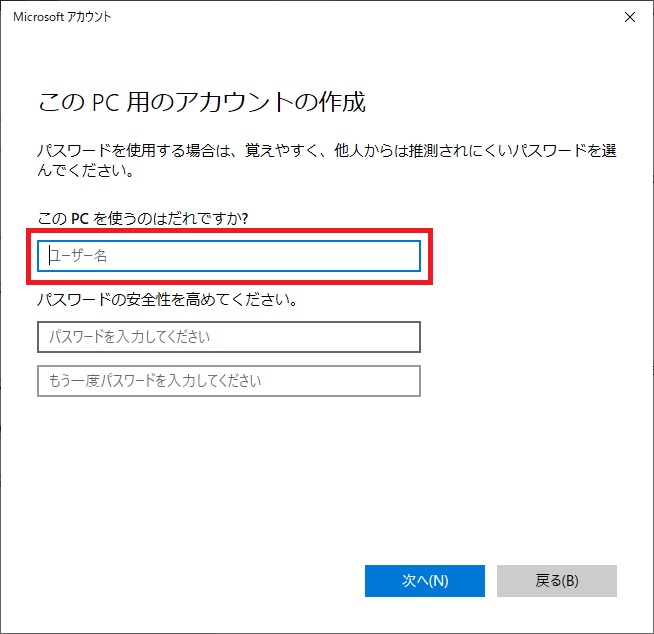
「家族とその他のユーザー」設定画面に戻って「他のユーザー」に追加したアカウントが表示されていれば完了です。
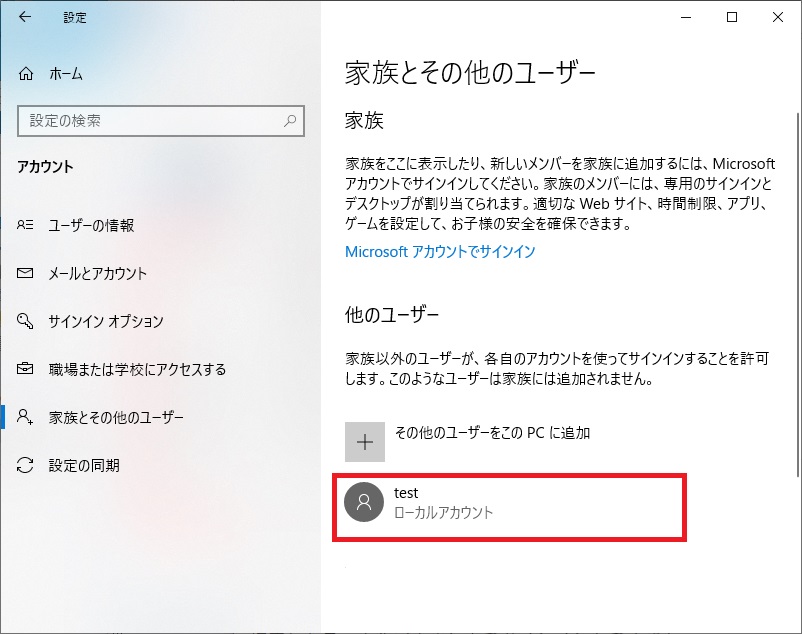
ローカルアカウントの追加はここで完了です。
新規追加したローカルアカウントにパスワードを設定する
パスワード無しでローカルアカウントを作成しましたが、このままだとセキュリティ的に問題があるため、パスワードを設定します。
新規追加したアカウントでサインインします。設定していないため、サインイン時にパスワードの入力は求められません。
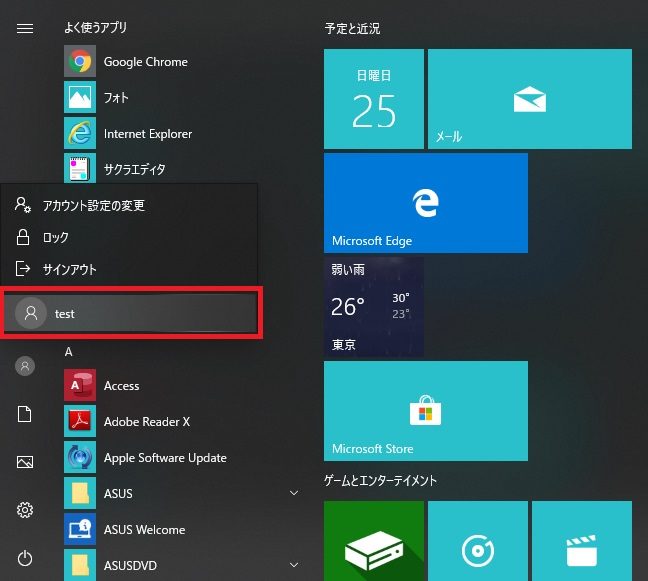
サインイン後「設定」画面を開き[アカウント]をクリックします。
「ユーザーの情報」画面が開くため[サインイン オプション]をクリックします。
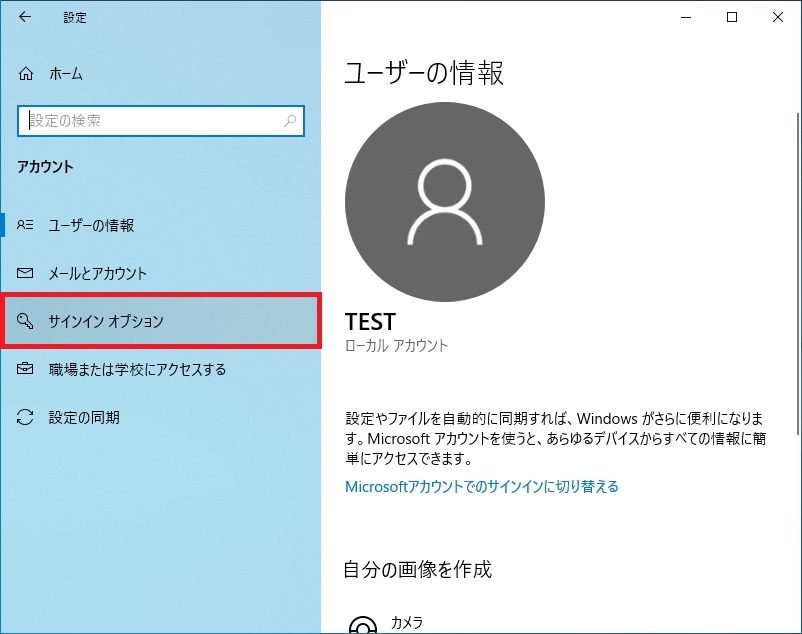
「サインイン オプション」画面が開くため[パスワード]をクリックします。
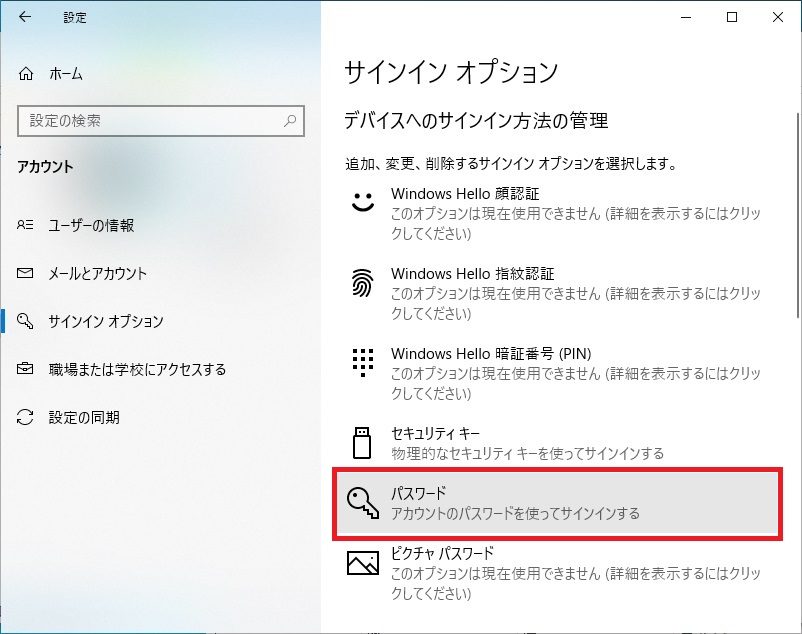
表示された[追加]をクリックします。
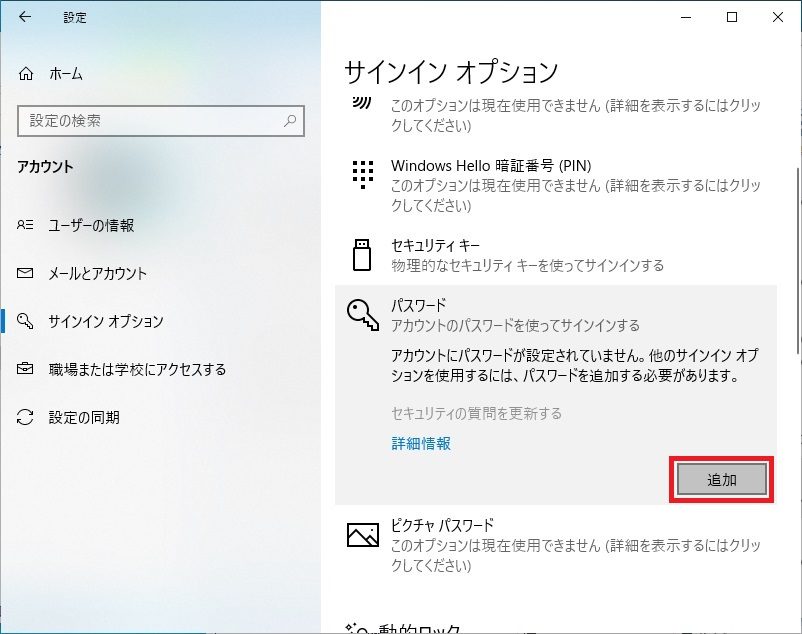
「パスワードの作成」画面が開くため
- 新しいパスワード
- パスワードの確認入力
- パスワードのヒント
を入力し[次へ]をクリックします。
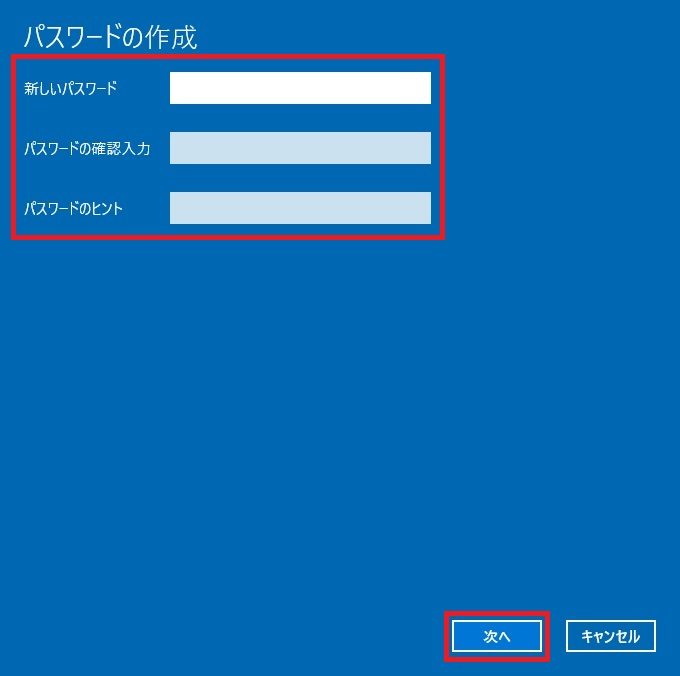
最後に[完了]をクリックします。
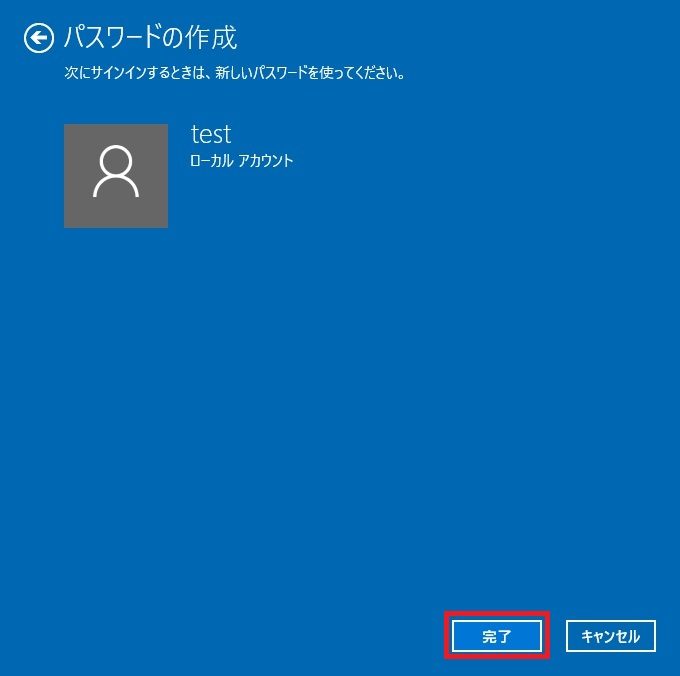
これでパスワードの設定は完了です。
ただし「セキュリティの質問」を設定していないため、パスワードを忘れると回復できなくなるため注意してください。
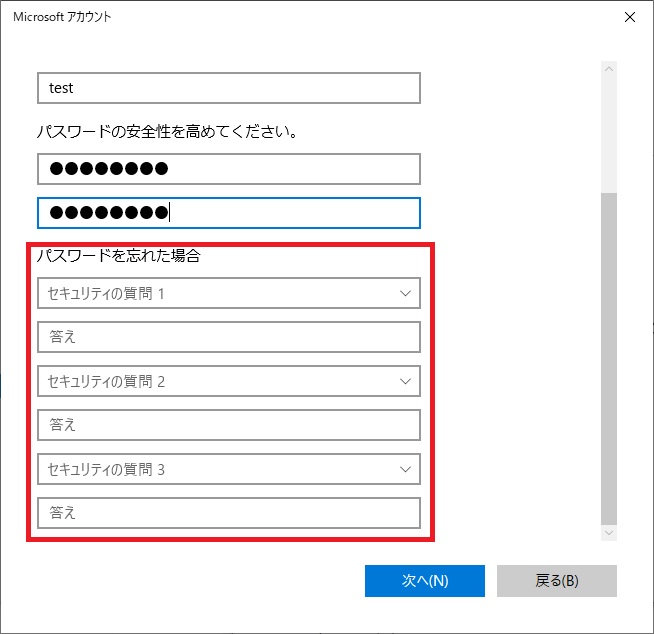





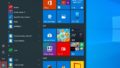
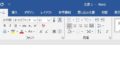
コメント