「自分で自動起動の設定をしたけれど、不要になったので削除したい。」といった時や「インストールしたアプリで自動起動するのを止めたい。」といった時があると思います。
そこで、Windows10でスタートアップから削除して自動起動をやめる方法について紹介したいと思います。
逆にアプリの自動起動をしたい場合は以下のページをご覧ください。
スタートアップの削除
スタートアップの削除方法には3種類あります。
スタートアップフォルダーからショートカットを削除
スタートアップフォルダーを開きます。
C:Users[ユーザー名]AppDataRoamingMicrosoftWindowsStart MenuProgramsStartup
エクスプローラーで順番に開いていっても良いですが、エクスプローラーのアドレスバーや[Windows]キー + [R]キーで開くことのできる「ファイル名を指定して実行」画面で
shell:startup
を入力して[Enter]キーでも開けます。
ここに自動起動するアプリやWEBページ、ファイル、フォルダーのショートカットが入っています。
自分で登録したショートカットが入っていることがほとんどで、基本は何も配置されていないと思います。
自動起動をやめるには不要になったショートカットを削除します。
これで自動起動しなくなります。
「設定」から削除する
「スタートメニュー」を開き「歯車(設定)」アイコンをクリックします。または[スタート]ボタンを右クリックし[設定]をクリックします。
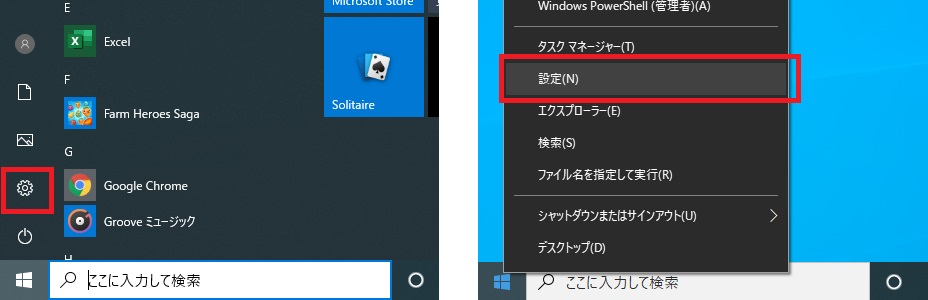
「Windowsの設定」画面が開くため[アプリ]をクリックします。
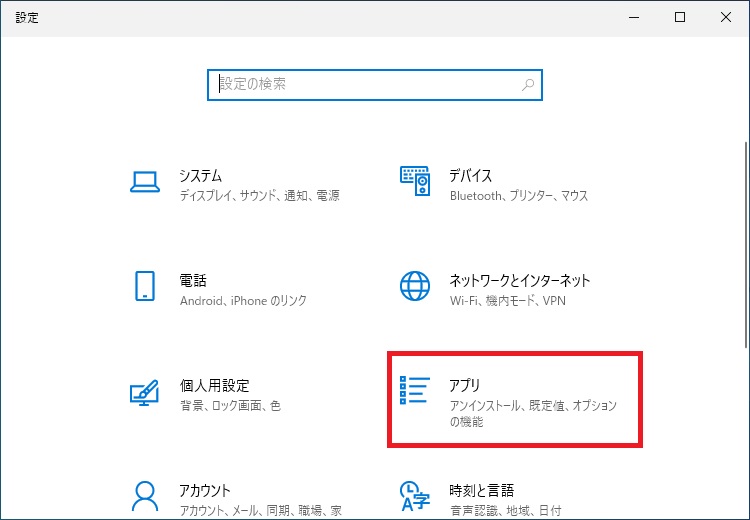
左ペインから[スタートアップ]をクリックして選択します。
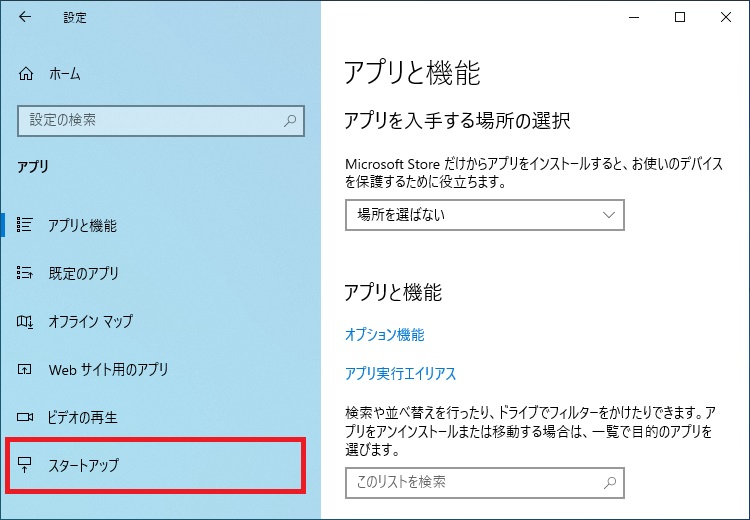
ここでは、主にアプリのインストール時にレジストリに登録されたものが表示されています。
自動起動するものは[オン]となっているため、自動起動をやめたいものを[オフ]に設定します。
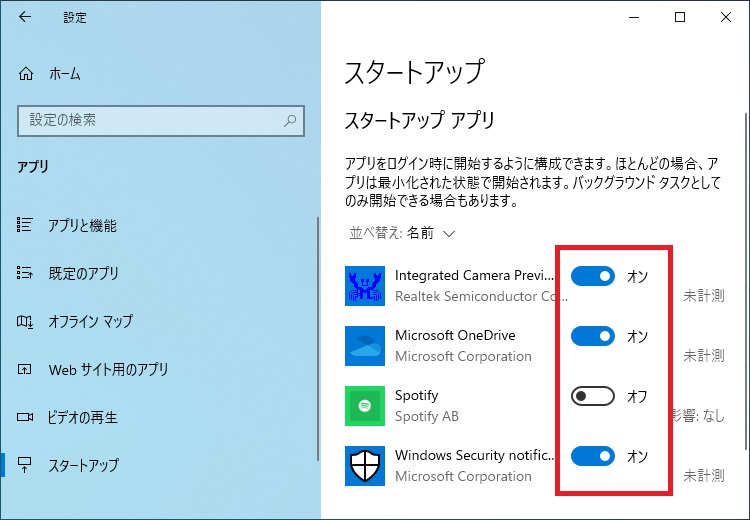
これで自動起動されなくなります。
再度、自動起動させたくなった場合は[オン]に設定します。
ただ、バグなのか中には[オフ]にしても[オン]に戻っている場合があります。
その場合は次の手順を試してください。
タスクマネージャーのスタートアップから削除する
ショートカットキーの[Ctrl]キー+[Shift]キー+[Esc]キーを押下するか、タスクバーを右クリックして[タスクマネージャー]をクリックします。
簡易表示となっている場合は左下の[詳細]をクリックして詳細表示に変更します。
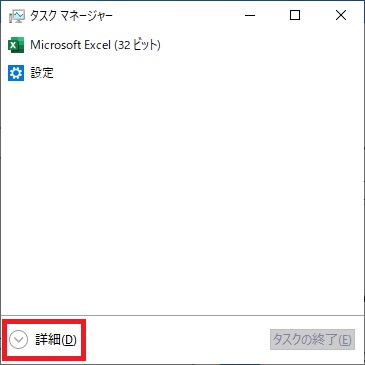
[スタートアップ]タブを選択します。
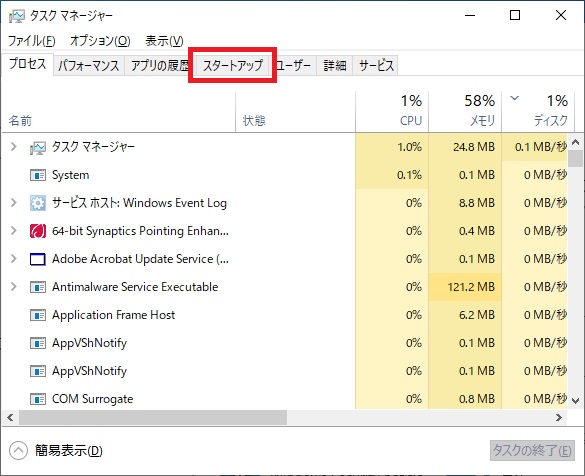
基本的には[設定]を同じものが表示されているはずです。
「状態」が[有効]となっているものが自動起動となっているものです。
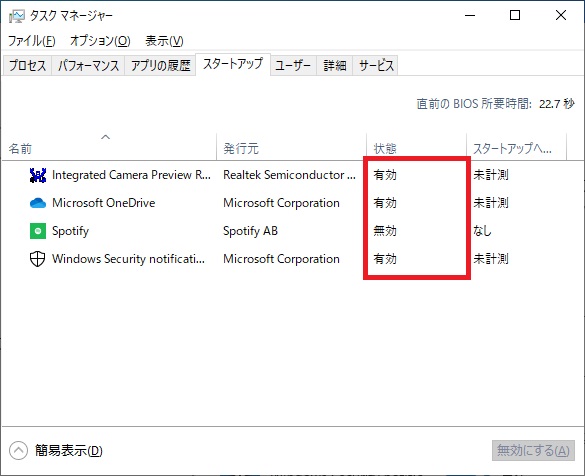
自動起動をやめるには対象のアプリをクリックで選択し、右下の[無効にする]をクリックします。
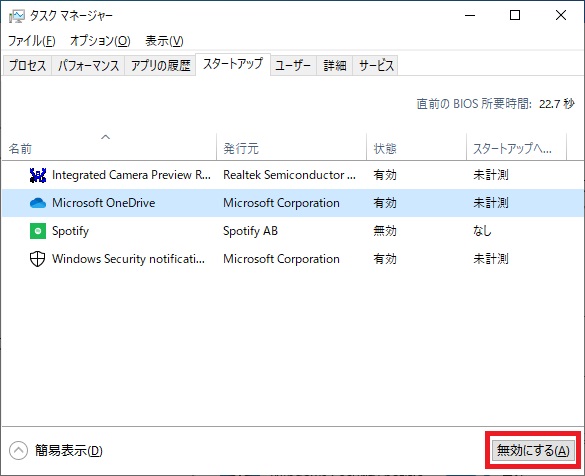
もしくは、右クリックで[無効化]をクリックします。
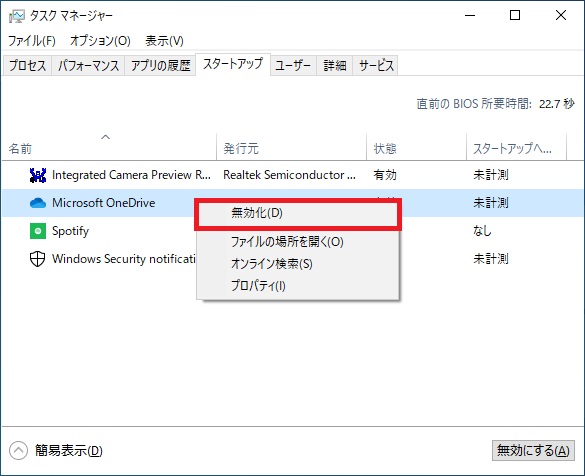
これで自動起動されなくなります。
再度、自動起動させたくなった場合は[有効にする]をクリックするか、
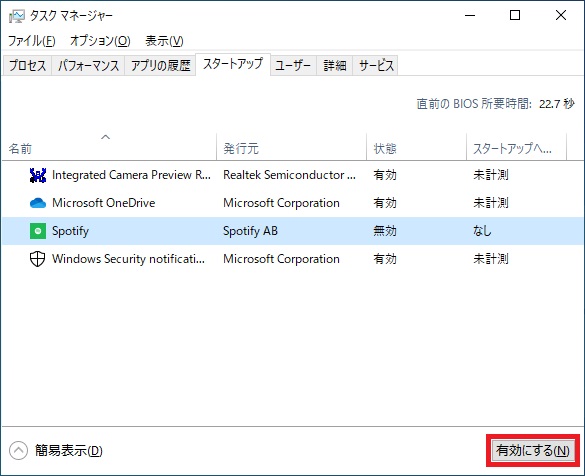
右クリックで[有効化]をクリックします。
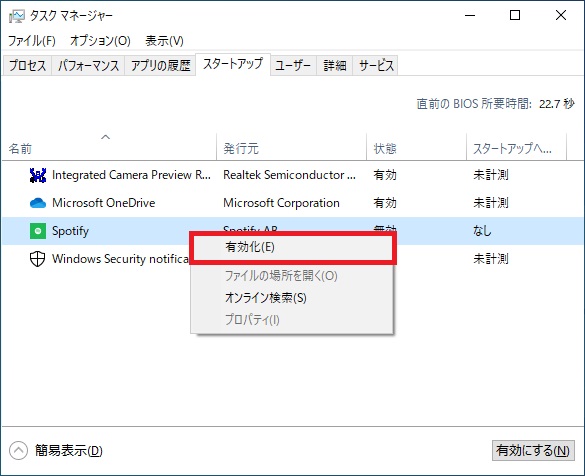
タスクマネージャーで無効にしてから勝手に有効になったことはないので、基本的にはこちらで実施したほうが良いかもしれません。
※あくまで私の経験上の話なので、違った動きをしたとしてもご了承ください。
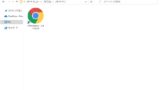





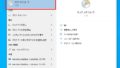
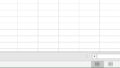
コメント