管理者権限が必要ない通常のアプリは以下の方法で自動起動できます。
しかし、管理者権限が必要なアプリは、管理者権限がつかなかったり、ユーザーアカウント制御の問題で、この方法ではうまく起動できません。
そこで、管理者権限が必要なアプリを自動起動する方法を紹介します。
管理者権限が必要なアプリを自動起動する
タスクスケジューラから起動することでアプリを管理者権限で自動起動することができます。
最初にタスクスケジューラを開きます。
スタートメニューから[Windows管理ツール]-[タスクスケジューラ]をクリックするか、
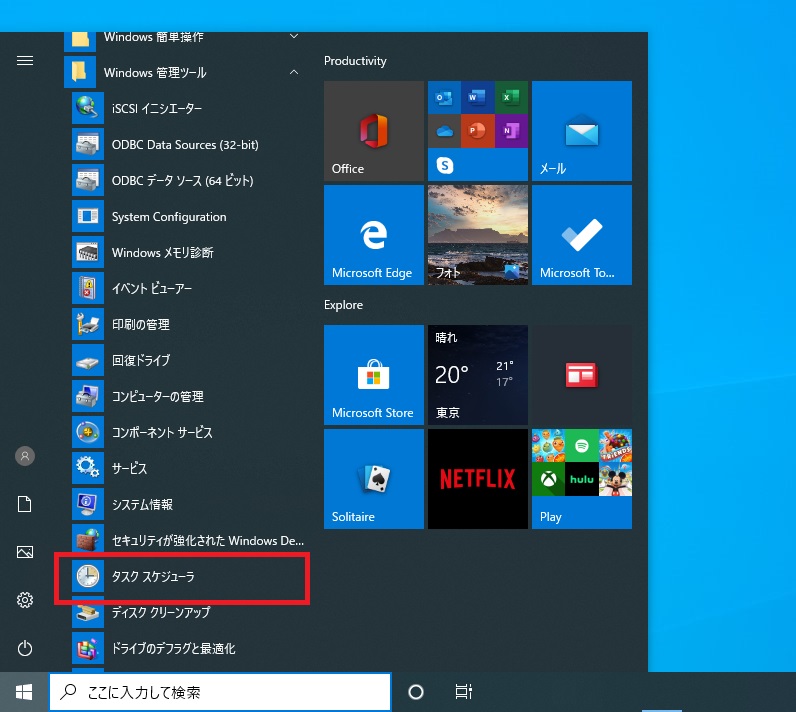
検索ボックスから「task」や「タスク」を入力すると表示される[タスクスケジューラ]をクリックで起動してください。
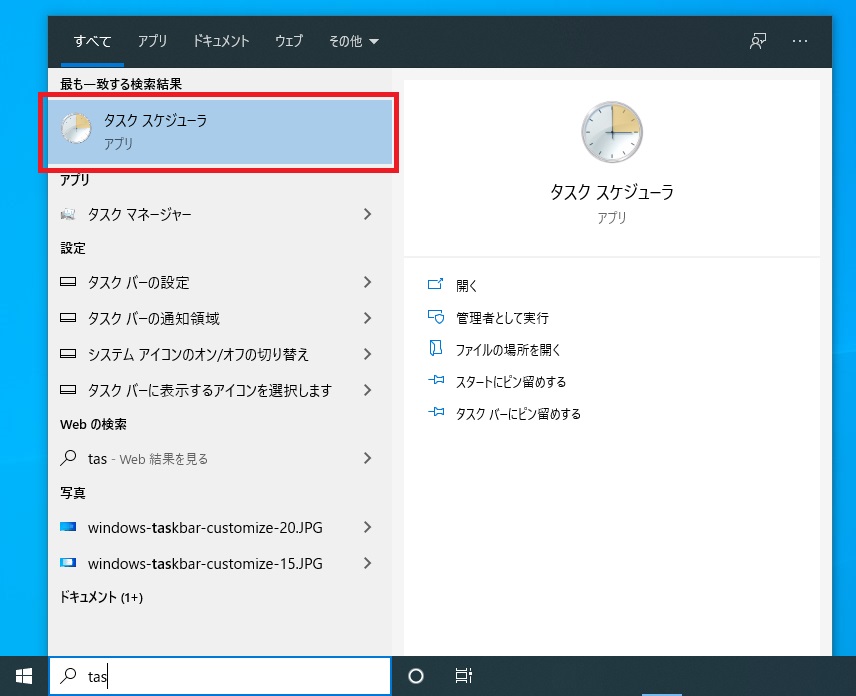
タスクスケジューラが開いたら、右ペインの[タスクの作成]をクリックするか
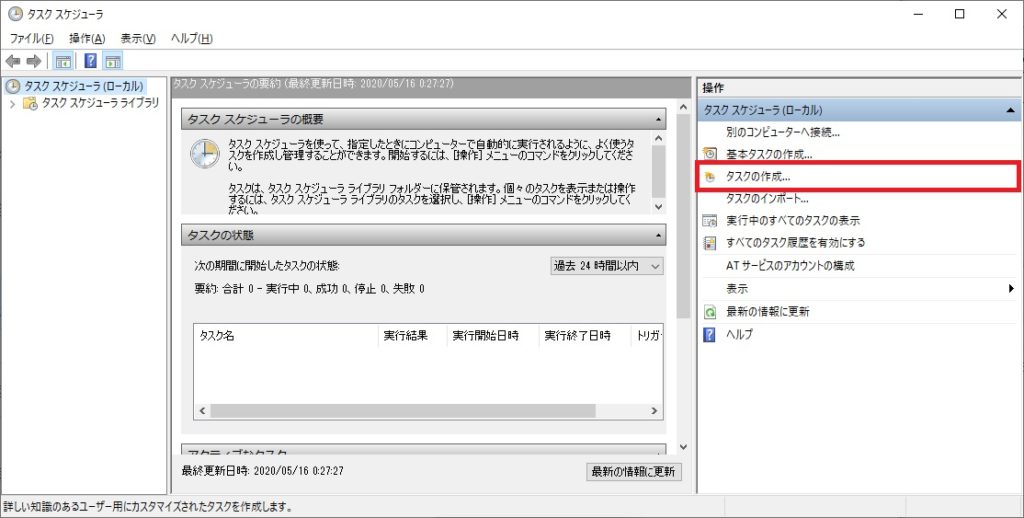
「タスクスケジューラライブラリ」を右クリックし[タスクの作成]をクリックします。
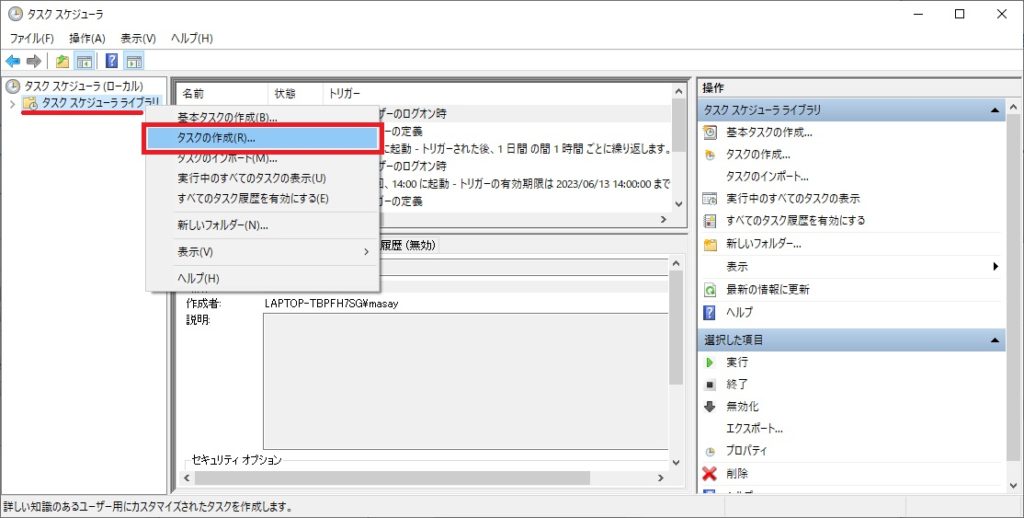
※タスクは階層化できるので[新しいフォルダー]をクリックして「自動起動」のようなフォルダーを作成し、そのフォルダー配下で[タスクの作成]でも構いません。
まずは「全般」タブの設定です。
「名前」と「説明」に任意の内容を入力します。
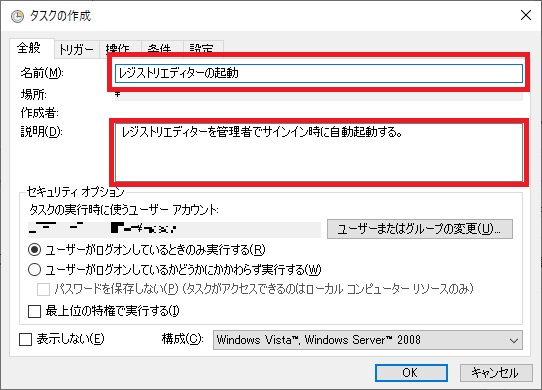
「名前」には自分のわかりやすい名前を入力してください。
「説明」は「・・・を自動起動する。」などと入力しておけば後で見たときにわかりやすいと思いますが、入力しなくても問題ありません。
そして、ここが重要です。セキュリティオプションで[最上位の特権で実行する]にチェックを入れてください。
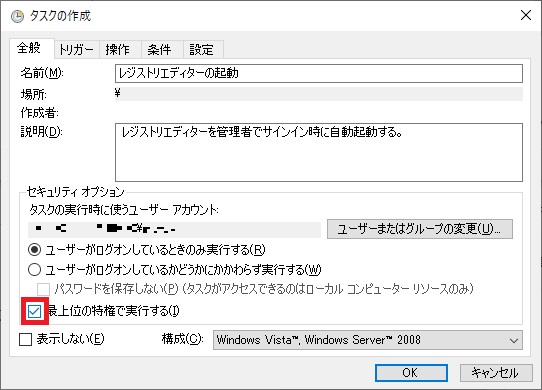
次に「トリガー」タブで、[新規]をクリックします。
![タスクの作成の「トリガー」タブで[新規]の位置確認画像](https://tsuredurediary.com/wp-content/uploads/2020/05/admin-app-auto-start-07.jpg)
「タスクの開始」で[ログオン時]を選択し「設定」で[特定のユーザー]をクリックして自分のユーザーとなっていることを確認します。
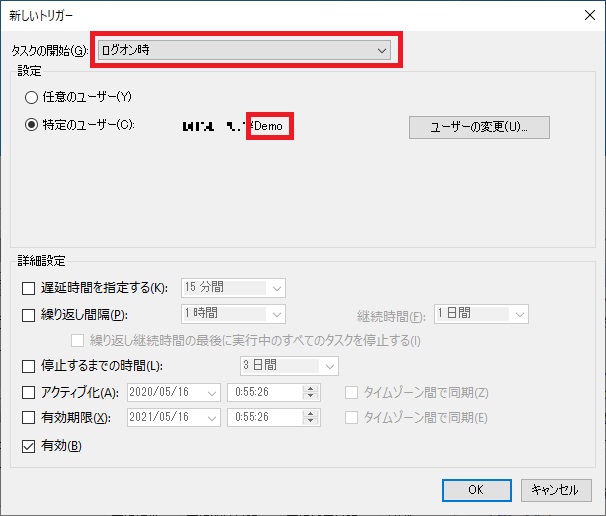
問題なければ[OK]をクリックします。
![新しいトリガーで[OK]の位置確認画像](https://tsuredurediary.com/wp-content/uploads/2020/05/admin-app-auto-start-09.jpg)
次に「操作」タブで、[新規]をクリックします。
![タスクの作成で「操作」タブで[新規]の位置確認画像](https://tsuredurediary.com/wp-content/uploads/2020/05/admin-app-auto-start-10.jpg)
「操作」で[プログラムの開始]が選択されていることを確認し、「設定」の「プログラム/スクリプト」にログオン時に実行するアプリのパスを入力します。
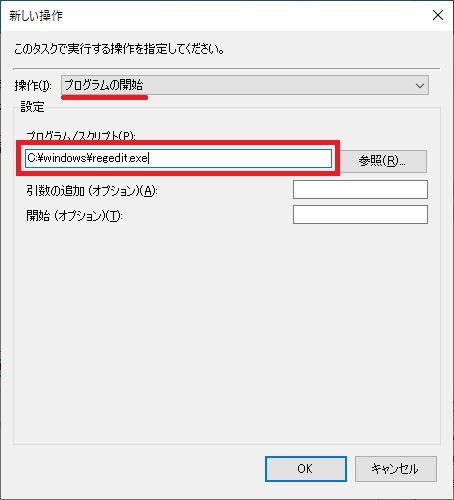
[参照]をクリックして「開く」画面から対象を指定することもできます。入力が完了したら[OK]をクリックします。
次に、ノートパソコンの場合は「条件」タブの「電源」にある[コンピューターをAC電源で使用している場合のみタスクを開始する]のチェックを任意で外してください。
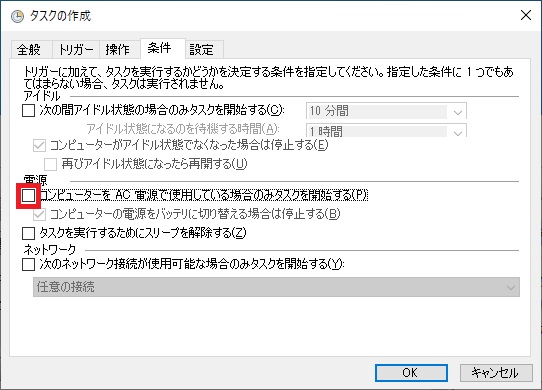
最後に「設定」タブで、無くても構いませんが[タスクが失敗した場合の再起動の間隔]にチェックを入れておけば、何かの理由で起動に失敗しても再度実行してくれるので間違いなく自動起動してくれます。
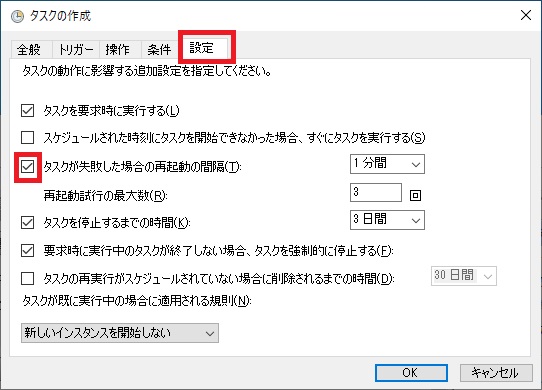
すべての設定が完了したので[OK]をクリックして終了です。
![タスクの作成の[OK]の位置確認画像](https://tsuredurediary.com/wp-content/uploads/2020/05/admin-app-auto-start-14.jpg)
次回からWindows10を起動してサインインすると、登録したアプリが管理者権限で自動で起動してくれます。
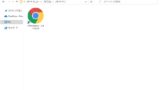





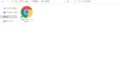
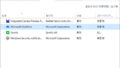
コメント