エクスプローラーを開くと、フォルダーやファイルは以下のようなレイアウトで表示されているのではないでしょうか。
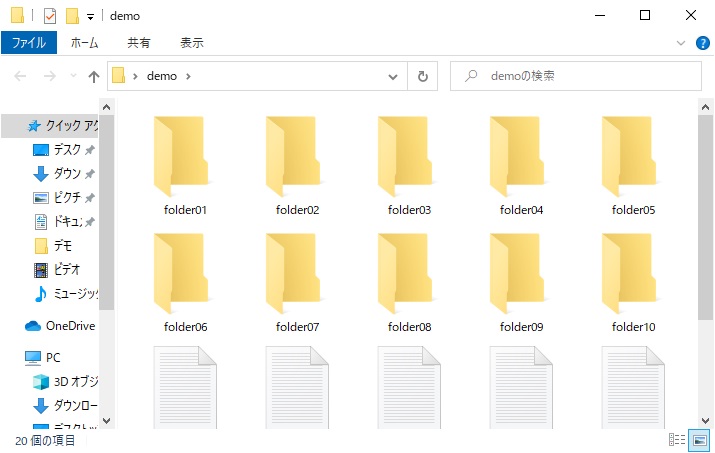
この表示レイアウトは変更することができます。
変更できる表示レイアウトの種類
変更できる表示レイアウトは全部で8種類あります。
特大アイコン
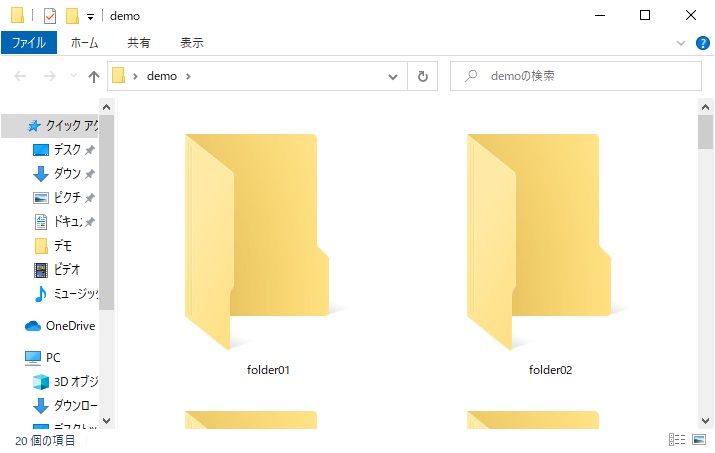
特大アイコン表示です。
写真や画像を確認しながら整理したい時に適しています。
大アイコン
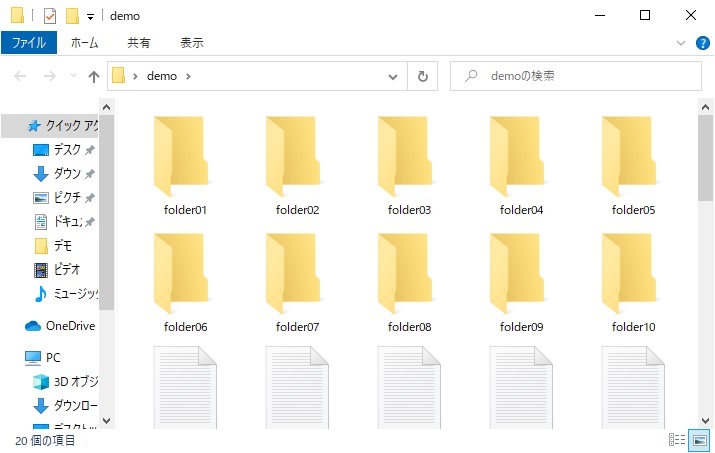
大アイコン表示です。
既定で設定されている表示レイアウトです。
中アイコン
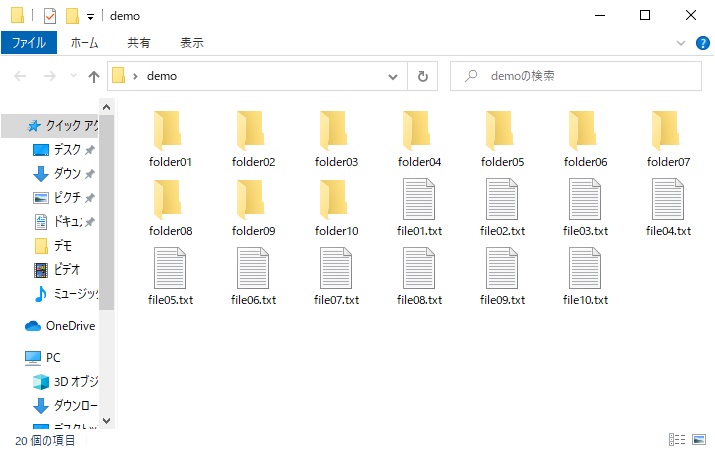
中アイコン表示です。
ファイル数が多くなってきた場合に使うと良いかもしれません。
小アイコン
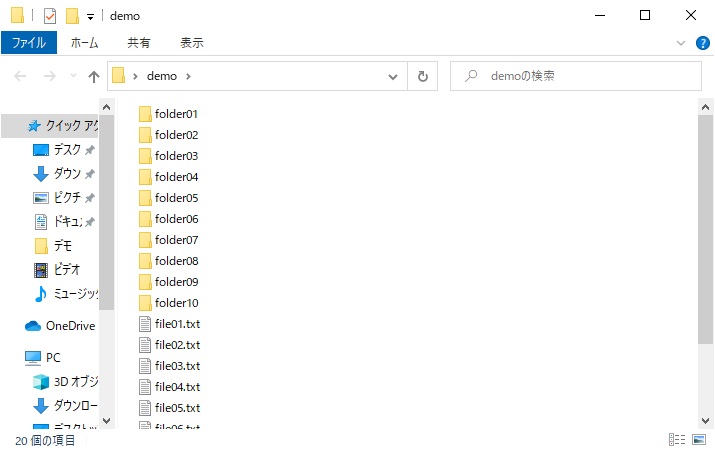
小アイコン表示です。
表示アイコンとしては最小の大きさです。
一覧
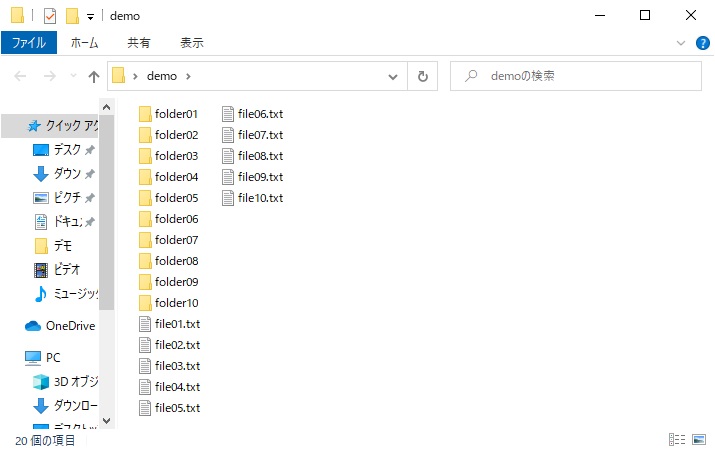
一覧表示です。
小アイコン表示と大きさは変わりません。小アイコン表示が縦一列に表示されるのに対して、一覧表示は複数列になり、開いているエクスプローラー画面に表示できるだけ表示されます。
詳細
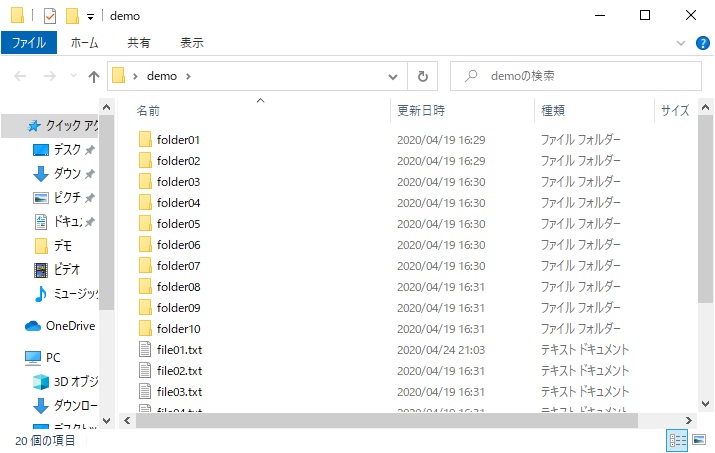
詳細表示です。
小アイコン表示と大きさは変わりません。更新日時や、種類やサイズ等ファイルやフォルダーのプロパティ情報を同時に表示してくれます。
それぞれの項目でソートできるため、私がよく使う表示レイアウトです。
並べて表示
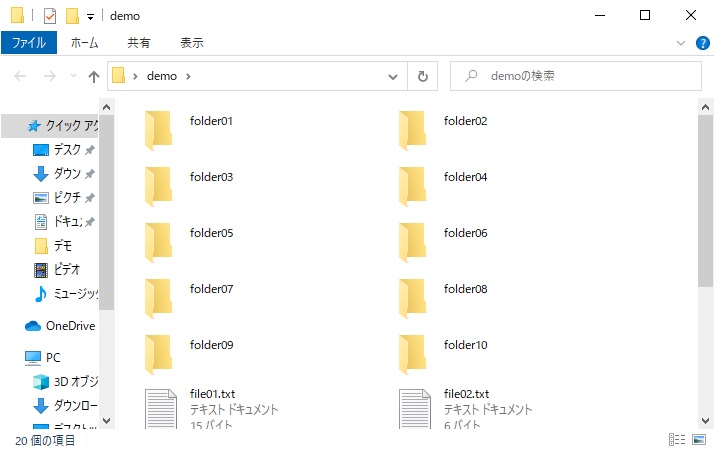
並べて表示です。
アイコンは大アイコンと中アイコンの中間ぐらいの大きさで、ファイルの種類やサイズが名前と一緒に表示されます。
コンテンツ
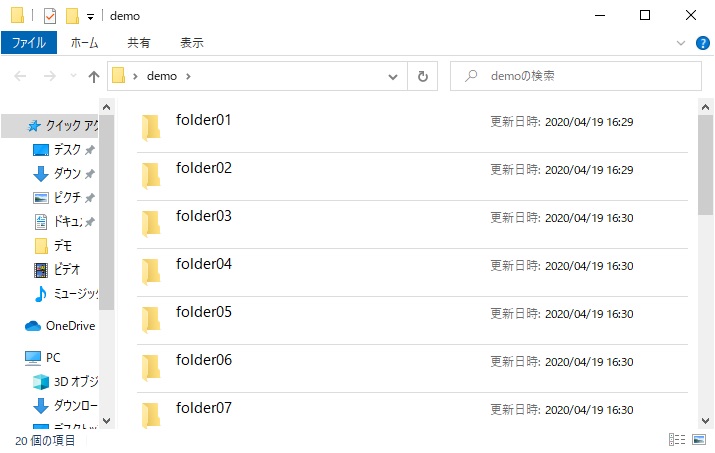
コンテンツ表示です。
エクスプローラーの表示レイアウトを変更する方法
エクスプローラーの表示レイアウトを変更するにはいくつか方法があります。
リボンから変更する
表示レイアウトを変更したいフォルダーをエクスプローラーで開き、リボンの「表示」タブをクリックします。
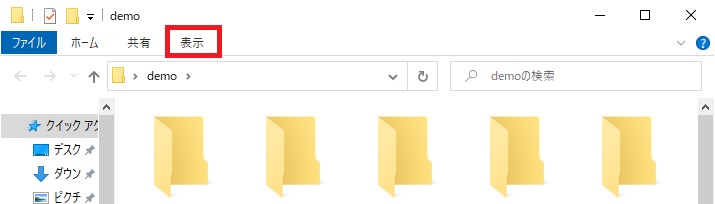
「レイアウト」から好きな表示レイアウトを選択します。
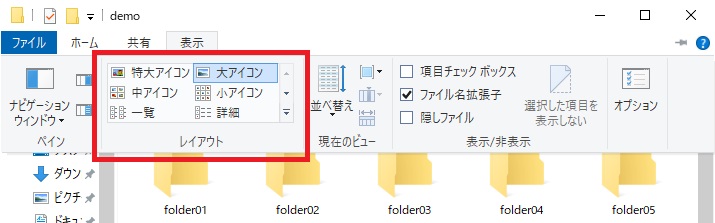
 をクリックすると
をクリックすると
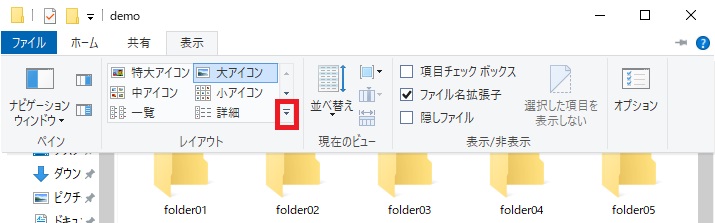
選択できる表示レイアウトが一覧で表示できます。
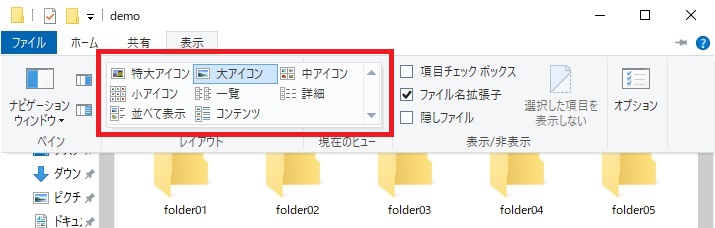
ショートカットキーで変更する
表示レイアウトはショートカットキーでも変更できます。
| ショートカットキー | 対応する表示レイアウト |
|---|---|
| Ctrl + Shift + 1 | 特大アイコン |
| Ctrl + Shift + 2 | 大アイコン |
| Ctrl + Shift + 3 | 中アイコン |
| Ctrl + Shift + 4 | 小アイコン |
| Ctrl + Shift + 5 | 一覧 |
| Ctrl + Shift + 6 | 詳細 |
| Ctrl + Shift + 7 | 並べて表示 |
| Ctrl + Shift + 8 | コンテンツ |
マウスホイールで変更する
[Ctrl]キーを押下しながら、マウスホイールを上下に動かすことでも変更することができます。
ステータスバーのボタンから変更する
「大きなアイコン」と「詳細」はステータスバーのボタンからでも変更できます。
大きなアイコン
右下のステータスバーの![]() をクリックすると大きなアイコン表示になります。
をクリックすると大きなアイコン表示になります。
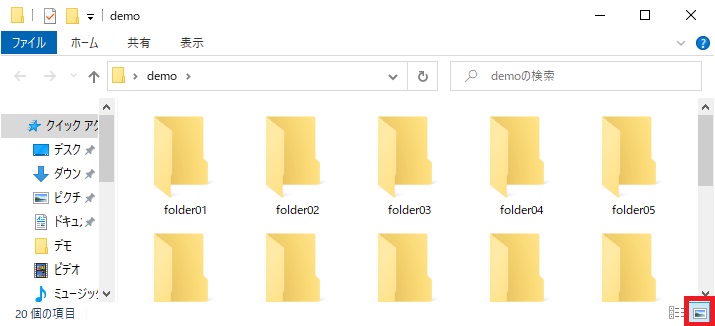
詳細
右下のステータスバーの をクリックすると詳細表示になります。
をクリックすると詳細表示になります。
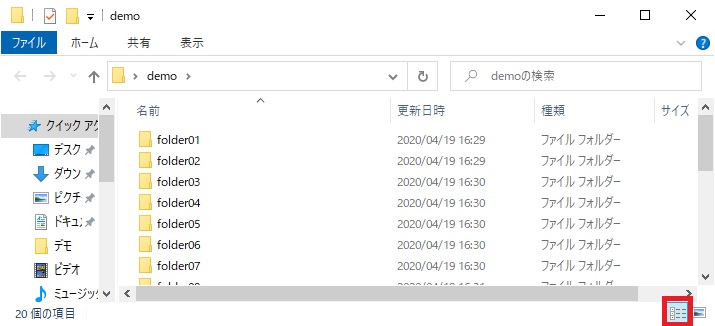







コメント