解像度の高いモニターを使用していると、画面はきれいなものの文字が小さくて読みづらいといったことが起きます。
常に拡大して見たいといった場合にはハズキルーペ等の拡大鏡を使用することをおすすめします。
ですが、一時的にその部分だけ拡大したいという場合にはWindowsの機能で可能です。
Windowsの画面を拡大表示する方法
Windowsの画面を拡大するには拡大鏡機能を使用します。
拡大鏡の起動方法
スタートメニューから[Windows簡単操作]-[拡大鏡]をクリックします。
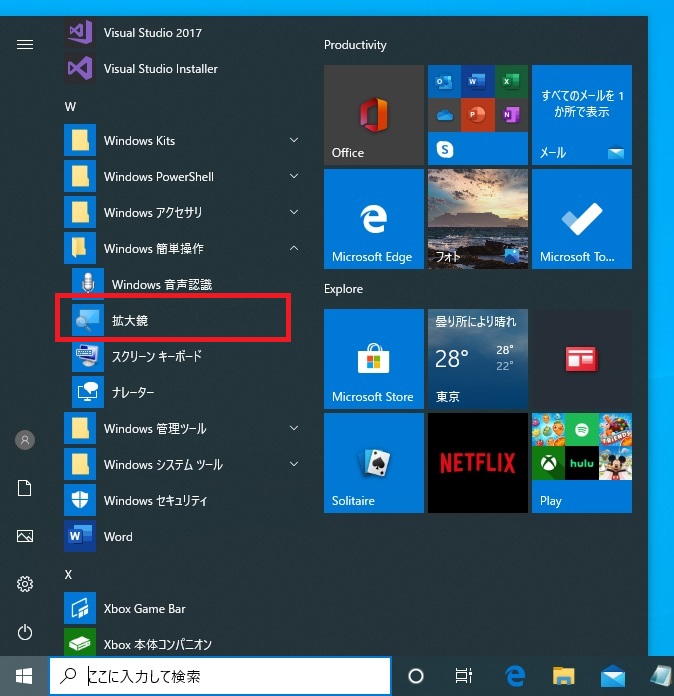
もしくは、ショートカットキーの[Windows]キー + [+]キーをクリックします。
拡大鏡の使用方法
Windowsのバージョンによって多少異なりますが、拡大鏡を起動すると以下のようなウィンドウが表示され画面が拡大されます。
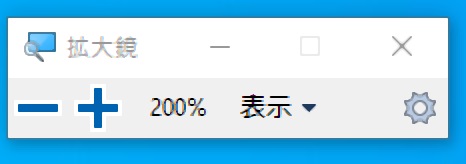
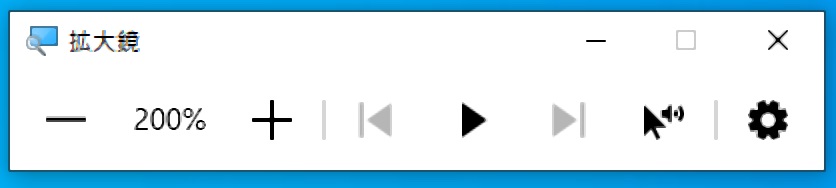
画面の拡大/縮小を使用するには3つの方法があります。
マウスクリックで拡大/縮小操作
拡大鏡をクリックして画面を拡大/縮小します。拡大には[+]をクリックし、縮小には[-]をクリックします。
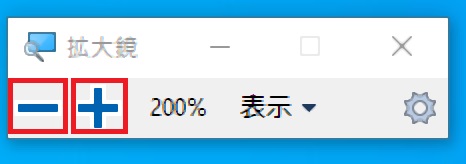
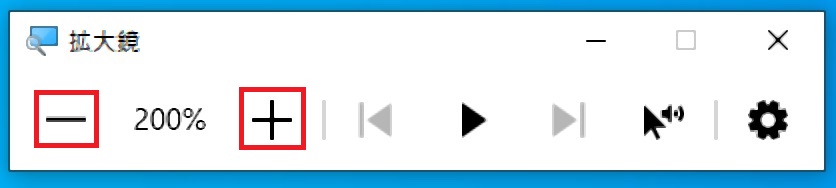
ショートカットキーで拡大/縮小操作
ショートカットキーで画面を拡大/縮小します。拡大には[Windows]キー + [+]キー、縮小には[Windows]キー + [-]キーを押下します。
マウスホイールで拡大/縮小操作
[Ctrl]キー + [Alt]キーを押下しながらマウスホイールで拡大/縮小します。拡大にはマウスホイールを上に回転し、縮小にはマウスホイールを下に回転させます。
拡大鏡の設定変更
拡大鏡は設定を変更することでいろいろとカスタマイズできます。
設定画面の表示方法
拡大鏡の[オプション(ギアマーク)]をクリックします。
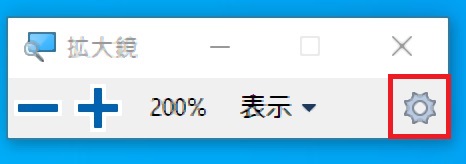
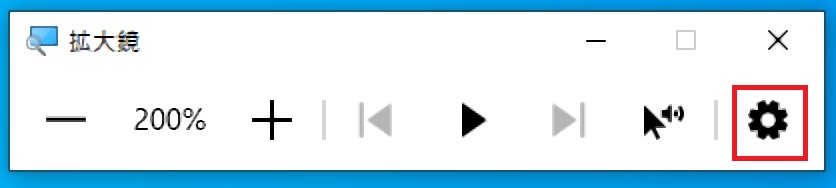
新しい拡大鏡ではさらに[設定を開く]をクリックします。
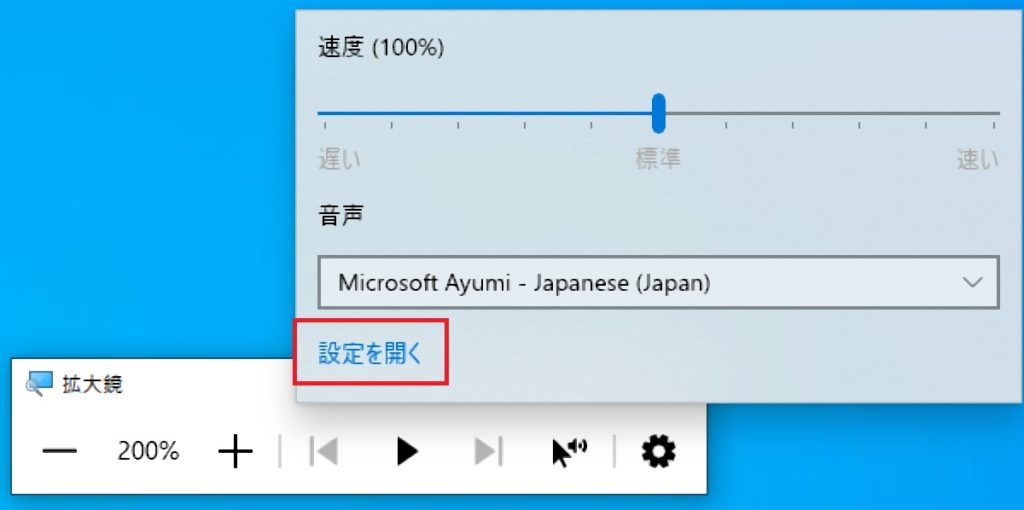
もしくはショートカットキーの[Windows]キー + [Ctrl]キー + [M]キーを押下することで開くことができます。
拡大レベルの増減量を変更する
既定では100%単位でしか拡大/縮小できませんが、「拡大レベルの増減量を変更する」を変更することで更に細かい単位や大きな単位で拡大/縮小することもできます。
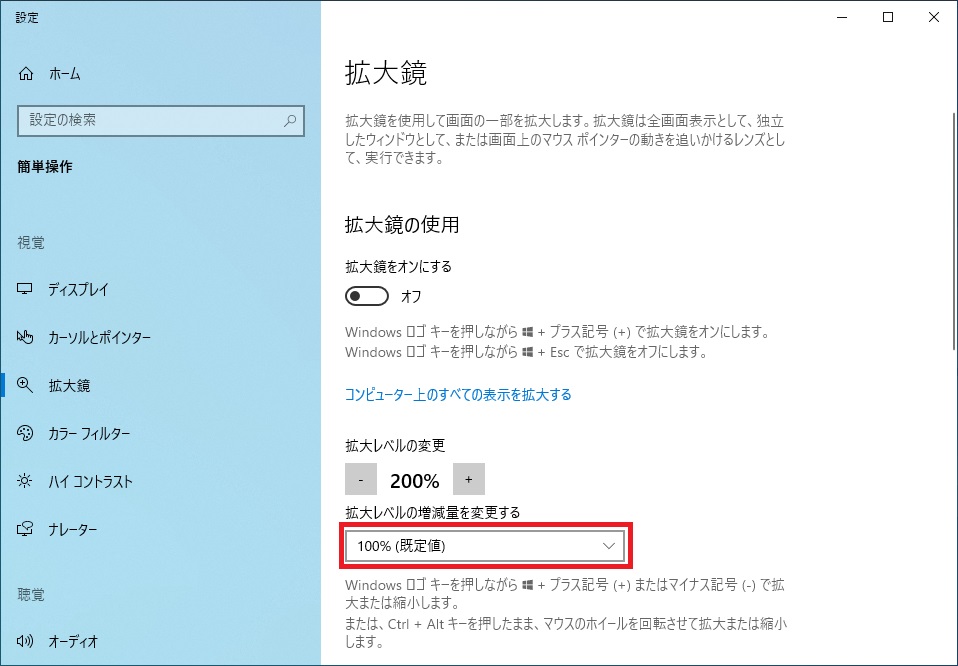
変更できる内容は以下のとおりです。
- 5%
- 10%
- 25%
- 50%
- 100% (既定値)
- 150%
- 200%
- 400%
拡大鏡の表示方法の変更
既定では全画面が拡大表示されますが「拡大鏡ビューの変更」でその他にも表示方法を変更することができます。
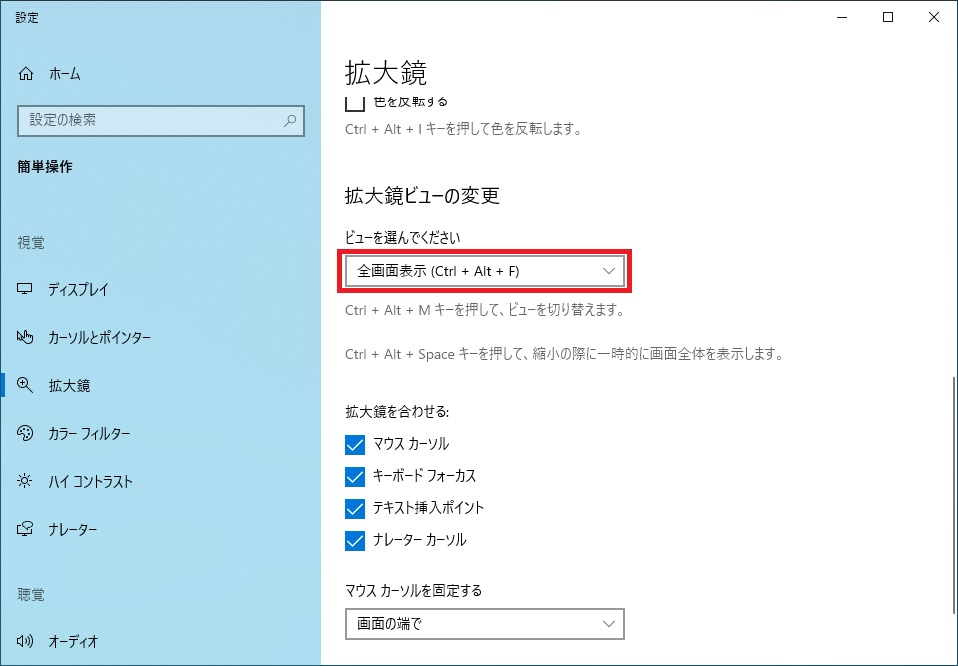
切り替えられる表示は以下のとおりです。
- 固定
- 全画面表示
- レンズ
ショートカットキーの[Ctrl]キー + [Alt]キー + [M]キーで順番に切り替えることもできます。また、古い拡大鏡であれば、[表示]をクリックすることでも変更可能です。
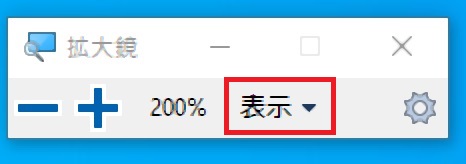
固定
マウスカーソル周辺を、別窓で開かれた固定領域に拡大して表示されます。
ショートカットキーの[Ctrl]キー + [Alt]キー + [D]キーでも切り替えることができます。
全画面表示
全画面拡大表示されます。画面全体が見えなくなりますが、マウスカーソルを画面端に移動することで拡大された画面も移動します。
ショートカットキーの[Ctrl]キー + [Alt]キー + [F]キーでも切り替えることができます。
レンズ
マウスカーソル周辺のみが拡大表示されます。レンズを選択するとレンズサイズの変更も可能になります
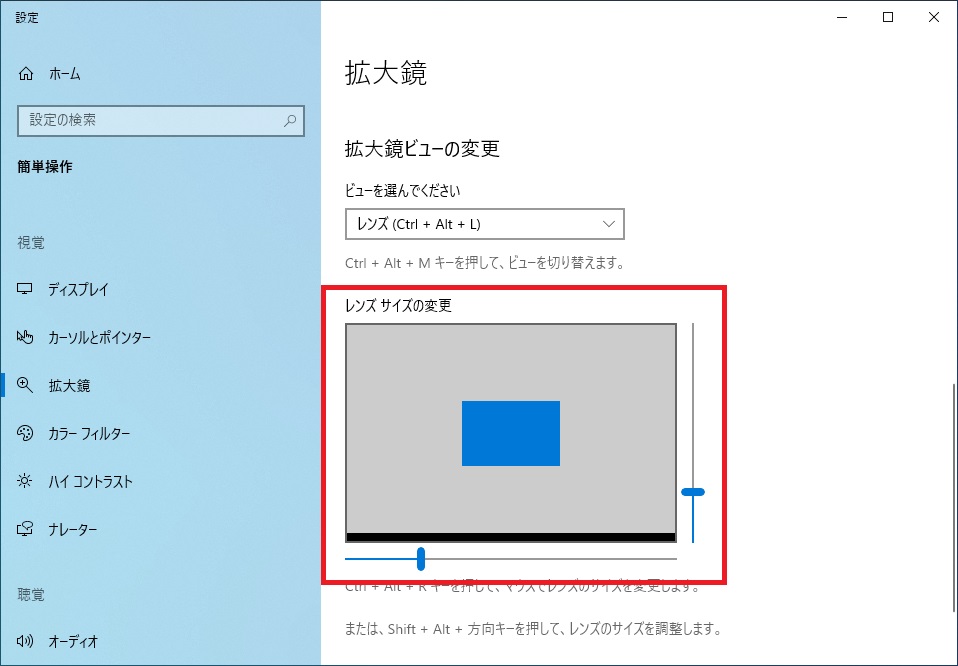
ショートカットキーの[Ctrl]キー + [Alt]キー + [L]キーでも切り替えることができます。
拡大鏡の終了方法
拡大鏡を終了する場合は右上にある[閉じる(×)]をクリックします。
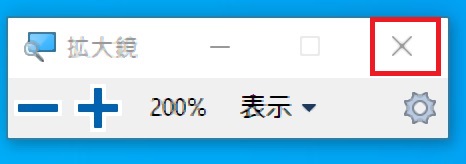
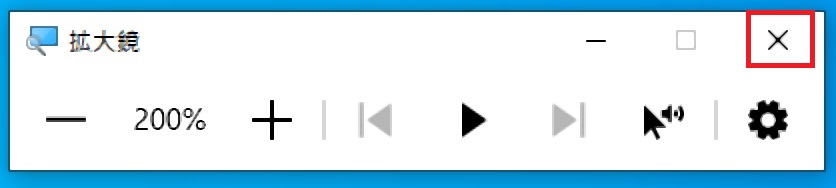
または、ショートカットキーの[Windows]キー + [Esc]キーを押下します。







コメント