デスクトップやダウンロード、ドキュメント、ピクチャなど既定で作成されているフォルダーがありますが、これは本来は英語名のフォルダーです。
- Desktop → デスクトップ
- Downloads → ダウンロード
- Documents → ドキュメント
- Pictures → ピクチャ
ユーザーがわかりやすいように別名が付けられています。
これらはシステムで既定で設定されているものですが、ユーザーでも同じようにフォルダーに別名を付けることができます。
フォルダーに別名を付ける方法
フォルダーに別名を付けるには設定ファイルの修正が必要です。
設定ファイルを表示する
フォルダーに別名を付ける設定ファイルは、隠しファイルかつシステムファイルのため、簡単に変更できないように見えないようになっています。そのため、まずはファイルを見えるようにする必要があります。
隠しファイルを表示する
隠しファイルを表示するには、以下の記事を参考にしてください。
システムファイルを表示する
- エクスプローラーのリボンの「表示」タブを選択し、[オプション]をクリックします。
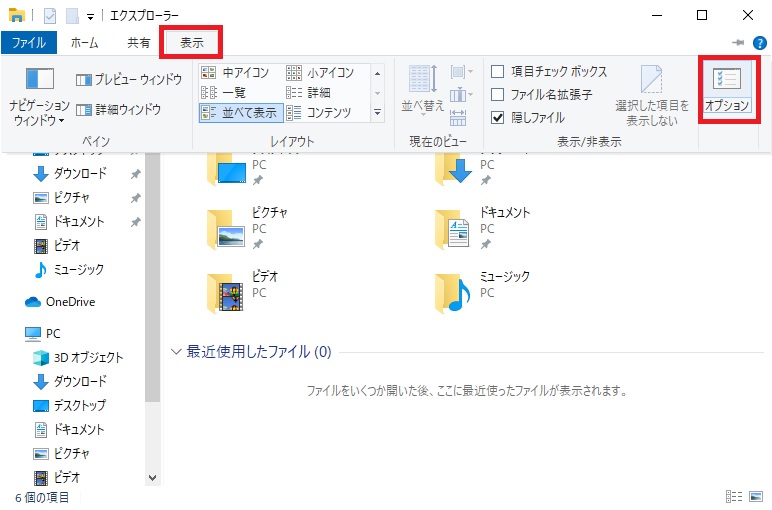
- 「フォルダーオプション」画面が表示されるため、「表示」タブを選択し、「詳細設定」の一番下にある[保護されたオペレーティングシステムファイルを表示しない(推奨)]のチェックを外します。
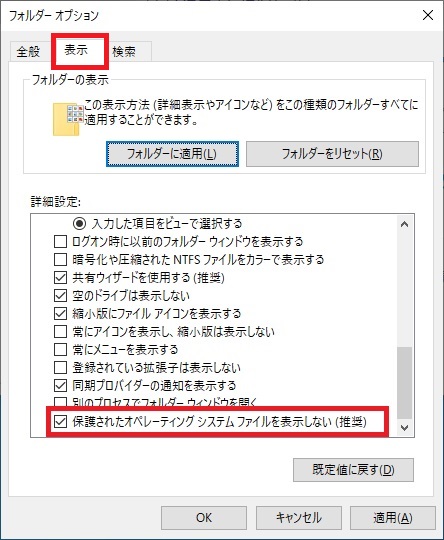
- 「警告」画面が表示されるため[はい]をクリックします。
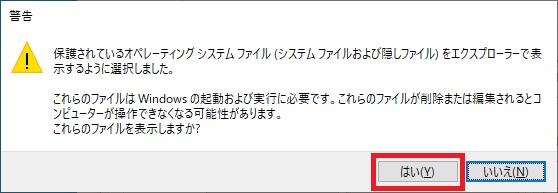
- [OK]をクリックします。
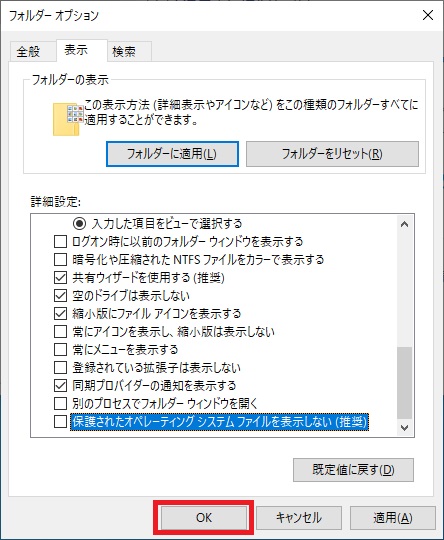
※「警告」画面に記載されていたように、オペレーティングシステムファイルはWindowsの起動および実行に必要です。誤って削除したり変更したりしないようにこの設定変更が終わったらチェックを付けて非表示にしておくことをおすすめします。
設定ファイルを開く
- 別名を付けたいフォルダーを開きます。

- 半透明で表示されている「desktop」、または「desktop.ini」ファイルをダブルクリックで開きます。
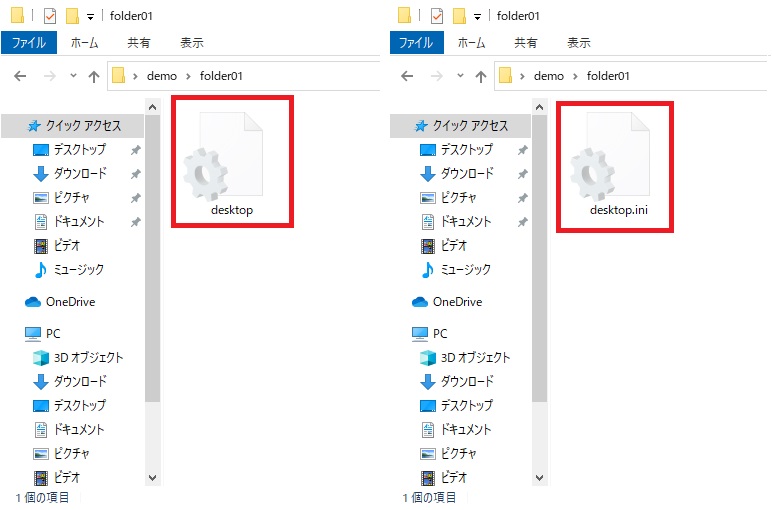
「desktop」ファイルが存在しない場合
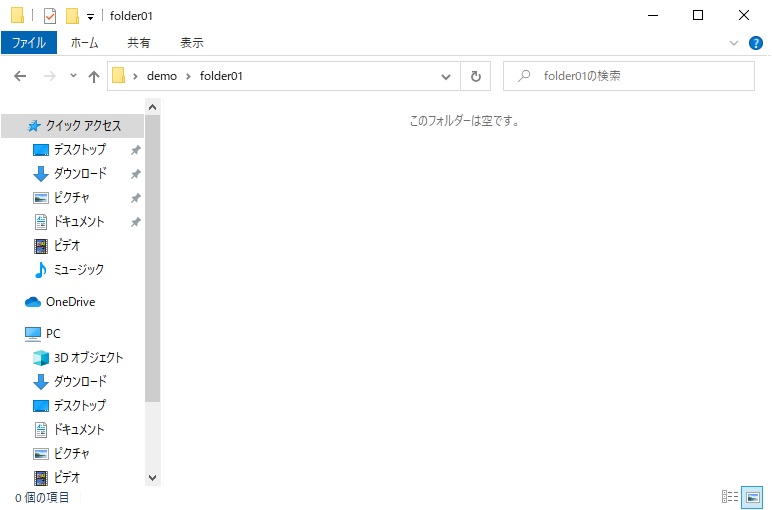
「desktop」ファイルが存在しない場合は、ファイルを生成する必要があります。
- 1つ上のフォルダーに戻り、別名を付けたいフォルダーを右クリックし、[プロパティ]をクリックします。
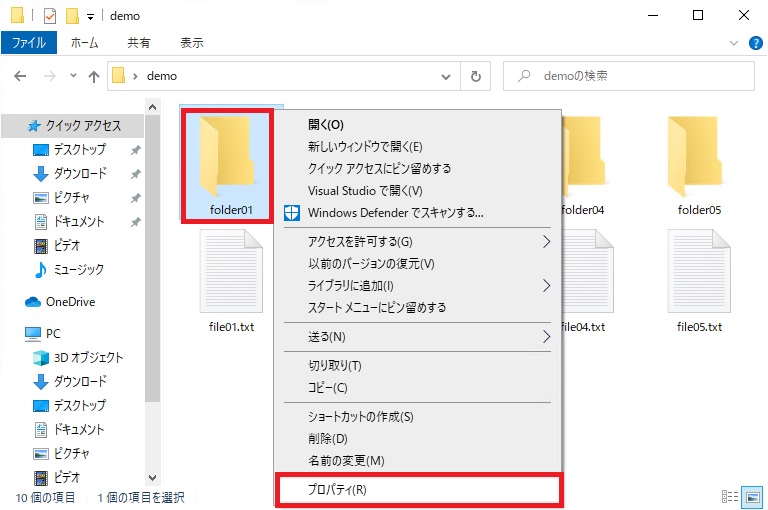
- 「カスタマイズ」タブを開き、「フォルダーの種類」のプルダウンをクリックします。プルダウンの内容はその時のフォルダーの内容によって異なっているので何でも問題ありません。
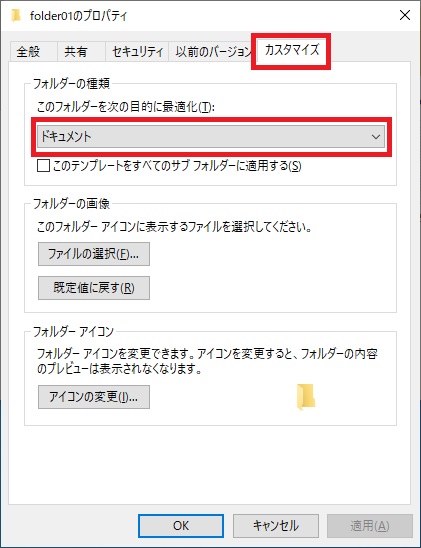
- プルダウンメニューが表示されるため、フォルダーの内容にあった好きなものに変更します。
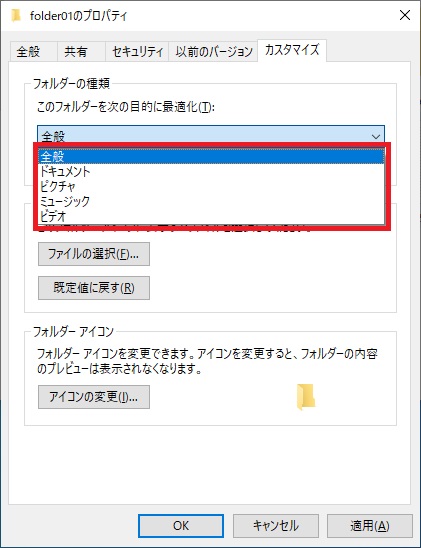
- 変えたくない場合は、1度違うものに変更してください。変更後に再度プルダウンをクリックします。
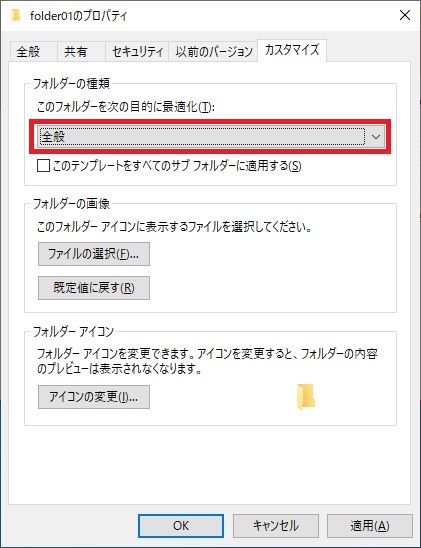
- 元の内容に変更します。
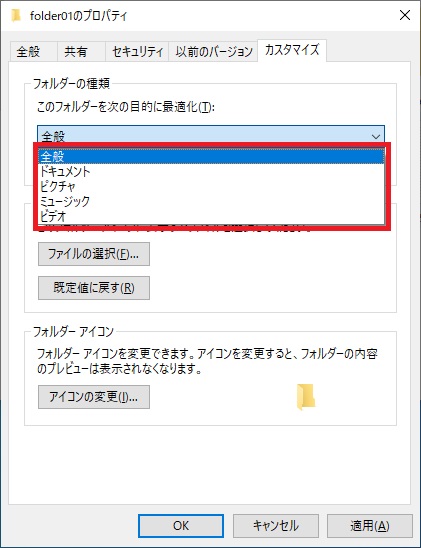
- 変えたくない場合は、1度違うものに変更してください。変更後に再度プルダウンをクリックします。
- プルダウンの内容を変更(または元に戻す)してから[OK]をクリックします。
![[OK]をクリックする画像](https://tsuredurediary.com/wp-content/uploads/2020/07/windows-folder-alias-12.jpg)
設定ファイル生成作業終了後、再度フォルダーを開いてください。以下のように「desktop」ファイルが表示されているはずです。
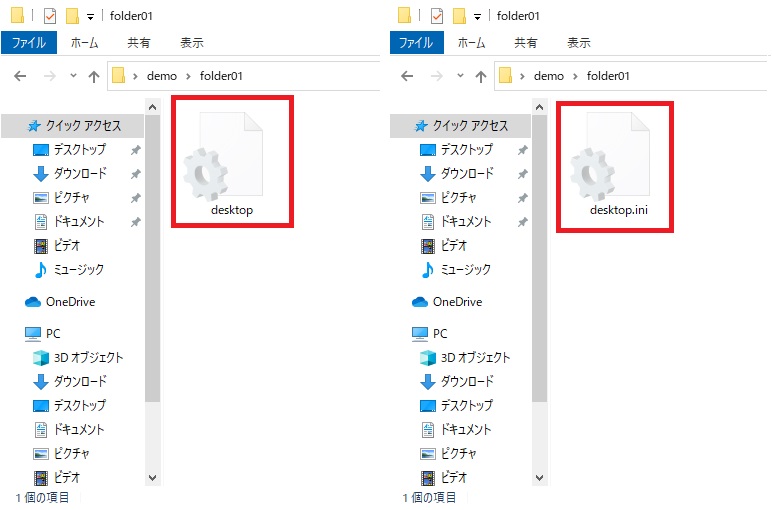
設定ファイルの変更
設定ファイルをダブルクリックすると、メモ帳でファイルが開かれると思います。
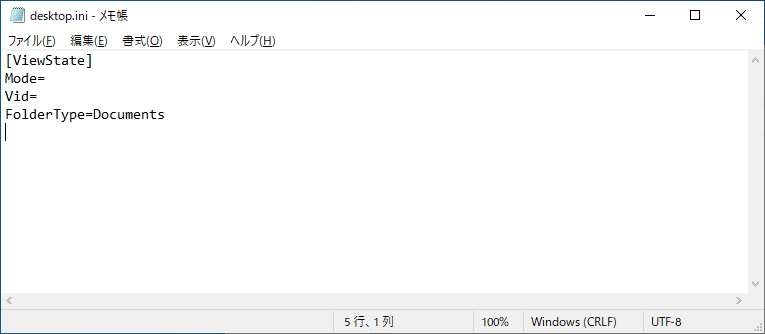
ファイルに以下の内容を追記します。
[.ShellClassInfo] LocalizedResourceName=付けたいフォルダー名
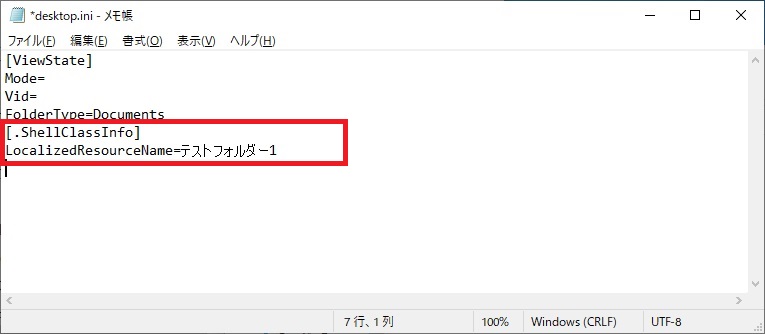
フォルダーによっては[.ShellClassInfo]が既に書かれている場合もあります。
![[.ShellClassInfo]が既に設定されている画像](https://tsuredurediary.com/wp-content/uploads/2020/07/windows-folder-alias-15.jpg)
その場合は、その下に以下のみを追記します。
LocalizedResourceName=付けたいフォルダー名
![[.ShellClassInfo]直下に別名設定を追記する画像](https://tsuredurediary.com/wp-content/uploads/2020/07/windows-folder-alias-16.jpg)
ファイルの変更が終わったら、メニューバーの[ファイル]-[名前を付けて保存]をクリックします。
![[名前を付けて保存]をクリックする画像](https://tsuredurediary.com/wp-content/uploads/2020/07/windows-folder-alias-17.jpg)
「名前を付けて保存」画面が表示されるため、「文字コード」をクリックします。
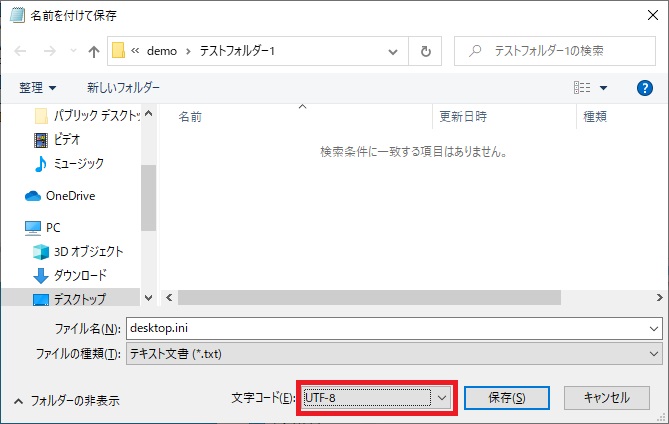
プルダウンメニューから[ANSI]を選択します。
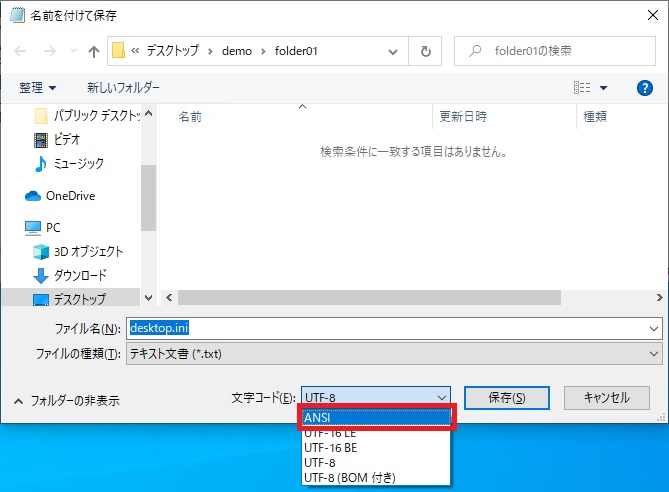
[保存]をクリックします。
![[保存]をクリックする画像](https://tsuredurediary.com/wp-content/uploads/2020/07/windows-folder-alias-20.jpg)
「名前を付けて保存の確認」画面が表示されるため、[はい]をクリックします。

設定の反映
設定を反映するにはエクスプローラーの再起動が必要です。方法がわからなければ、以下の記事をご覧ください。
1度サインアウトしてから再度サインインしても問題ありません。
エクスプローラーの再起動か、再度サインインした後に、フォルダーを確認すると設定した別名に変更されています。
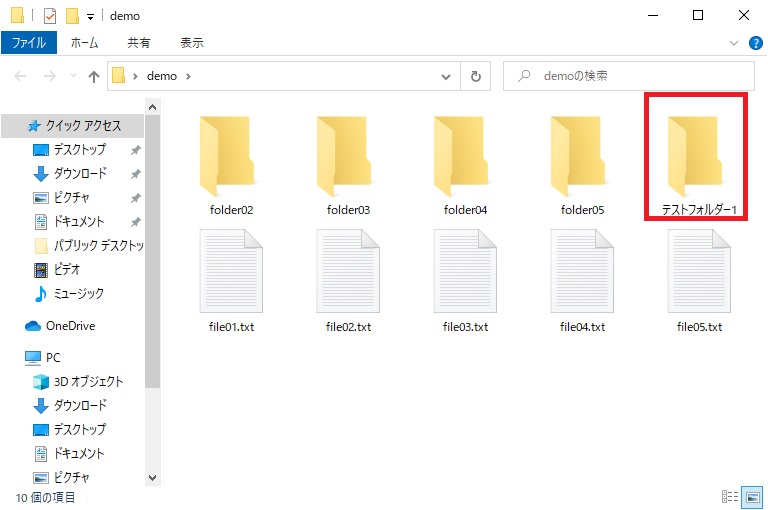
アドレスバーでは本来のフォルダーのパスが表示されます。
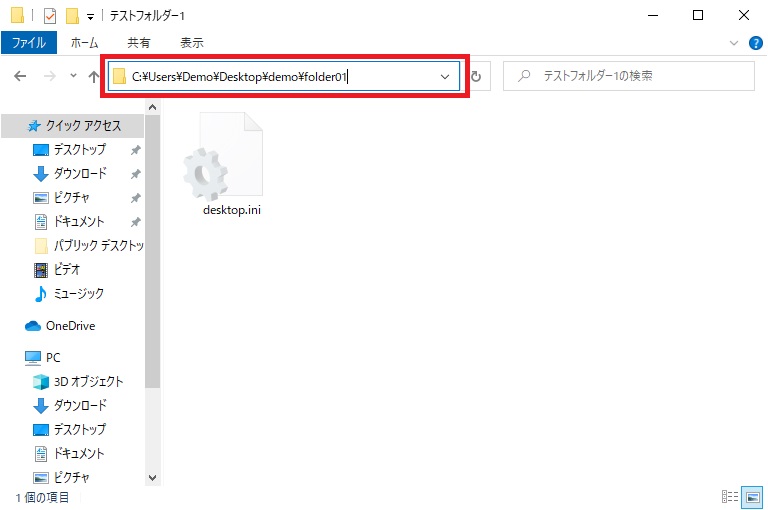
パスへの接続は以下のどちらでも可能です。
- 本来のパス「C:\Users\Demo\Desktop\demo\folder01」
- 別名のパス「C:\Users\Demo\Desktop\demo\フォルダー1」
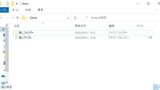
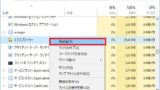






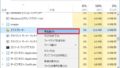
コメント