隠しファイルや隠しフォルダーとは、ユーザーがシステムやアプリケーションの重要なファイルを誤って削除や変更などしないように非表示にする機能です。
また、同じようにユーザー自身が大切なファイルや秘密にしたいファイルを削除や変更から守るためや隠しておくのにも利用できます。
隠しファイルや隠しフォルダーの設定方法は以下の記事をご覧ください。
しかし、非表示になってしまうと、ファイルの操作を実行したくなった場合に困ります。
そのため、隠しファイルや隠しフォルダーの表示と非表示を切り替える方法を紹介します。
隠しファイルや隠しフォルダーを表示する方法
ショートカットキーの[Windows]キー + [E]キーやタスクバーからエクスプローラーを起動します。
フォルダーの場所はどこになっていても構わないので、既に開いているエクスプローラーでも構いません。
リボンで[表示]タブを選択します。
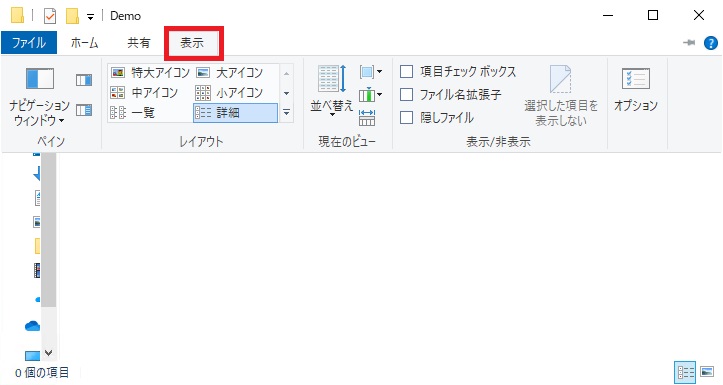
「表示/非表示」項目の[隠しファイル]にチェックを入れます。
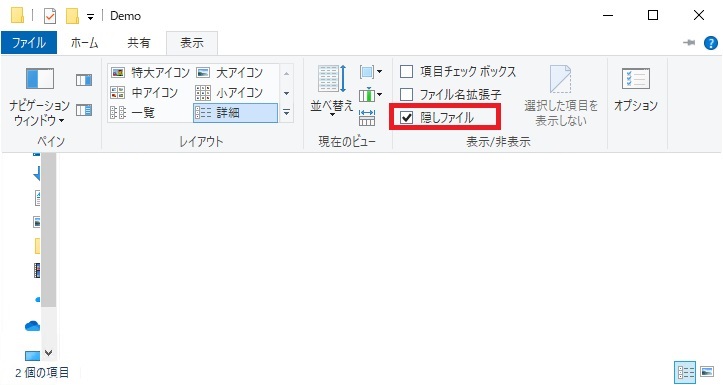
すると、隠しファイルや隠しフォルダーが半透明で表示されるようになります。
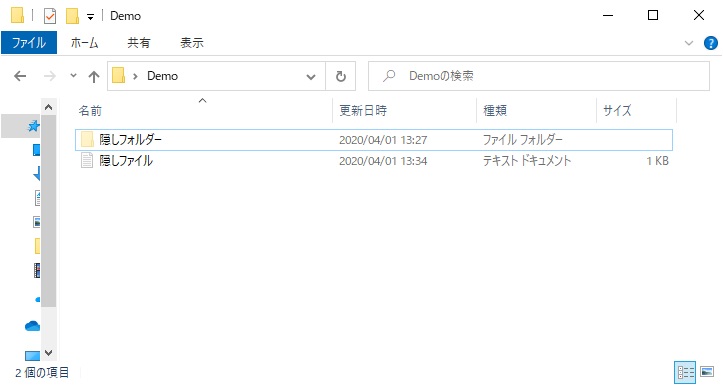
隠しファイルや隠しフォルダーを非表示にする方法
表示にした時とは逆に[隠しファイル]のチェックを外すと
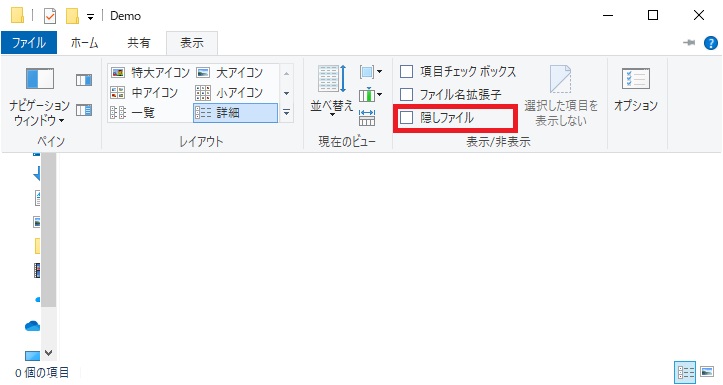
非表示になります。
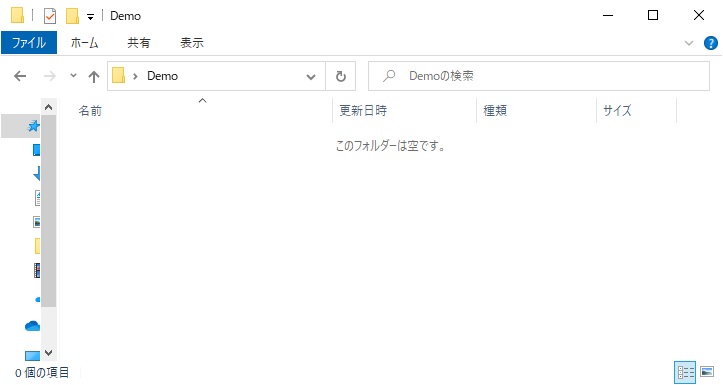
その他の方法
エクスプローラーのリボンにある[表示]タブのチェックの付け外しをするだけなので隠しファイルや隠しフォルダーの表示/非表示は簡単に切り替えられます。
この方法が1番簡単に切り替えが可能ですが、他にも方法があります。
フォルダーオプションで隠しファイルや隠しフォルダーの表示/非表示を切り替える
エクスプローラーのリボンの「表示」タブにある[オプション]をクリックします。
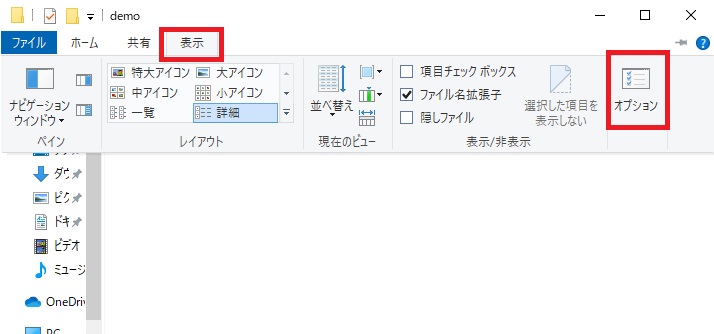
「フォルダーオプション」が開かれるため「表示」タブをクリックします。
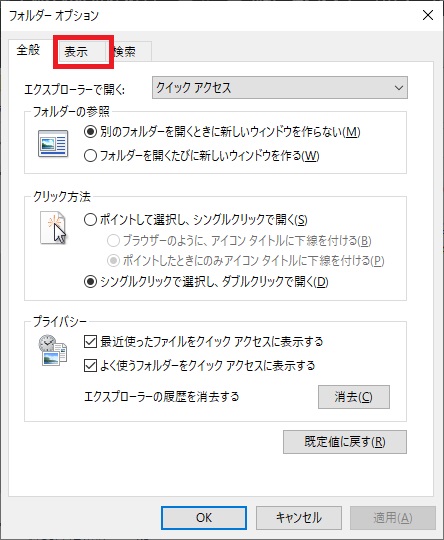
「詳細設定」に「ファイルとフォルダーの表示」があるため「表示する/しない」を切り替えて[OK]をクリックします。
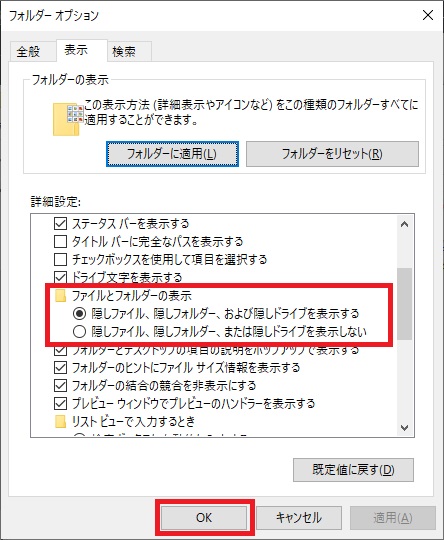
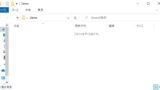





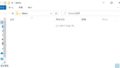
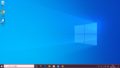
コメント