Microsoft IMEはユーザー辞書を登録することや学習で自分の環境にあった変換をしてくれます。ですが、ユーザー辞書に登録した内容や、育てた学習単語もパソコンを新しくした場合は無駄になってしまうと、諦めてしまっていませんか。
ユーザー辞書や学習単語は新しいパソコンに移行することができます。
Microsoft IMEのユーザー辞書や学習単語を移行する方法
ユーザー辞書と学習単語はバックアップを取得することができます。移行前のパソコンでバックアップしてから、移行後のパソコンでリストアするという形で新しいパソコンにユーザー辞書と学習単語を移行することができます。
移行には「Microsoft IME ユーザー辞書ツール」を使います。
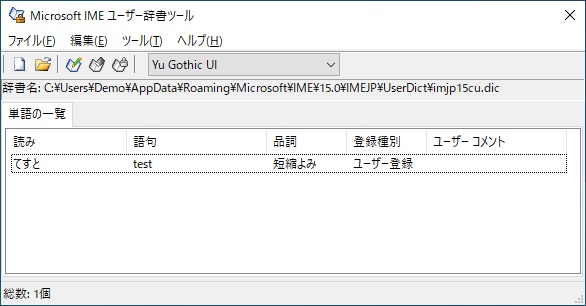
Microsoft IME ユーザー辞書ツールの開き方
「Microsoft IME ユーザー辞書ツール」はWindows10のバージョンによって開き方が異なります。
Windows10 バージョン1909以前
タスクバーの右にある「A」や「あ」を右クリックし、表示されたメニューから[ユーザー辞書ツール]をクリックします。
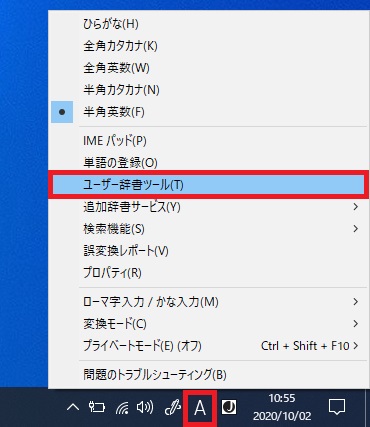
Windows10 バージョン2004以降
タスクバーの右にある「A」や「あ」を右クリックし、表示されたメニューから[単語の追加]をクリックします。
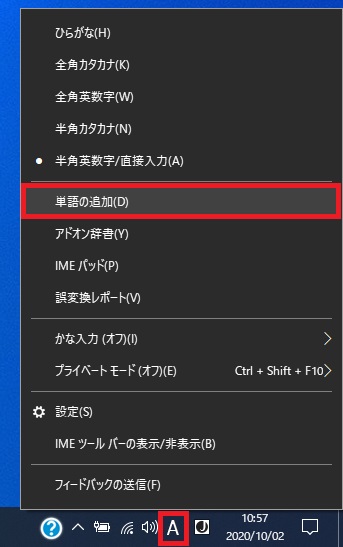
「単語の登録」画面が表示されるため[ユーザー辞書ツール]をクリックします。
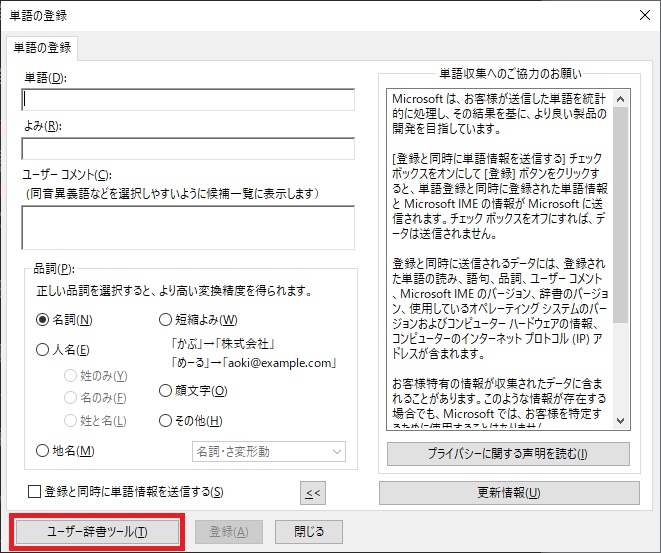
バックアップ
ユーザー辞書と学習単語はそれぞれバックアップ方法が異なります。
ユーザー辞書のバックアップ
ユーザー辞書のバックアップはファイルをコピーするだけです。好きな場所に保存しておけば問題ありません。
- エクスプローラーでユーザー辞書が保存されているフォルダーを開きます。
C:\Users\%USERNAME%\AppData\Roaming\Microsoft\IME\15.0\IMEJP\UserDict
「%USERNAME%」は環境変数でWindowsのユーザー名が入ります。 - 「imjp15cu.dic」ファイルをコピーし、バックアップを保存したい任意の場所にペーストします。
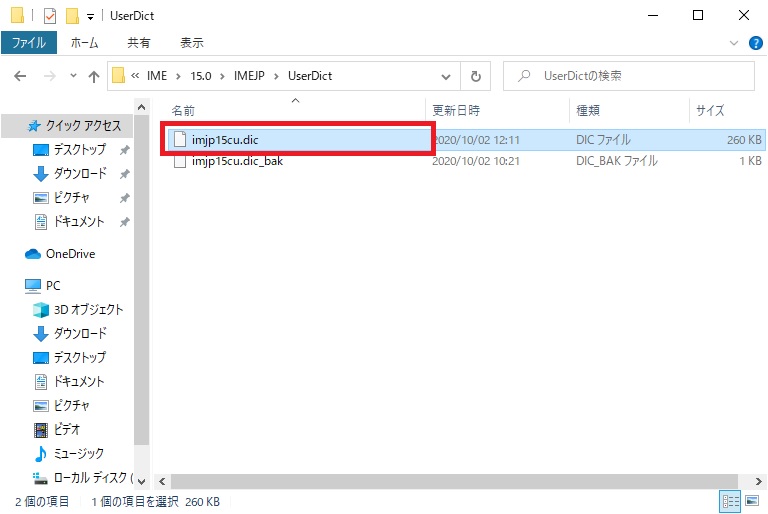
ユーザー辞書のファイルはバージョンによって場所やファイル名が異なる可能性があります。その場合は、「Microsoft IME ユーザー辞書ツール」画面の「辞書名」を見ればわかるので確認してみてください。
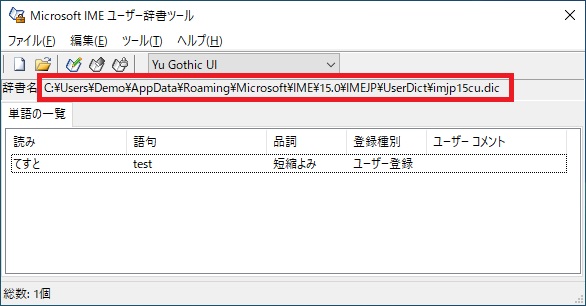
学習単語のバックアップ
学習単語のバックアップを実施するには少し工夫が必要です。
- 「Microsoft IME ユーザー辞書ツール」画面でメニューから[ツール]をクリックします。
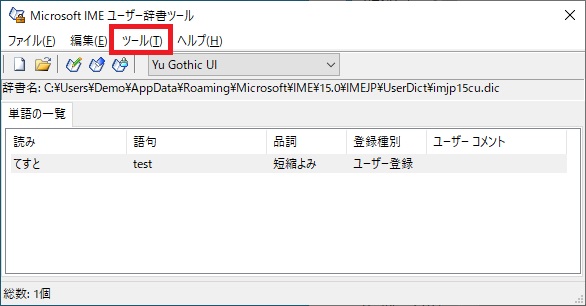
- 表示されたメニューから[フィルター]をクリックします。
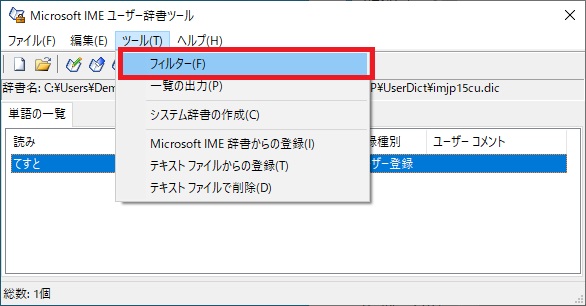
- 「フィルター」画面が表示されるため、「登録種別」から「学習単語」にチェックを入れ、[実行]をクリックします。
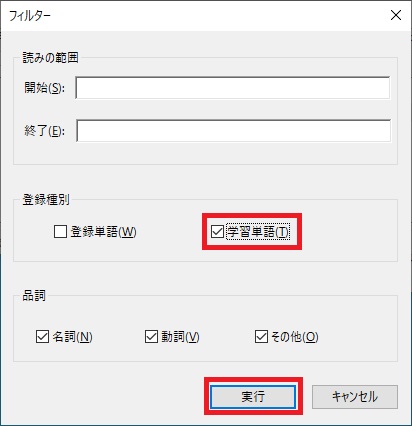
- 「単語の一覧」に学習単語の一覧が表示されるため、[ツール]をクリックし、表示されたメニューから[一覧の出力]をクリックします。
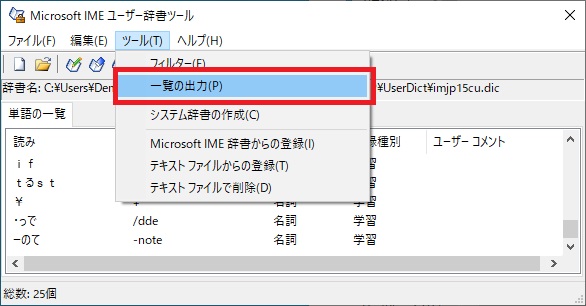
- ファイルを保存する画面が表示されるため、「保存する場所」をバックアップを取得する場所を指定し、任意のファイル名で[保存]をクリックします。
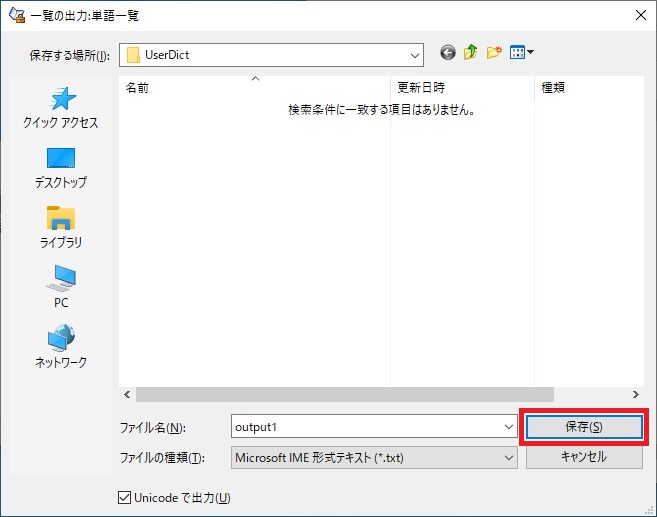
- 「一覧の出力」画面が表示されるため、[終了]をクリックします。
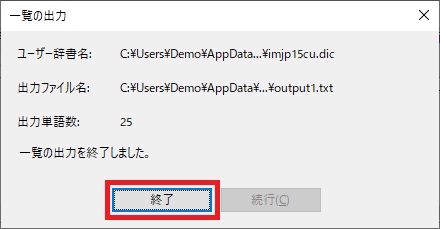
項番3で「登録単語」にもチェックを入れておけば、ユーザー辞書の内容も同時にバックアップを取得することができます。
学習単語のバックアップ取得時の注意
学習単語の中には「品詞」欄が空白になっているものがあります。
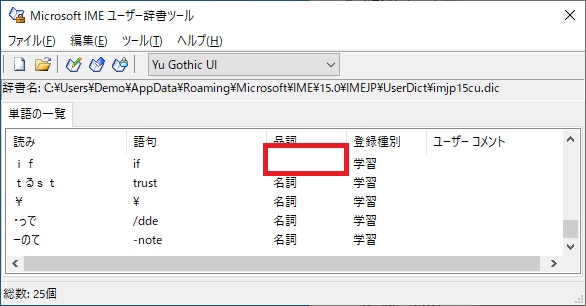
これはそのままにしておくとリストア時にエラーとなります。バックアップを取得する前に「品詞」を入力するか、不要であれば削除して整理しておくことをおすすめします。
品詞登録方法)
- 「Microsoft IME ユーザー辞書ツール」画面で、「品詞」を入力したい単語をダブルクリックします。
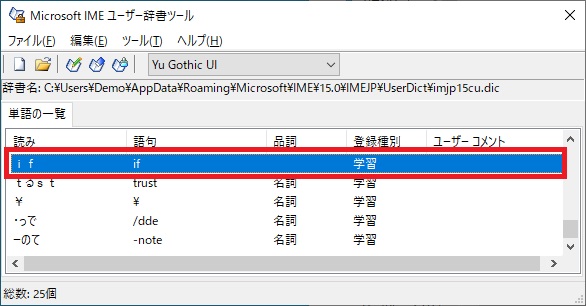
- 「単語の変更」画面が表示されるため、「品詞」から適した内容を選択し、[登録]をクリックします。
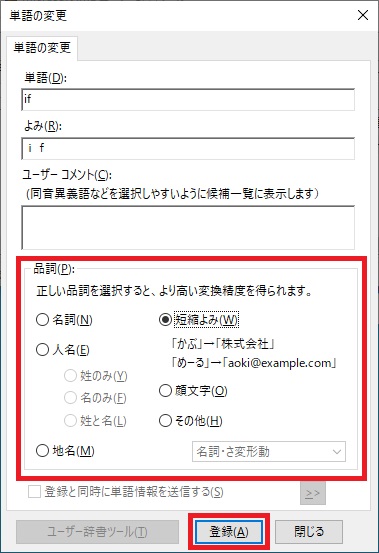
- 「閉じる」をクリックし、画面を閉じます。
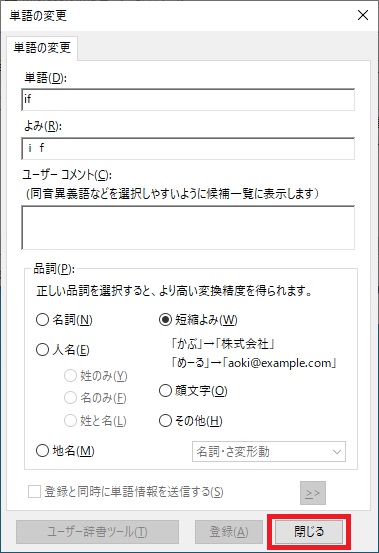
ただし、「品詞」を変更してしまうと、「登録種別」がユーザー登録に変更されてしまいます。
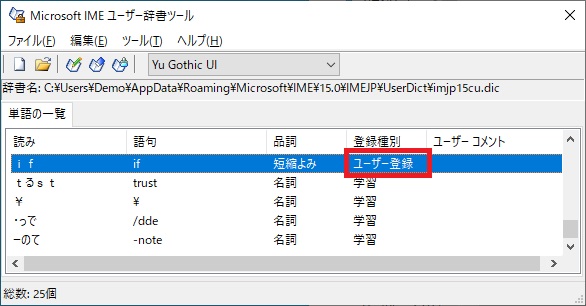
ユーザー登録に変更したくない場合は、削除してしまうのも1つの方法です。
単語削除方法)
- 「Microsoft IME ユーザー辞書ツール」画面で、削除したい単語を選択し、[Delete]キーをクリックします。
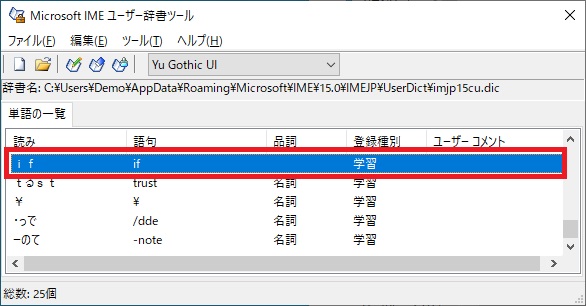
- 「削除」画面が表示されるため、[はい]をクリックします。
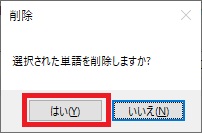
リストア
ユーザー辞書と学習単語をそれぞれリストアする方法を紹介します。
ユーザー辞書のリストア
- 「Microsoft IMEユーザー辞書ツール」画面で、[ツール]をクリックし、表示されたメニューから[Microsoft IME 辞書からの登録]をクリックします。

- バックアップしたユーザー辞書ファイルを選択し、[開く]をクリックします。
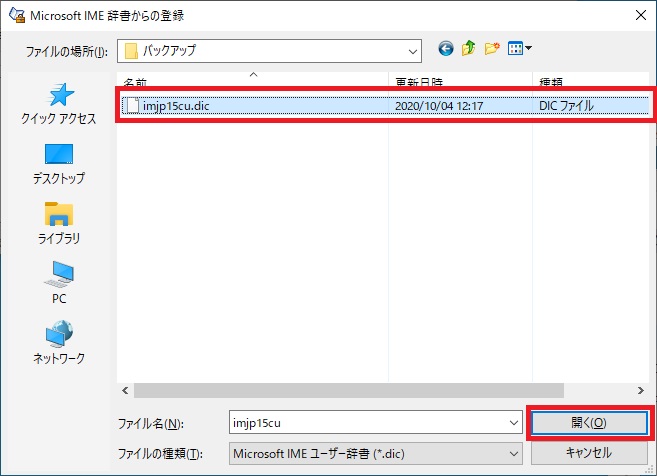
- 「Microsoft IME 辞書からの登録」画面で結果を確認し、[終了]をクリックします。
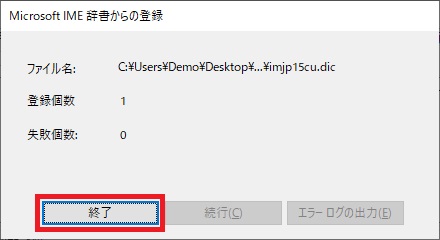
- バックアップ時に登録されていたユーザー辞書の内容が反映されます。
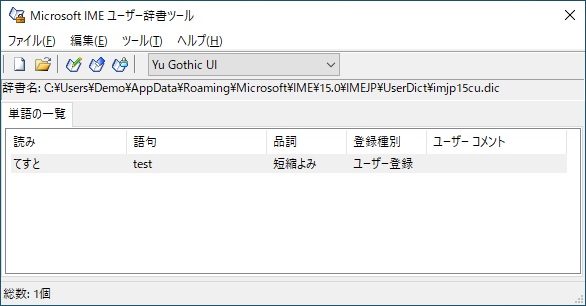
学習単語のリストア
- 「Microsoft IMEユーザー辞書ツール」画面で、[ツール]をクリックし、表示されたメニューから[テキストファイルからの登録]をクリックします。
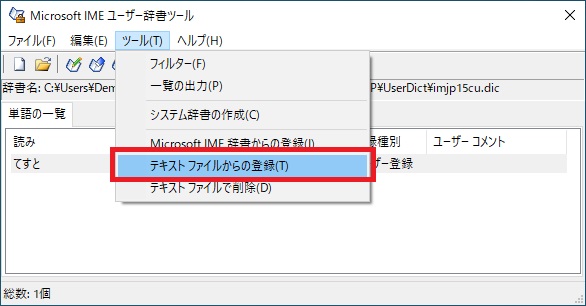
- バックアップした学習単語のファイルを選択し、[開く]をクリックします。
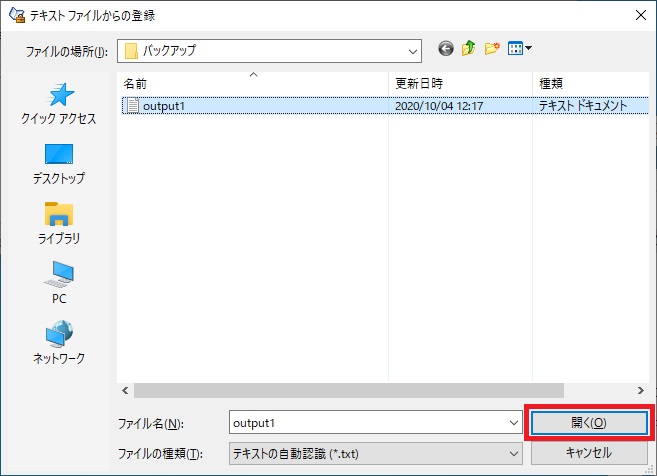
- 「テキストファイルからの登録」画面で結果を確認し、[終了]をクリックします。
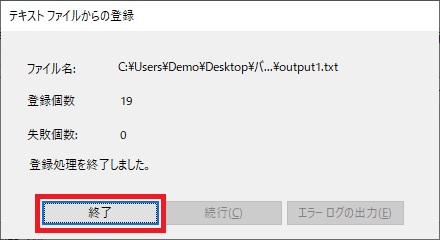
- バックアップ時に表示されていた学習単語の内容が反映されます。
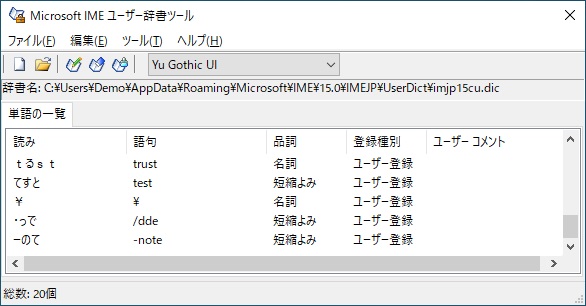
学習単語はリストアするとユーザー辞書の扱いになります。学習単語のバックアップ取得時の注意でも記載しましたが、不要なものは整理しておいたほうが良いと思います。





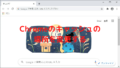

コメント