Windows10のデスクトップアイコンの大きさを変更したいと思ったことはありませんか。
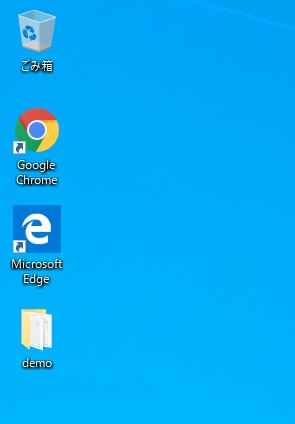
アイコンの大きさを小さくしてもっとたくさん配置したい、見づらいのでもっと大きくしたいと思ったことがある人は少なくないと思います。
そこで、デスクトップアイコンの大きさを変更する方法を紹介します。
デスクトップアイコンの大きさを3段階で変更する
すると、右クリックメニューが表示されるため[表示]にカーソルを合わせます。
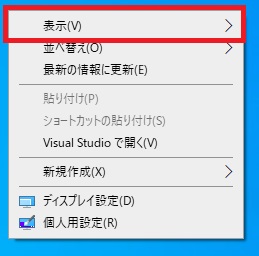
サブメニューに
- 大アイコン
- 中アイコン
- 小アイコン
と表示されるはずです。
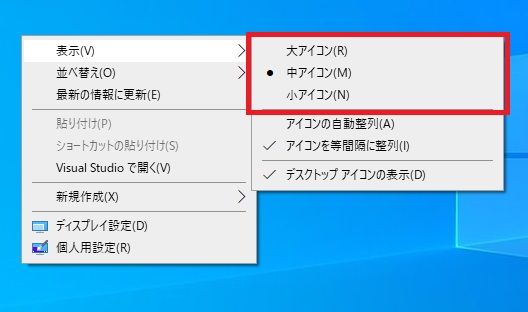
デフォルトでは[中アイコン]になっています。
大きくしたい場合は[大アイコン]、小さくしたい場合は[小アイコン]を選択することでサイズ変更が可能です。
デスクトップアイコンの大きさを細かく変更する
3段階でしか大きさを変更できないかというと、そんなことはありません。
もっと大きくしたり、小さくしたりもできます。
デスクトップの何もないところをクリックし、デスクトップを選択します。
その状態で[Ctrl]キーを押したままマウスホイールを動かしてください。
上に動かすと大きく、下に動かすと小さくなります。
デスクトップアイコンを既定の大きさに戻す
アイコンの大きさを変更していて、元の大きさがよく分からなくなってしまった場合は、デスクトップを右クリックして、表示されたメニューから[表示]-[中アイコン]で元に戻せます。
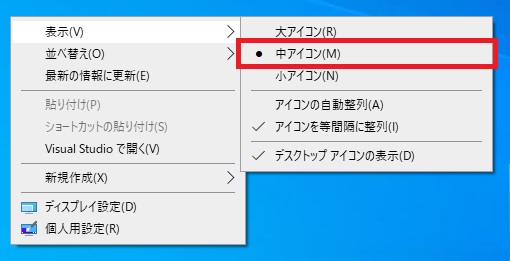





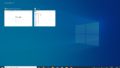

コメント