Windowsでシャットダウンや再起動を実施する時は、大抵がスタートメニューから実施しているのではないでしょうか。
シャットダウンにはスタートメニューから実施する以外にも様々な方法があります。気になる方は以下の記事をご覧ください。
シャットダウンの方法がたくさんあるとはいえ、1番需要があるのはとにかく素早く、簡単に実施したいというものではないでしょうか。
ここでは、その1つの方法としてデスクトップにショートカットを作成する方法を紹介したいと思います。
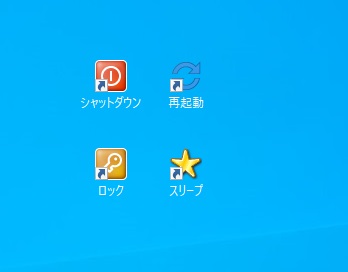
ショートカットに使用するコマンド
Windows10では「コマンドプロンプト」や「PowerShell」というコマンドを実行する環境が存在しますが「ファイル名を指定して実行」や「ショートカット」に指定することでもコマンドを実行することができます。
ショートカットにシャットダウンや再起動のコマンドを指定しておくことでダブルクリックにより該当の操作が実行できるようになります。
| 操作内容 | コマンド |
|---|---|
| シャットダウン | shutdown /s /hybrid /t 0 |
| シャットダウン(強制) | shutdown /s /hybrid /f /t 0 |
| 完全シャットダウン | shutdown /s /t 0 |
| 完全シャットダウン(強制) | shutdown /s /f /t 0 |
| 再起動 | shutdown /r /t 0 |
| 再起動(強制) | shutdown /r /f /t 0 |
| スリープ | 後述 |
| 休止状態 | shutdown /h |
| 休止状態(強制) | shutdown /h /f |
| サインアウト | shutdown /l |
| ロック | rundll32 user32.dll,LockWorkStation |
(強制)と記載しているコマンドは「警告なしでアプリケーションを強制終了」します。
それぞれの操作内容の違いがよくわからない場合は、以下の記事を参考にしてください。
シャットダウンコマンドを使用する場合の注意
シャットダウンと完全シャットダウンのコマンドの違いは「/hybrid」オプションがついているかどうかです。
しかし、高速スタートアップ機能が有効になっていないと「/hybrid」オプションがついていても完全シャットダウンとなるようです。
Windows10は規定で有効となっていますが、無効に設定を変更している人は覚えておいてください。
スリープのコマンド
スリープのコマンド実行方法として「rundll32」コマンドを使用した「rundll32 PowrProf.dll,SetSuspendState」であったり、引数を追加した「rundll32 PowrProf.dll,SetSuspendState 0,0,0」をよく見かけます。
しかし、いくら引数を指定しても「rundll32」の仕組み上、SetSuspendStateがすべてtrue(1)で動作することになります。
ややこしくなるので詳細には書きませんが、ようするにWindows10では休止状態となるようにコマンドが実行されます。
なかには、設定を変更して休止状態を無効にして実行するという内容も見かけます。
無効にすれば休止状態にはならないため、このコマンドでもスリープとして動作するのですが、その場合、当然以下の機能は使えなくなります(気にしないのであればこれでも可)。
- 休止状態
- ハイブリッドスリープ
- 高速スタートアップ機能
また、タスクスケジューラからスリープを復帰できないようになるという話も聞きます(スリープではなく休止状態になっているからだと思われる)。
それでは、コマンドラインでスリープが実施可能なようにするためにはどうすれば良いかというと、正しい引数を渡してSetSuspendStateを実行するということになります。
方法として2つ紹介します。
公開されているツールを使用する
自分で作成したプログラムを公開したりしている方もいますが、ここではPsToolsというMicrosoftが提供しているツール群の中にある「psshutdown」コマンドを使用する方法を紹介します(Microsoftが提供しているツールのため安心感が違うと思うので)。
まずは、PsToolsをダウンロードする必要があります。
以下のページの「Download PsTools」をクリックしてPSToolsをダウンロードします。
https://docs.microsoft.com/en-us/sysinternals/downloads/psshutdown
使用するのにインストールは必要ないため、任意の場所に解凍して配置します。
また、コマンドを使用する場合はフルパスで指定する必要があります。
CドライブのPSToolsフォルダに解凍した場合は次のようになります。
C:\PSTools\psshutdown /d /t 0 /accepteula
自分でプログラムを作成する
自分でプログラムを作成するというと敷居が高く感じるかもしれませんが、ここではPowerShellで実施する方法を紹介します。
Windows10の標準環境で実施可能なため、ツールのダウンロードが制限されている環境であればこちらのほうが良いかもしれません。
スリープ
powershell -command "Add-Type -AssemblyName System.Windows.Forms;[System.Windows.Forms.Application]::SetSuspendState(0, $false, $false)"
スリープ(強制)
powershell -command "Add-Type -AssemblyName System.Windows.Forms;[System.Windows.Forms.Application]::SetSuspendState(0, $true, $false)"
なるべく単純化して1行で収める形にしたので少しわかりづらいかもしれません。
ショートカットを作成する
ここからはいよいよショートカットの作成方法になります。
デスクトップで右クリックし、表示されたメニューから[新規作成]-[ショートカット]を選択します。
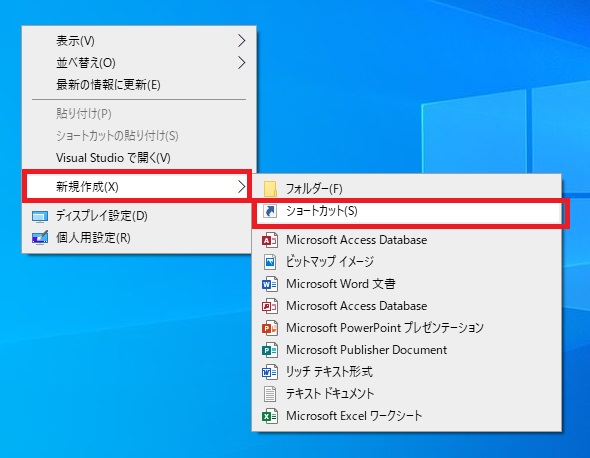
「ショートカットの作成」画面が開くため「項目の場所を入力してください」に作成したい操作内容のコマンドを入力し[次へ]をクリックします。
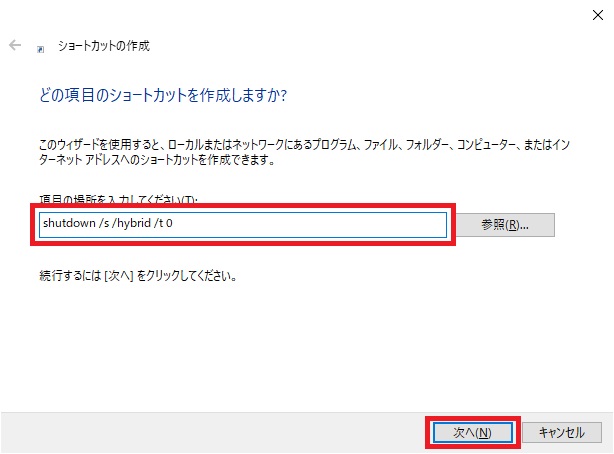
「このショートカットの名前を入力してください」に任意の名前を入力し[完了]をクリックします。
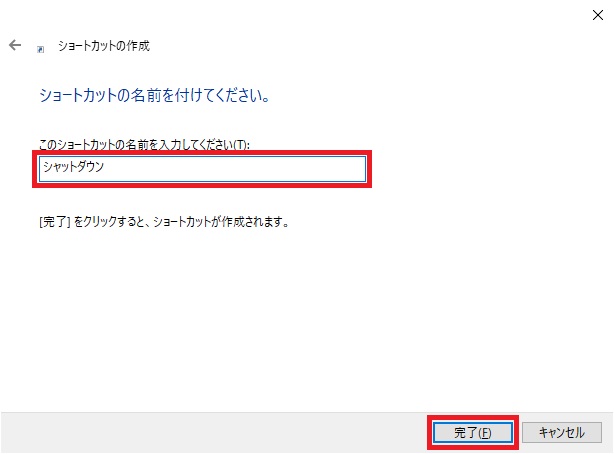
作成したショートカットをダブルクリックすることで入力したコマンドの操作を実行することができます。

アイコンの設定
作成したショートカットそのままだと味気ないという場合は、好きなアイコンに変更することもできます。
対象のショートカットを右クリックし[プロパティ]をクリックします。
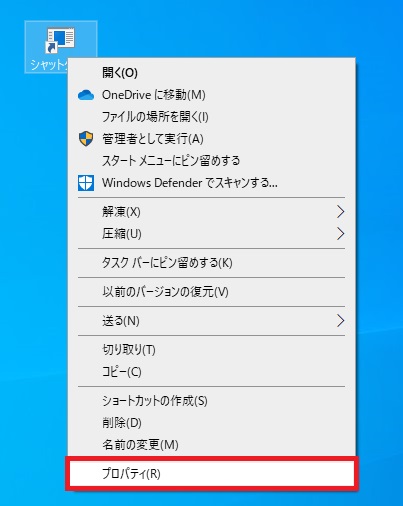
「プロパティ」画面が開くため[アイコンの変更]をクリックします。
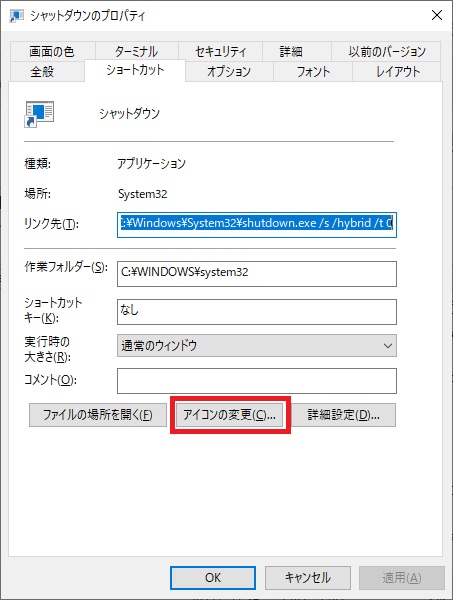
[OK]をクリックします。
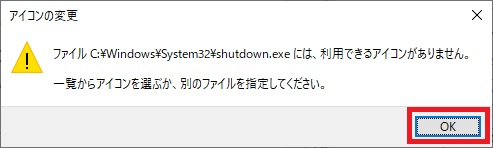
「このファイル内のアイコンを検索」に以下のパスを入力して[Enter]を押下すると、Windowsに既定で入っているアイコンの一覧が確認できます。
- %SystemRoot%System32SHELL32.dll
- %SystemRoot%System32imageres.dll
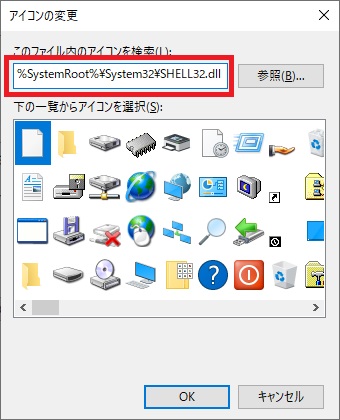
もし気に入るものがなければインターネットで検索してきたものを使用しても問題ありません。
「アイコン シャットダウン」や「アイコン 再起動」等で検索すれば色々と出てくると思います。
画像ファイルでもツール等を使用して拡張子「.ico」のアイコンファイルに変換すると使用することができます。
例)ペイントで画像ファイルを開き「名前を付けて保存」で「ファイルの種類」を「24ビット ビットマップ」にし、拡張子を「.ico」のアイコンファイルにして保存する。
設定したいアイコンを選択したら[OK]をクリックします。
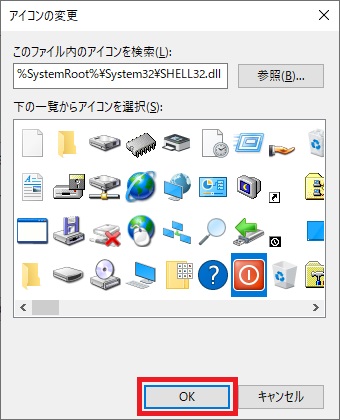
アイコンが変更されたことを確認し[OK]をクリックします。
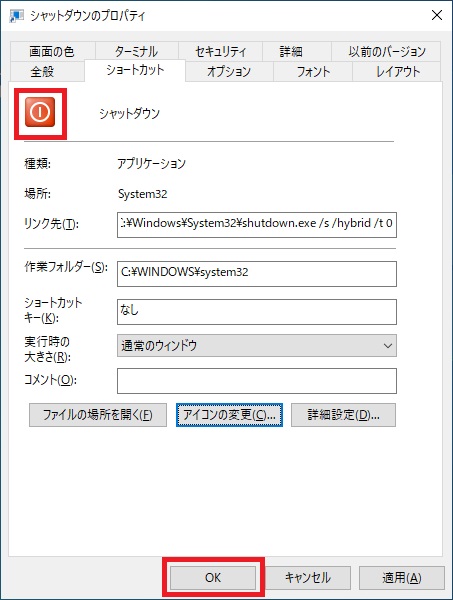
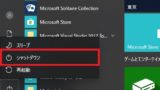
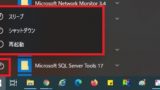





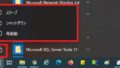

コメント