Windowsでスタートメニューの[電源]アイコンをクリックすると「スリープ」「シャットダウン」「再起動」とありますが何がどう違うのか疑問に思ったことはありませんか。
ここでは、スリープとシャットダウン等、停止方法によって何がどのように違うのか説明したいと思います。
Windowsの停止方法の種類と特徴
そもそもWindowsの停止方法には何があるかというと以下の4種類があげられます。
それでは、それぞれがどのような特徴を持っているか説明していきます。
スリープ
PCの電源を完全に切らずに、次回PC起動時に高速に起動できるようにする停止方法です。
現在使用中のアプリやドキュメント等の状態をそのまま置いておくことができ、再開する場合はキーボードやマウスを操作するだけですぐに起動することができます。
電力はほとんど使用されませんが、データはメモリ上に保存されているため、ノートPCであればバッテリーが切れたり、デスクトップPCであれば停電等で電源が切れてしまうと作業内容は消えてしまいます。
休止状態
スリープと同様に現在使用中のアプリやドキュメント等の状態をそのまま置いておくことができ、再開する場合は電源ボタンを押下することで起動することができます。
元々はノートPCを対象にして設計されたもので、スリープよりも電力消費が少なく、再開する場合はスリープよりも長くかかります。
スリープと違い、データはディスク装置上に保存されているため、バッテリー切れや、停電等での電源停止が起きても作業内容には影響ありません。
シャットダウン
PCの電源を停止するのですが、Windows8からは高速スタートアップ機能が導入されている影響でシャットダウンも以下の2種類に分けられます。
- 完全シャットダウン
- シャットダウン
高速スタートアップ機能とは
PCの起動時に1番時間がかかるのはドライバのロードや初期化になり、この部分の時間短縮を図るための機能です。
前回のデバイス(メモリやCPU、周辺機器)の最後の状態を保存しておき、起動時にはその状態を読み出すことでロード・初期化の時間を短縮します。
完全シャットダウン
完全に電源を停止します。
シャットダウン
高速スタートアップ機能が有効になっている場合のシャットダウンで、一部機能(メモリやCPU、周辺機器の状態)を保持したまま、電源を停止します。
Windows10ではこのシャットダウンが既定となっています。
アプリやユーザの状態を保存しておく必要がないため、ディスクの読み出し効率も良いといわれています。
休止状態と完全シャットダウンの中間のようなイメージです。
シャットダウンは、完全シャットダウンより起動時間は早くなりますが、前回の状態を保存する時間があるため「停止時間」については多少長くなります。
また、前回のデバイス状態を保存しているため、周辺機器に変更があった場合等に不具合が発生する可能性があります。
その場合は、完全シャットダウンを実施する必要があります。
パソコンの調子がおかしいと感じたり、長時間使わない時は完全シャットダウンを実施することをおすすめします。
再起動
停止とは少し異なりますが、PCを停止してから再度起動する方法です。
この場合は完全シャットダウンが行われるため、システム変更や、BIOS、ソフトウェアをインストールした場合は下手にシャットダウンをするよりも再起動しておけば安心です。
実行方法
それぞれの停止方法の実行方法を紹介します。
色々とやり方はありますがここではスタートメニューから選択する方法を紹介します。
スリープ/シャットダウン/再起動
スタートメニューから[電源]アイコンをクリックすると電源メニューが表示されます。
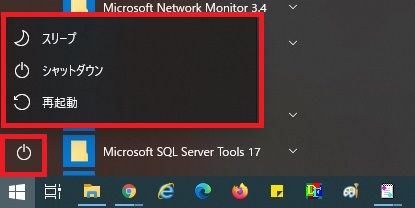
それぞれ実行したい操作に該当する項目をクリックします。
休止状態
休止状態に関しては通常、スタートメニューに表示されていません。
設定を変更することで表示することができます。
スタートメニューから[Windowsシステムツール]-[コントロールパネル]をクリックします。
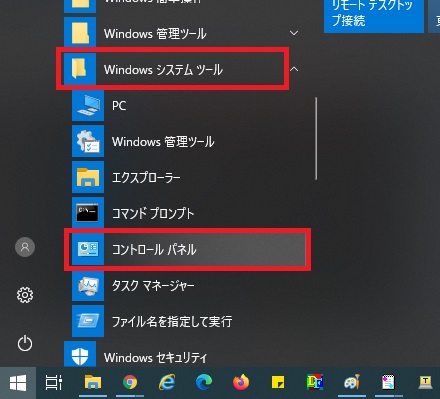
「コントロールパネル」が開くため[システムとセキュリティ]をクリックします。
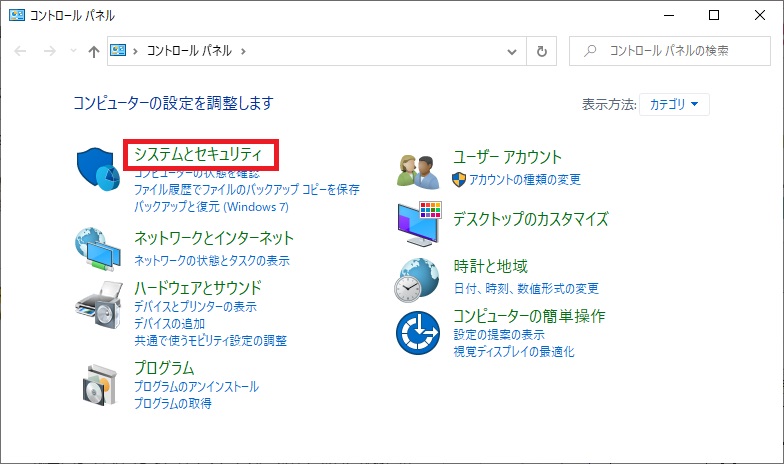
「システムとセキュリティ」画面が開くため「電源オプション」にある[電源ボタンの動作の変更]をクリックします。
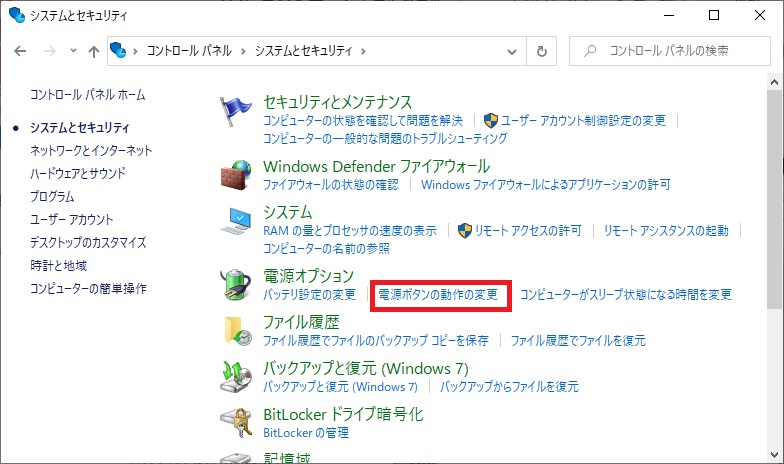
「電源ボタンの定義とパスワード保護の有効化」画面が表示されるため[現在利用可能ではない設定を変更します]をクリックします。
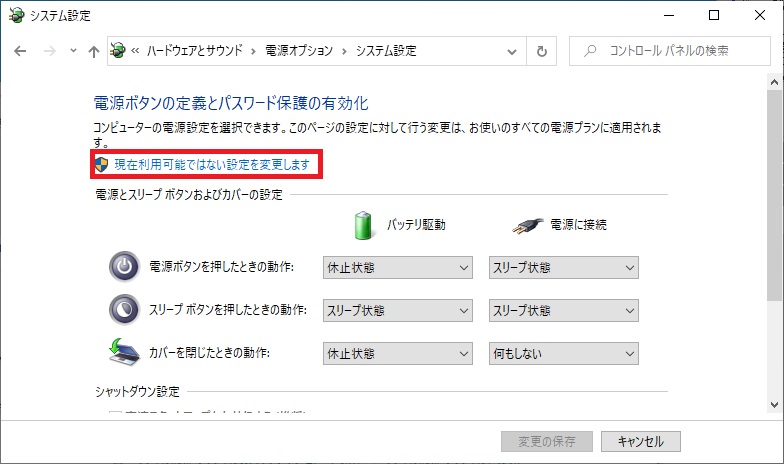
サインインしているアカウントが管理者権限を持っていない場合は「ユーザーアカウント制御」画面が表示され、管理者権限を持っているアカウントのパスワード入力が求められるため、入力して[OK]をクリックします。
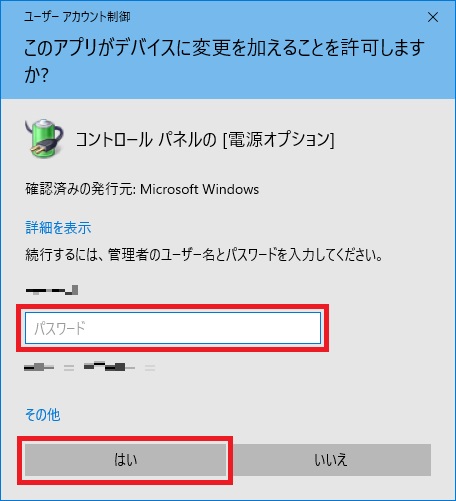
「シャットダウン設定」にある[休止状態]にチェックを入れて[変更の保存]をクリックします。
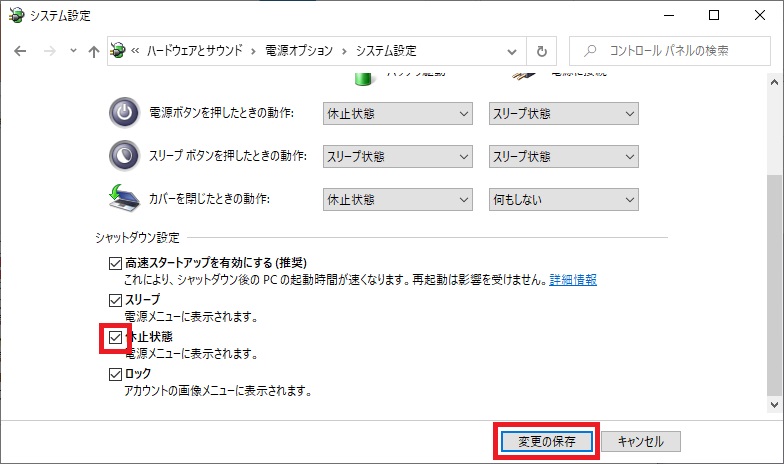
これで電源メニューに「休止状態」が追加されました。
休止状態にする時はその他の操作と同じように電源メニューから[休止状態]をクリックすることで実行できます。
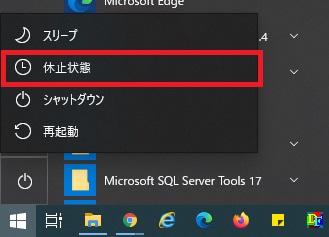
完全シャットダウン
完全シャットダウンを実施する方法は2つあります。
一時的に完全シャットダウンを実施する
普段は高速スタートアップ機能でのシャットダウンを実施し、一時的に完全シャットダウンを実施したい場合があると思います。
その場合は、電源メニューの[シャットダウン]を[Shift]キーを押しながらクリックします。
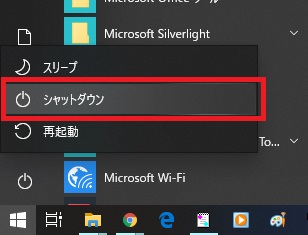
常に完全シャットダウンを実施する
常に完全シャットダウンを実施したい場合は、高速スタートアップ機能を無効化します。
休止状態の設定と同様に「電源ボタンの定義とパスワード保護の有効化」画面にある「シャットダウン設定」の[高速スタートアップを有効にする]のチェックを外して[変更の保存]をクリックします。
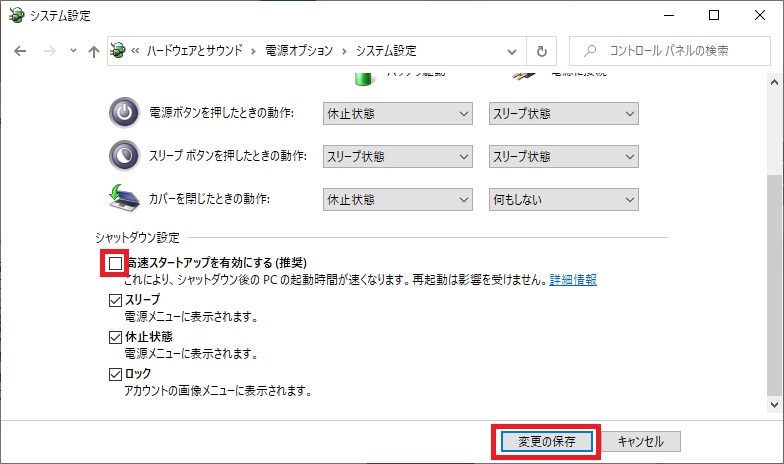
これで次回から電源メニューの[シャットダウン]をクリックすると完全シャットダウンとなります。
高速スタートアップ機能はチェックを外して無効にしていてもWindows Updateの種類(大型アップデート等)によっては有効になってしまうことがあります。
毎回確認するのは大変なので何か動きがおかしいと感じたら確認してみると良いかと思います。






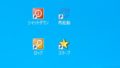
コメント