読めない文字を調べたいと思ったことはありませんか。漢字の場合は漢和辞典を持っていたり、ネット上の漢和辞典のWEBページにいけば調べられますが、入力できれば一発で検索できます。
そこで、Windows上で簡単に読めない文字を入力する方法を紹介します。
Windowsで読めない文字を簡単に入力する方法
読めない文字を入力するにはIMEパッドを使用します。
IMEパッドの開き方
IMEパッドの使い方
IMEパッドを使うことで、「手書き」「総画数」「部首」で文字を検索し、入力することができます。
手書き
IMEパッドの左にあるアイコンで一番上にある手のアイコンをクリックすると「手書き」になります。
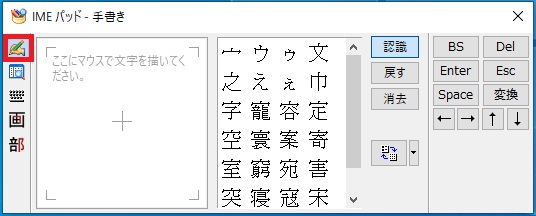
- 「ここにマウスで文字を書いてください。」と記載されている部分にマウスで左クリックをしながら文字を書きます。
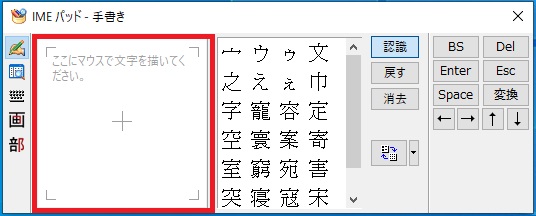
- 右側に文字の候補が表示されます。対象の文字が見つかったら、クリックして入力します。
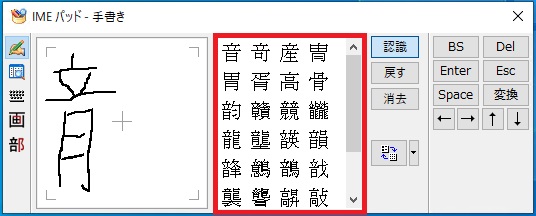
手書きはひらがな、カタカナ、数字、漢字、英語、その他環境依存文字でもWindowsに入っている文字はすべて入力することができます。
画数
漢字であれば「画数」を使って入力することもできます。
IMEパッドの左にあるアイコンで下から2つ目にある「画」のアイコンをクリックすると「画数」になります。
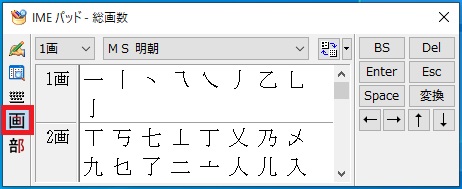
画数ごとに漢字が表示されているため、対象の画数の場所に移動し、漢字を探してクリックして入力します。
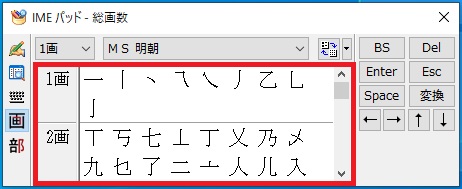
スクロールしなくてもプルダウンメニューで画数を選択をすることができるため、一気に移動することもできます。
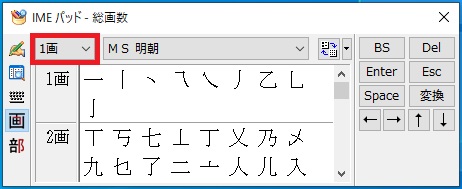
部首
部首から、漢字を探すこともできます。
IMEパッドの左にあるアイコンで一番下にある「部」のアイコンをクリックすると「部首」になります。
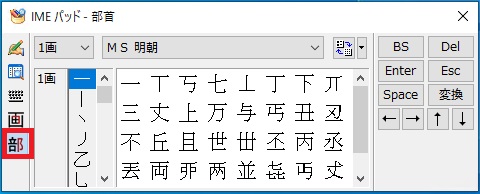
- 部首が画数ごとに並んでいるため、対象の部首をクリックします。
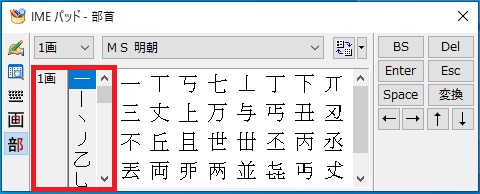
- 右側に選択した部首の漢字が表示されるため、対象の漢字をクリックして入力します。
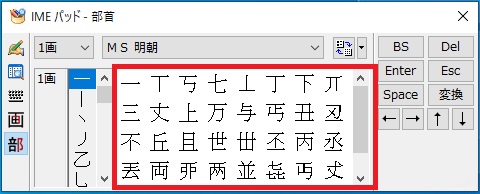
スクロールしなくてもプルダウンメニューで画数を選択をすることができるため、一気に移動することもできます。
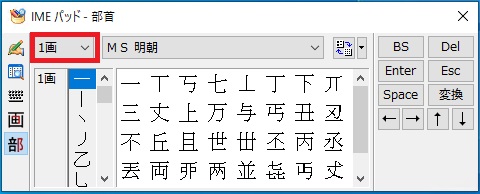
まとめ
読めない文字はIMEパッドを使用することで簡単に入力することができます。
「手書き」「総画数」「部首」で探すことができますが、複雑だったり画数が多かったりする漢字以外は「手書き」が一番簡単に入力できるのではないかと思います。
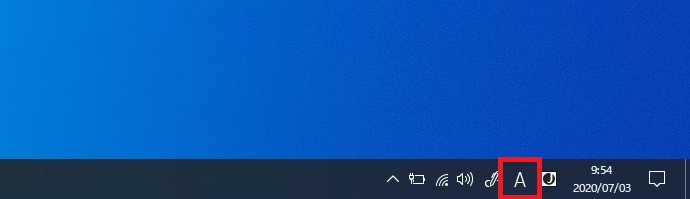
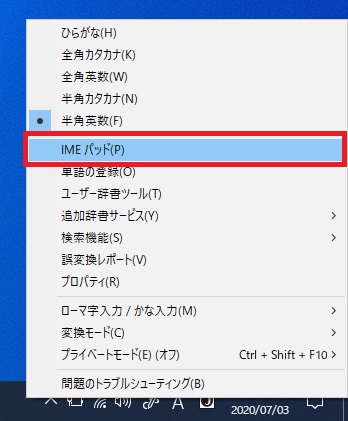
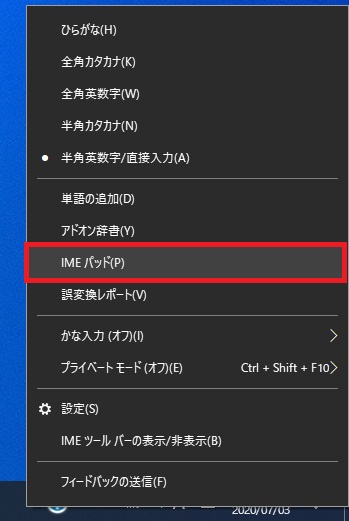
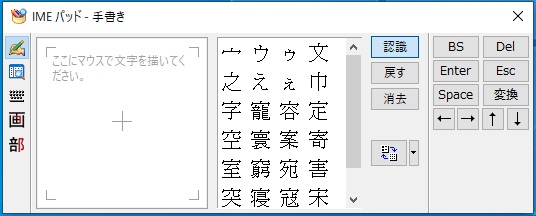





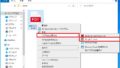
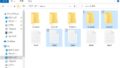
コメント