Windowsには特殊なフォルダーがいくつかあるのですが、開くためには階層が深かったり、隠しフォルダーになっていたりでなかなか開くのが面倒だったりします。
しかし、特定のフォルダーは簡単に開くことができます。
特殊なフォルダーを簡単に開く方法
特殊なフォルダーを開くには「shell:」コマンドを使用します。「shell:」の後ろにフォルダーを表す名前を入力して実行すると、開くことができます。
「shell:」コマンドの実行方法
実行方法はいくつかあるのですが、ここでは代表的な3つの方法を紹介します。
エクスプローラーのアドレスバーで実行する
フォルダーを開くため、この方法が1番わかりやすいと思います。
エクスプローラーのアドレスバーに「shell:」コマンドを入力し、[Enter]キーを押下します。
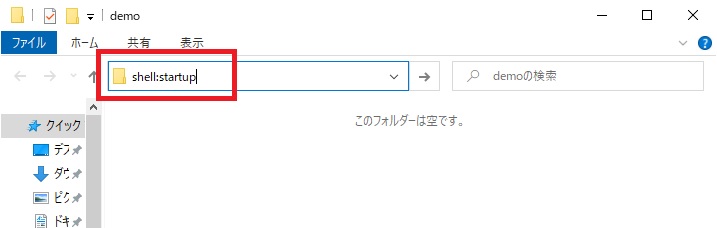
「ファイル名を指定して実行」で実行する
ショートカットキーの[Windows]キー + [R]キーで「ファイル名を指定して実行」を開き、「shell:」コマンドを入力し、[Enter]キーを押下します。
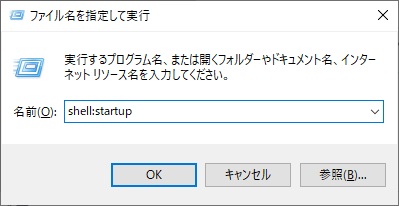
「コマンドプロンプト」や「PowerShell」で実行する
「コマンドプロンプト」や「PowerShell」を開き、「shell:」を入力し、[Enter]キーを押下します。ただし、「コマンドプロンプト」や「PowerShell」の場合は「explorer」を付ける必要があります。
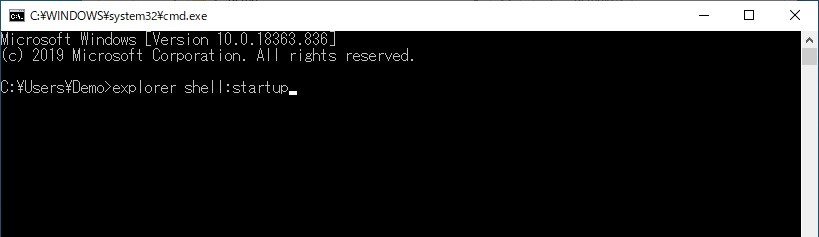
「shell:」コマンドで開けるフォルダー
「shell:」コマンドを使って開けるフォルダーは100以上あるのですが、その中でもよく使うものやよく見かけるフォルダーを抜粋して紹介します。
メニュー関連
| 開くフォルダー | 「shell:」コマンド |
|---|---|
| 現在のユーザーの[スタート メニュー] | shell:Start Menu |
| 全ユーザー共通の[スタート メニュー] | shell:Common Start Menu |
| 現在のユーザーの[プログラム] | shell:Programs |
| 全ユーザー共通の[プログラム] | shell:Common Programs |
| 現在のユーザーの[スタートアップ] | shell:Startup |
| 全ユーザー共通の[スタートアップ] | shell:Common Startup |
| 現在のユーザーの[管理ツール] | shell:Administrative Tools |
| 現在のユーザーの[管理ツール] | shell:Common Administrative Tools |
ユーザーフォルダー関連
| 開くフォルダー | 「shell:」コマンド |
|---|---|
| ユーザーフォルダーのルート(C:\Users) | shell:UserProfiles |
| 現在のユーザーのフォルダーのルート(C:\Users\[ユーザー名]) | shell:Profile |
| 現在のユーザーのフォルダー([ユーザー名]) | shell:UsersFilesFolder |
| OneDrive | shell:OneDrive |
| アドレス帳 | shell:Contacts |
| お気に入り | shell:Favorites |
| ゲーム | shell:Games |
| ダウンロード | shell:Downloads |
| デスクトップ | shell:Desktop |
| ドキュメント | shell:Personal |
| ピクチャ | shell:My Pictures |
| ビデオ | shell:My Video |
| ミュージック | shell:My Music |
| リンク | shell:Links |
| 検索 | shell:Searches |
| 検索結果 | shell:SearchHomeFolder |
| 保存したゲーム | shell:SavedGames |
| 最近使った項目 | shell:Recent |
| エクスプローラーの「送る」メニュー | shell:SendTo |
| PC | shell:MyComputerFolder |
| ごみ箱 | shell:RecycleBinFolder |
| ホームグループ | shell:HomeGroupFolder |
| ネットワーク | shell:NetworkPlacesFolder |
| WebブラウザーのCookie | shell:Cookies |
| Webブラウザーの履歴 | shell:History |
| Webブラウザーの一時ファイル | shell:Cache |
| テンプレート | shell:Templates |
| CD/DVDの一時書き込み用フォルダー | shell:CD Burning |
| ネットワークショートカット | shell:NetHood |
| プリンターショートカット | shell:PrintHood |
| クイック起動 | shell:Quick Launch |
パブリックフォルダー関連
| 開くフォルダー | 「shell:」コマンド |
|---|---|
| パブリック | shell:Public |
| パブリックデスクトップ | shell:Common Desktop |
| パブリックのダウンロード | shell:CommonDownloads |
| パブリックのドキュメント | shell:Common Documents |
| パブリックのピクチャ | shell:CommonPictures |
| パブリックのビデオ | shell:CommonVideo |
| パブリックのミュージック | shell:CommonMusic |
ライブラリフォルダー関連
| 開くフォルダー | 「shell:」コマンド |
|---|---|
| ライブラリ | shell:Libraries |
| ライブラリ | shell:UsersLibrariesFolder |
| ライブラリ\ドキュメント | shell:DocumentsLibrary |
| ライブラリ\ミュージック | shell:MusicLibrary |
| ライブラリ\ピクチャ | shell:PicturesLibrary |
| ライブラリ\ビデオ | shell:VideosLibrary |
| ライブラリ\カメラロール | shell:CameraRollLibrary |
| ライブラリ\保存済みの写真 | shell:SavedPicturesLibrary |
コントロールパネル関連
| 開くフォルダー | 「shell:」コマンド |
|---|---|
| インストールされた更新プログラム | shell:AppUpdatesFolder |
| コントロール パネル\すべてのコントロール パネル項目 | shell:ControlPanelFolder |
| コントロール パネル\すべてのコントロール パネル項目\ネットワーク接続 | shell:ConnectionsFolder |
| コントロール パネル\すべてのコントロール パネル項目\プログラムと機能 | shell:ChangeRemoveProgramsFolder |
| コントロール パネル\すべてのコントロール パネル項目\プログラムの取得 | shell:AddNewProgramsFolder |
| すべてのコントロール パネル項目\プリンター | shell:PrintersFolder |
システム関連
システム関連のフォルダーは階層が浅いため、そのまま開いたほうが早い気もします。
| 開くフォルダー | 「shell:」コマンド |
|---|---|
| C:\Windows | shell:Windows |
| C:\Windows\Fonts | shell:Fonts |
| C:\Windows\System32 | shell:System |
| C:\Windows\SysWOW64 | shell:SystemX86 |
| C:\Program Files | shell:ProgramFiles |
| C:\Program Files (x86) | shell:ProgramFilesX86 |
| C:\Program Files\Common Files | shell:ProgramFilesCommon |
| C:\Program Files (x86)\Common Files | shell:ProgramFilesCommonX86 |
| C:\ProgramData | shell:Common AppData |
| C:\ProgramData\Microsoft\Windows\Templates | shell:Common Templates |
| C:\ProgramData\Microsoft\Windows\Ringtones | shell:CommonRingtones |





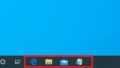

コメント