この記事は古いバージョンのWindows10に含まれていた「Windows Ink ワークスペース」に関するものです。
Windows10では手書き機能が強化されていて、その中でも「Windows Ink ワークスペース」は手書きを想定している機能が満載されています。
タブレットやタッチパネルを使用している人、ペンタブを使っている人にはすごく有用で、ぜひ活用すべきだと思います。
私は「Windows Ink ワークスペース」という機能を知ったのはつい最近なのですが使い始めるとすごく便利なので紹介します。
「Windows Ink ワークスペース」は手書き想定とはいえ、マウス操作で使えるようにもなっています。
Windows Ink ワークスペースボタンの表示
まずは、Windows Ink ワークスペースボタンを有効にする必要があります。
タスクバーで右クリックし、メニューから[Windows Ink ワークスペースボタンを表示]をクリックします。
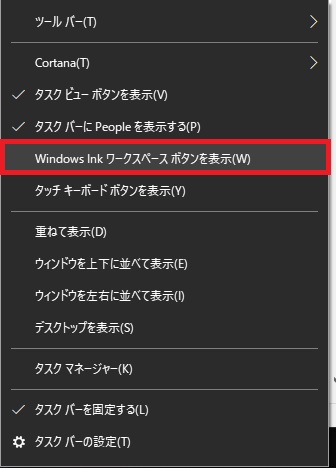
するとタスクバーに[Windows Ink ワークスペースボタン]が表示されます。
![通知領域に[Windows Ink ワークスペースボタン]が表示された画像](https://tsuredurediary.com/wp-content/uploads/2019/06/windows-ink-button2.jpg)
Windows Ink ワークスペースの機能
[Windows Ink ワークスペースボタン]をクリックするとWindows Ink ワークスペースが開きます。
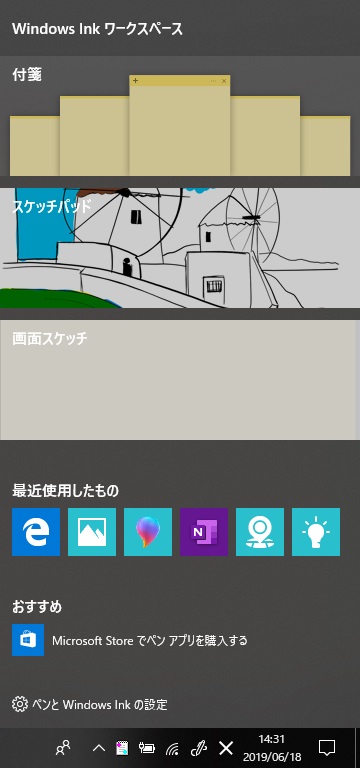
基本は「付箋」「スケッチパッド」「画面スケッチ」の3つのアプリです。
「最近使用したもの」や「おすすめ」にはペン入力に対応したものが表示されます。
付箋(Sticky Notes)
これはWindowsに以前からあった付箋機能です。ちょっとしたメモなどを入力して、要らなくなったらすぐ削除できるので便利です。

手書き入力に対応しており、ペンで起動すると、自動で手書きに切り替わるようです。
スケッチパッド
スケッチパッドは、ボールペン、鉛筆、蛍光ペンなどの書き込み用のを使用し、画面上に好きな絵を描くことができます。
マウスやペンだと真っ直ぐな線を引くことは難しいですが、定規ツールを使って、簡単に引いたりもできます。
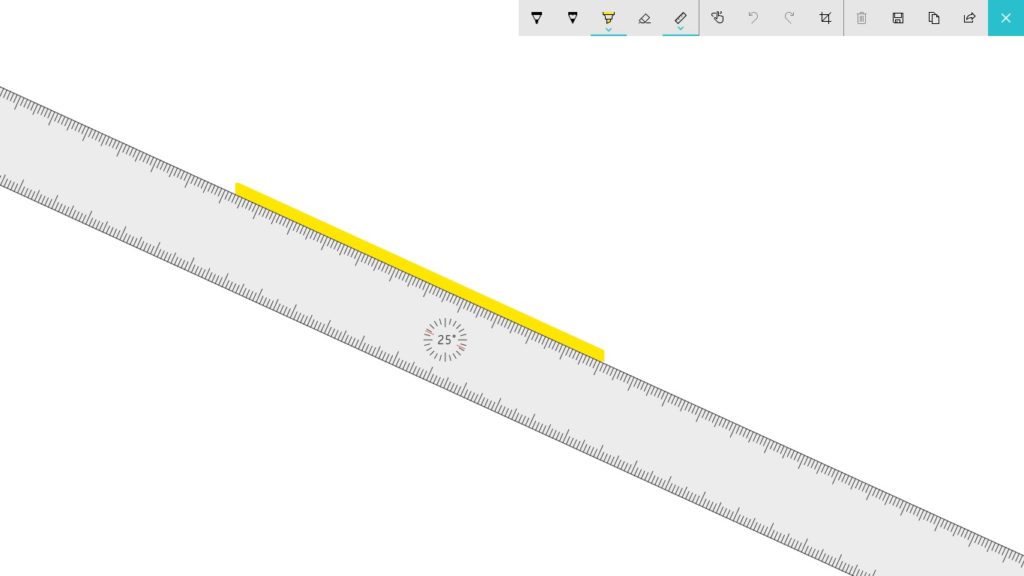
画面スケッチ
ディスプレイに表示されている画面を素早くキャプチャーし、その画面上に書き込むことができます。スケッチパッドのツールはすべて使用することが可能です。
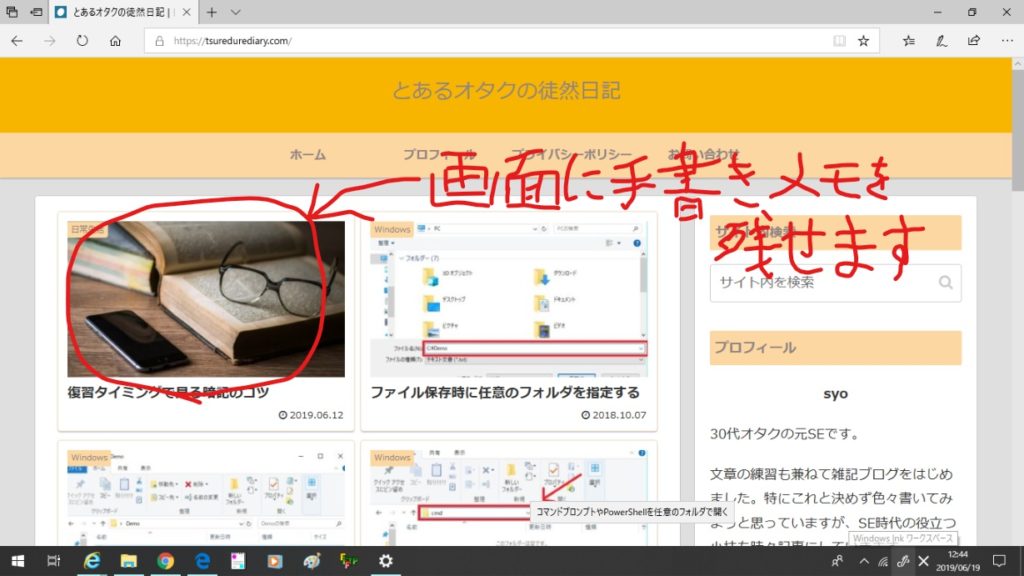
これはマウスで書いたので字が汚いですが、今まで紙上でやっていた書類の添削みたいなことも画面でできるようになります。
まとめ
個人的には、付箋機能と画面スケッチ機能をとても重宝しています。
付箋機能はToDoを記載しておくことに使用していますし、画面スケッチは資料のレビューに使用しています。
スケッチパッドはホワイトボード代わりに、使用したりするのも良いかもしれません。
知っていれば、色々便利に使用できると思いますので活用してみてください。






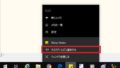
コメント