Windows10にサインインする場合、通常はパスワードでサインインしていると思います。
Windows10ではパスワード以外にも色々なサインイン方法があります。
今回はその中でもピクチャパスワードについて説明したいと思います。
ピクチャパスワードはタッチスクリーンPC用に用意された新しいサインイン方法ですが、デスクトップPCやノートPCでも問題なく使用できます。
ピクチャパスワードを設定する
ピクチャパスワードでサインインするにはまずピクチャパスワードを設定する必要があります。
[スタート]ボタンを押下し「スタートメニュー」を開いて[設定]をクリックします。
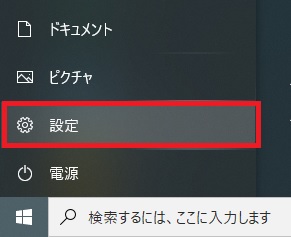
「設定」画面が開くため[アカウント]をクリックします。
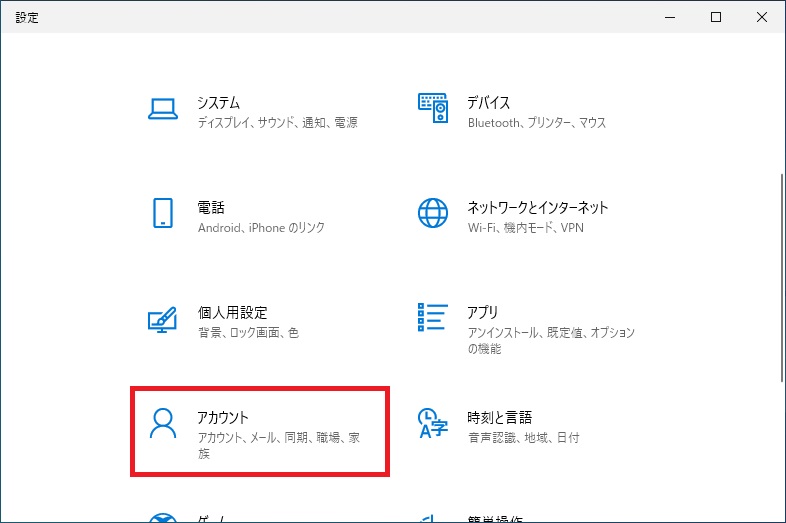
「アカウント」設定画面が開くため[サインインオプション]をクリックします。
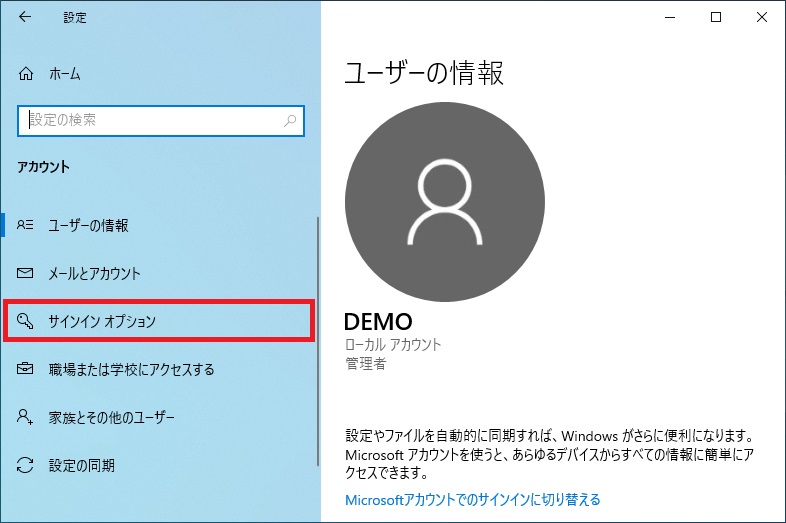
「サインインオプション」設定画面が開くため[ピクチャパスワード]をクリックします。
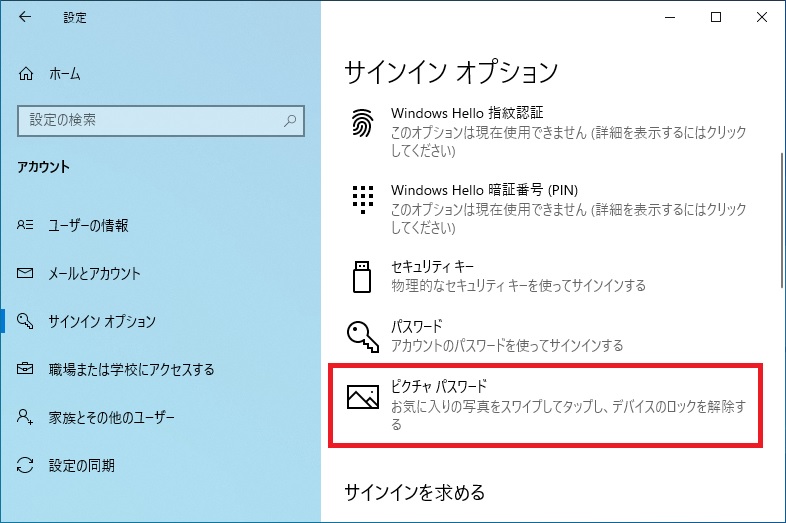
「ピクチャパスワード」のエリアが展開されるため[追加]をクリックします。
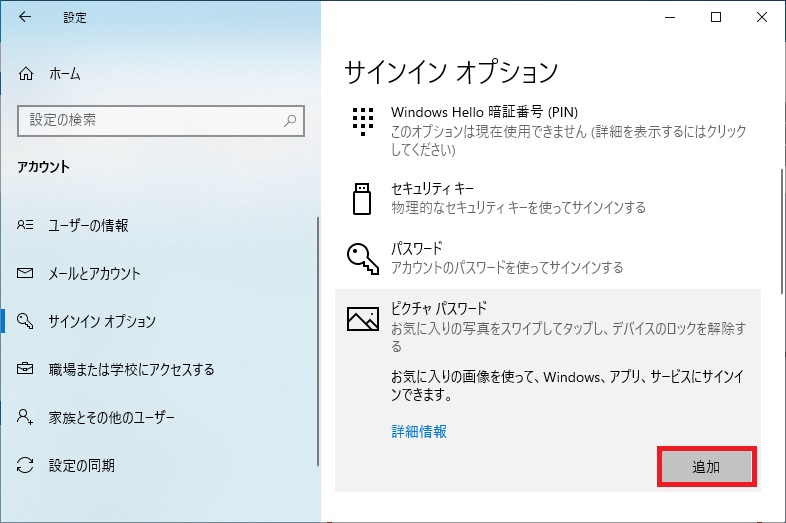
「ピクチャパスワードの作成」画面が表示されるため、サインインしているユーザーのパスワードを入力し[OK]をクリックします。
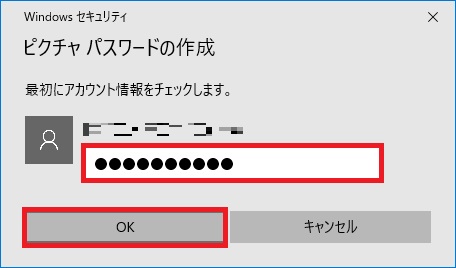
[画像を選ぶ]をクリックします。
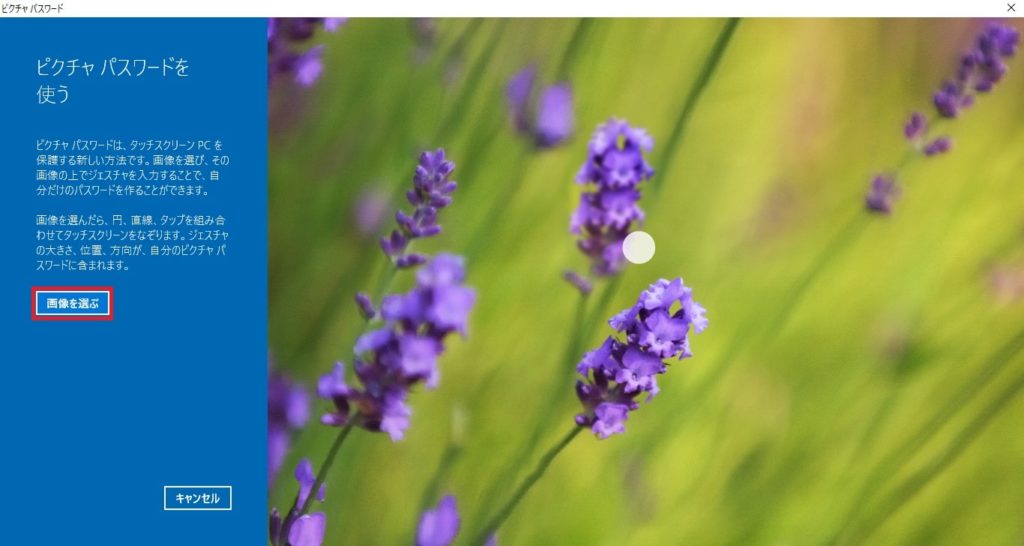
画像の選択画面が表示されるため、ピクチャパスワードに使用する画像を選択して[開く]をクリックします。
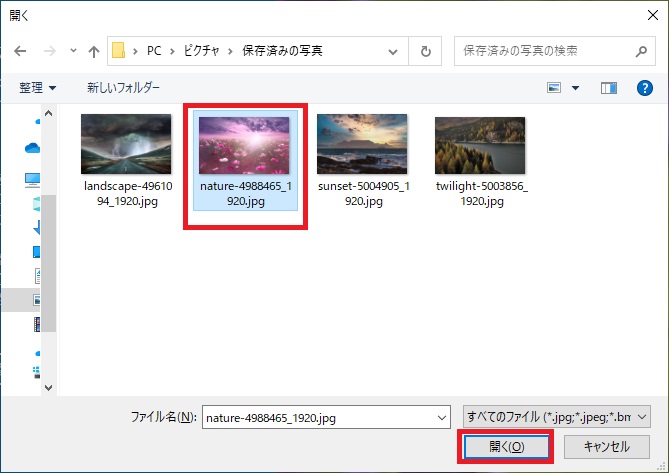
選択した画像が表示されます。
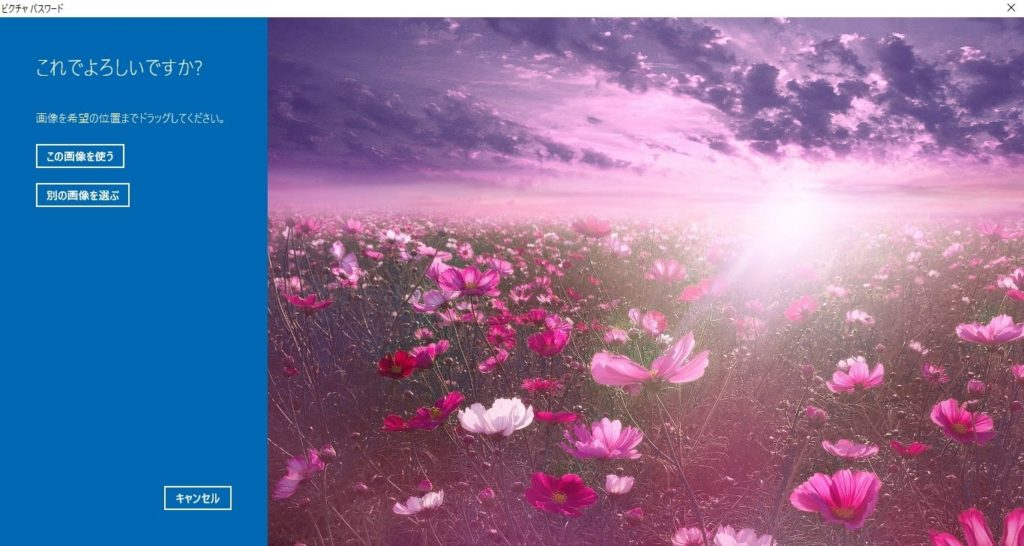
画像の大きさによってはドラッグで動かせるため、希望の位置まで動かします。
場所が決定したら[この画像を使う]をクリックします。
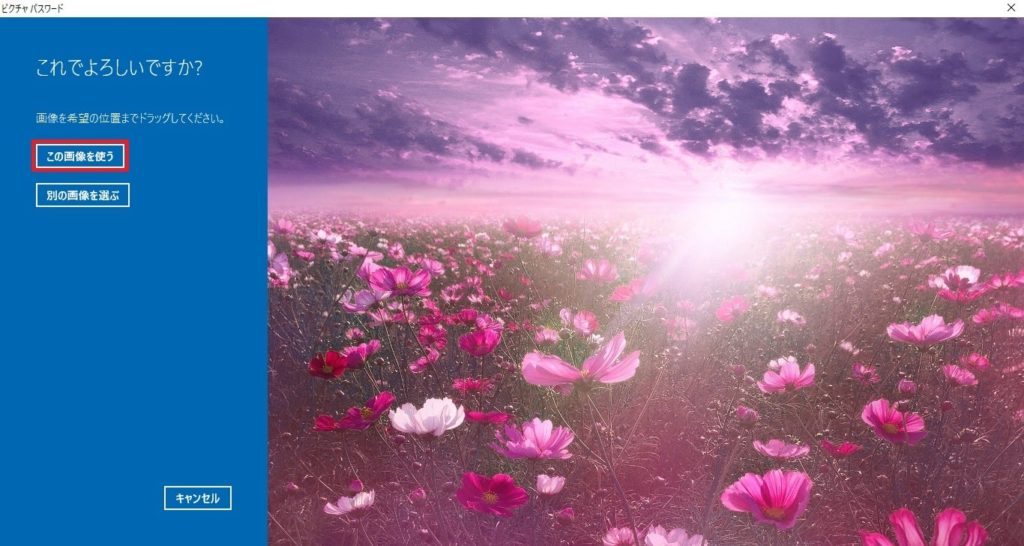
「ジェスチャの設定」画面に変わるため、希望のジェスチャを画面の上で3つ組み合わせます。
指定できる形は「円」と「直線」と「タップ(クリック)」の3種類です。
ジェスチャは「大きさ」「位置」「方向」「順番」が含まれるため注意が必要です。
ここでは例として1つ目に円を指定します。
入力完了後、一瞬だけ以下のように指定したジェスチャが白線で表示されます。
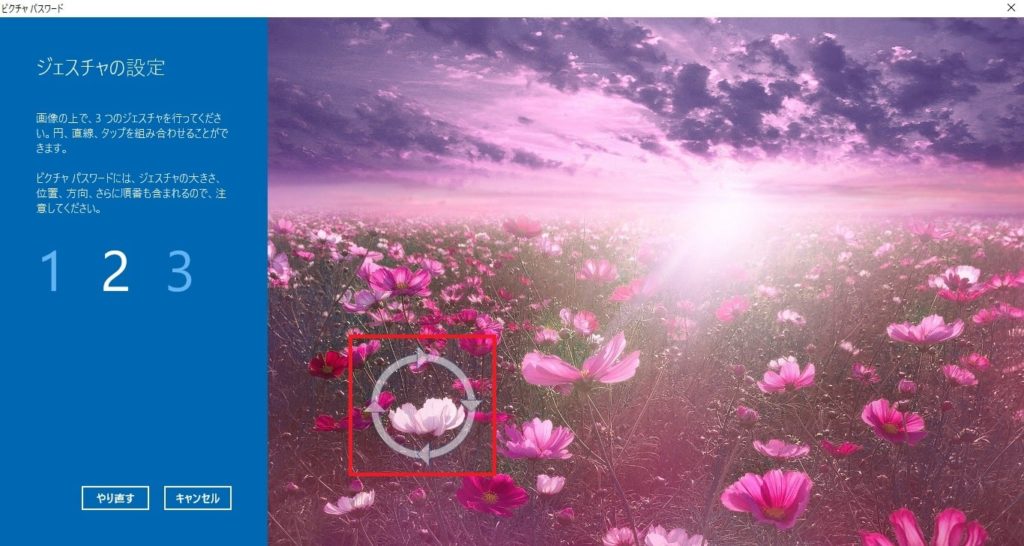
円の描き始める場所は関係ありませんが、前述したとおり描く向き(左回りか右回りか)は関係あるため注意が必要です。
マウスの場合はドラッグしたまま円を描きます。
2つ目に直線を指定します。
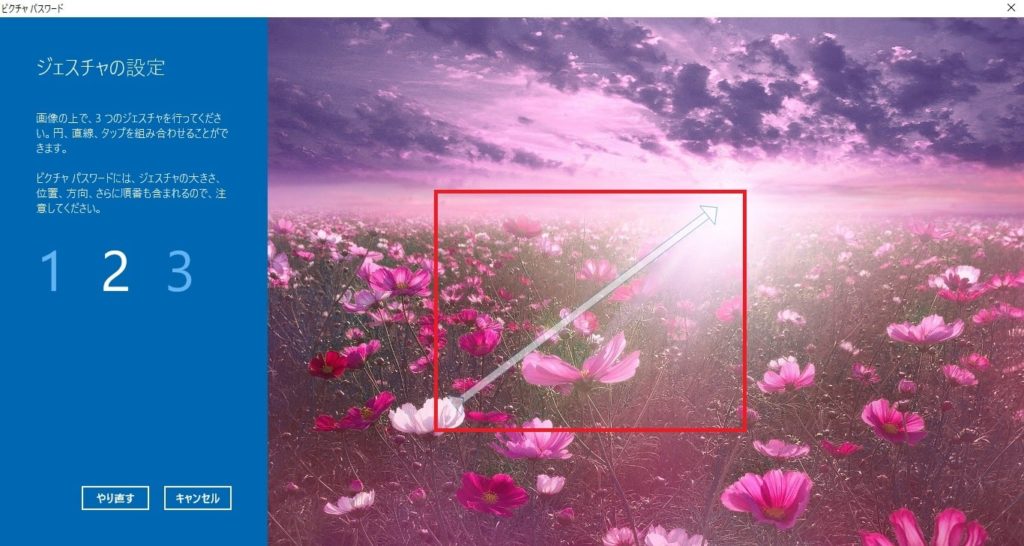
直線の場合も、マウスの場合はドラッグで指定します。
最後にタップ(クリック)を指定します。
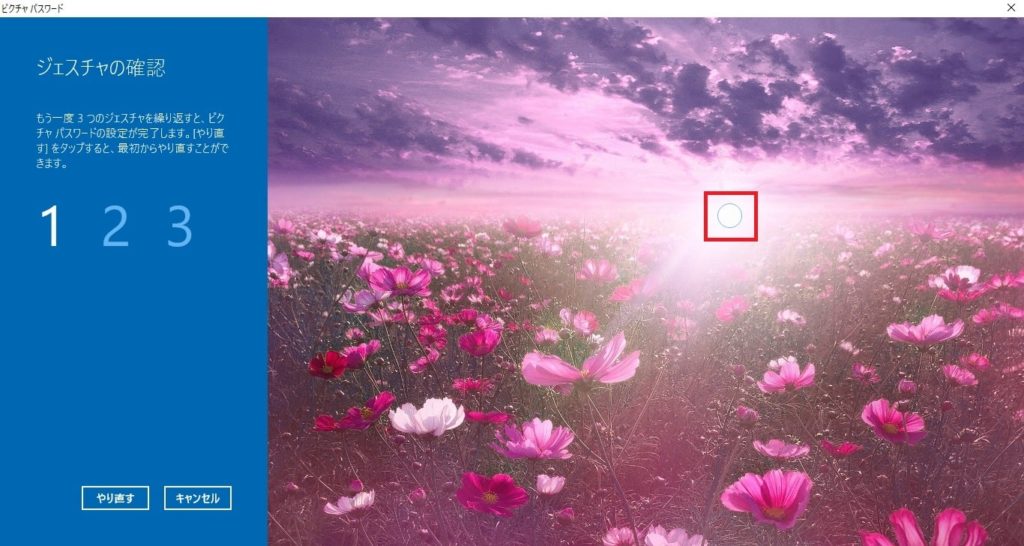
3つとも指定が終わるともう1度入力を求められます。
同じジェスチャを指定できれば設定完了のため[完了]をクリックします。
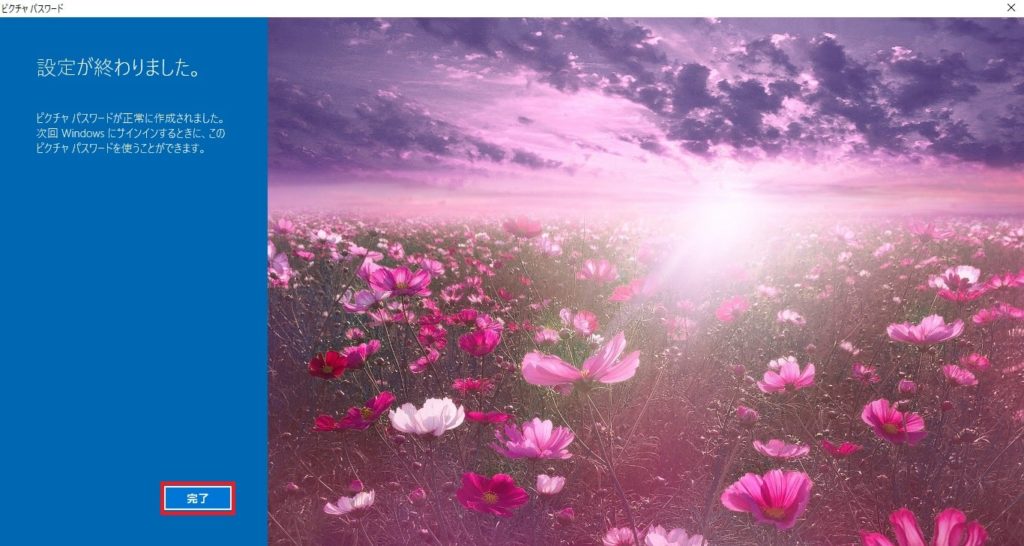
補足
2回目の入力が誤っていた場合「正しくありません」と表示されます。
同じジェスチャで設定するためには上の[やり直す]をクリックします。
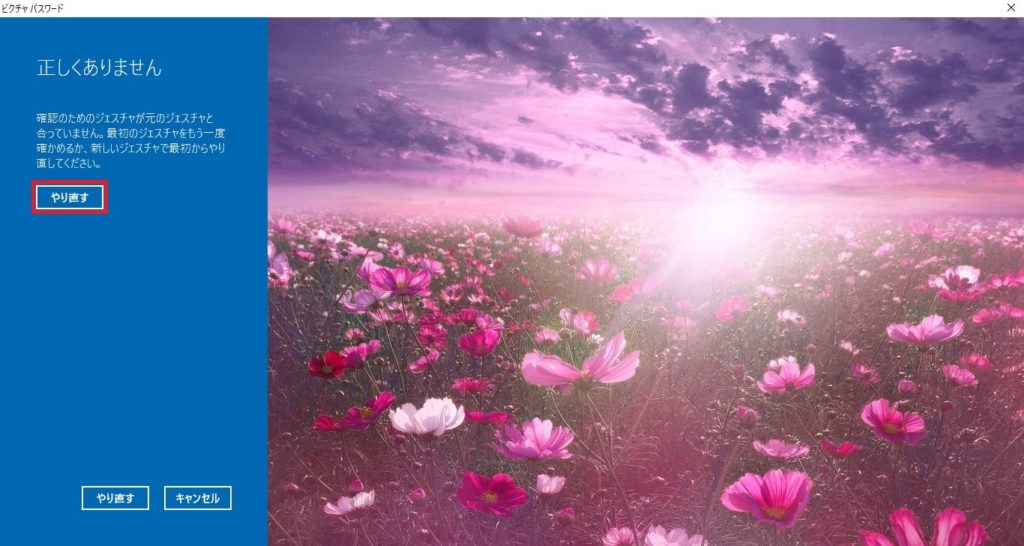
やり直す時は最初に指定したジェスチャがヒントとして白線で表示されます。
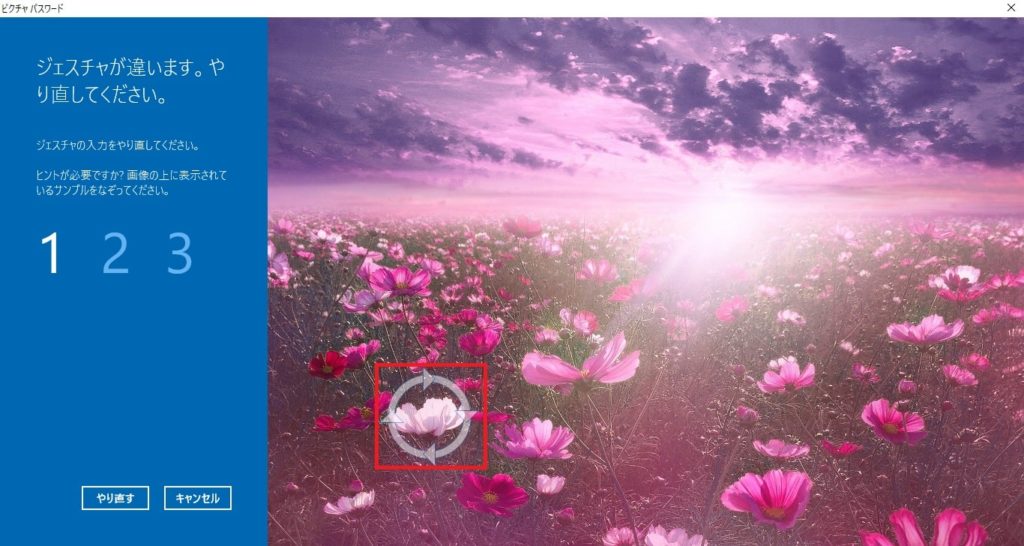
ヒントを参考に入力後、再度3つのジェスチャを入力する必要があります。
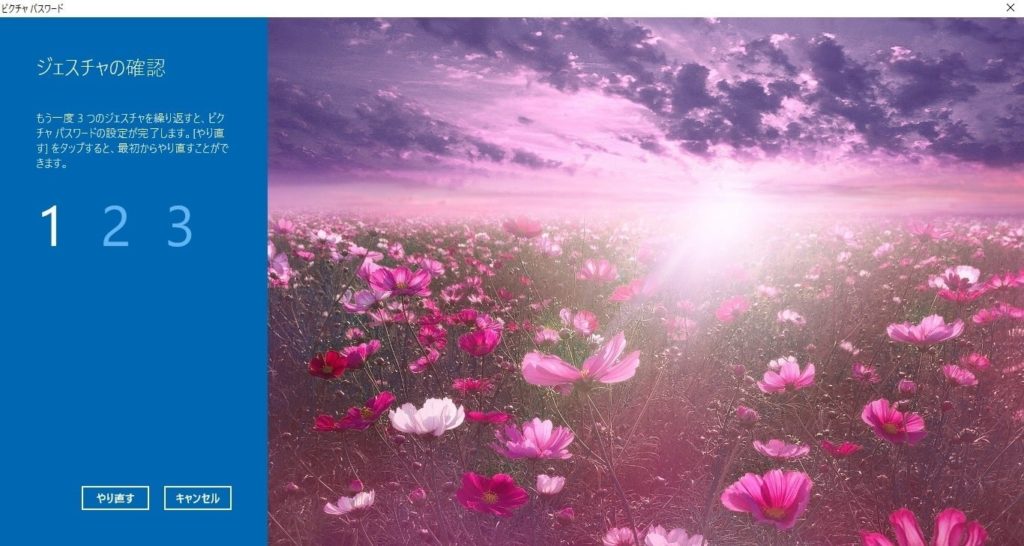
別のジェスチャにしたい場合は下の[やり直す]をクリックする必要があります。
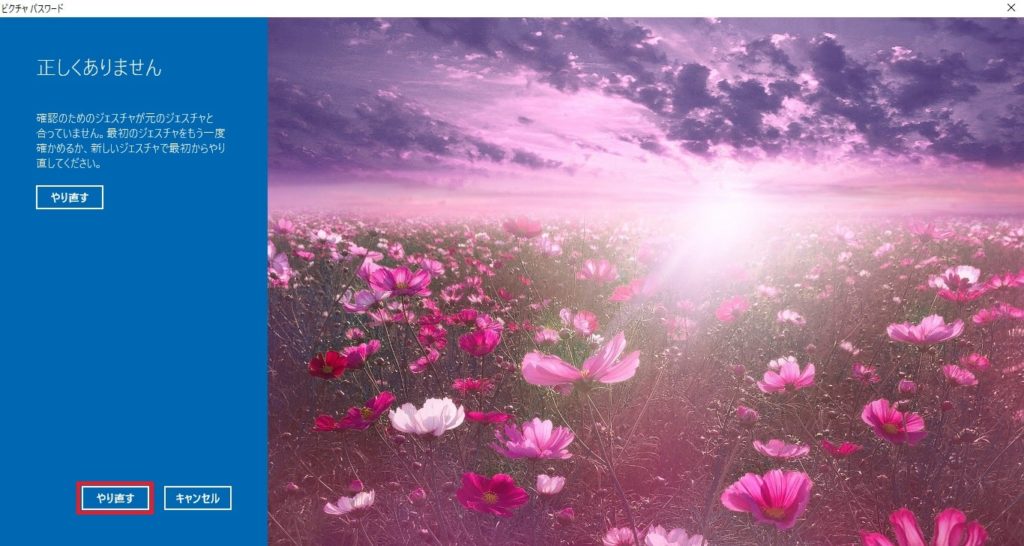
ピクチャパスワードでサインインする
ピクチャパスワードを設定した後にサインインする場合は、ピクチャパスワードの入力画面が表示されます。

設定したピクチャパスワードを指定することでサインインすることができます。
いつものパスワードに切り替えてサインインすることもできます。
その場合は[サインインオプション]をクリックします。
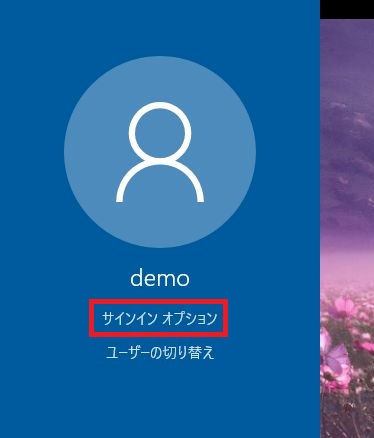
表示された「鍵」アイコンをクリックします。
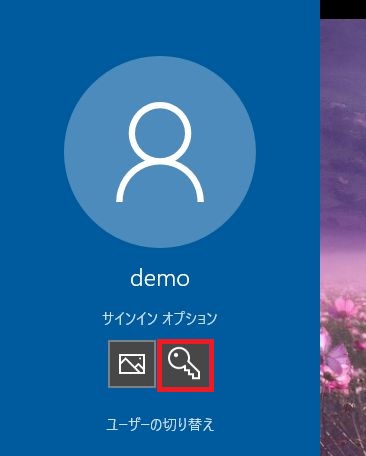
これで通常のパスワードの入力画面に切り替わります。
補足
1度のサインインでピクチャパスワードの入力を6回ほど間違えるとピクチャパスワードでのサインインが出来なくなります。
その場合は通常のパスワードでのサインインを実施する必要があります。
1度パスワードでサインインすると、次回からはまたピクチャパスワードが使用できるようになります。
ただし、通常のパスワードによるサインイン画面のままのため、ピクチャパスワードに戻すには[サインインオプション]をクリックし、
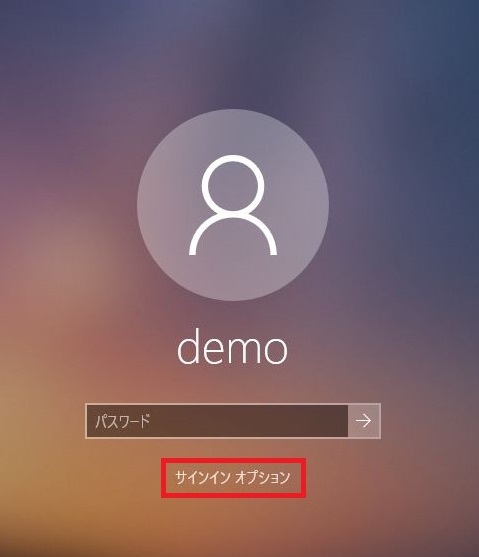
「ピクチャ」アイコンをクリックする必要があります。
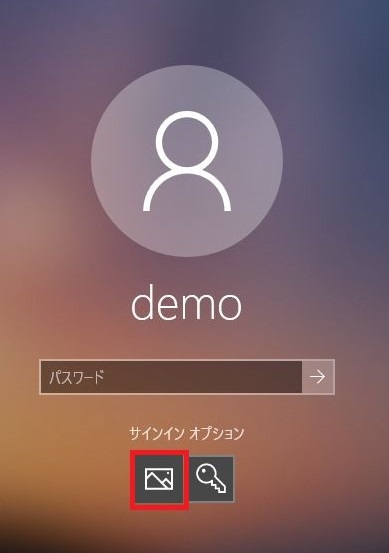
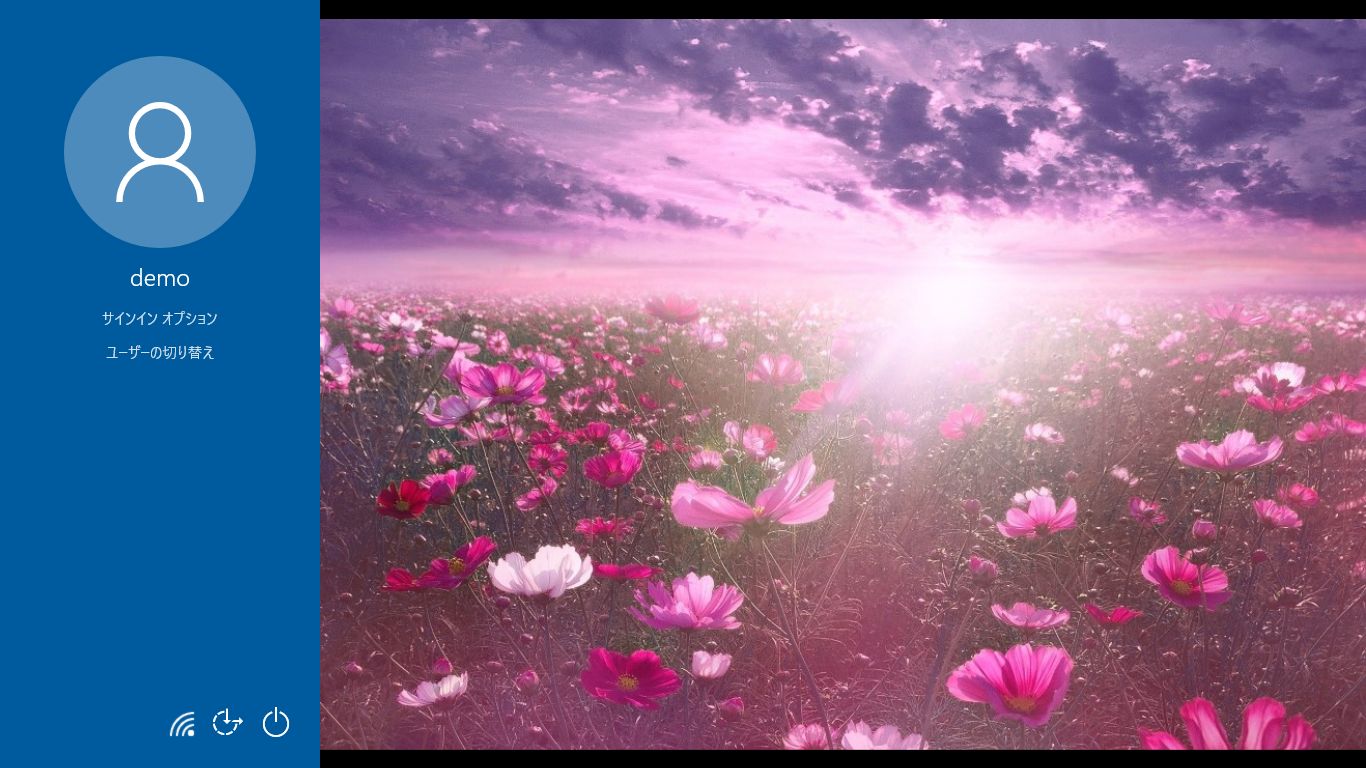





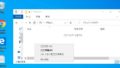
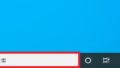
コメント