Windows10でタイマーを設定してシャットダウンしたいと思ったことはありませんか。
私はウィルスチェックが完了するのを待ってからや、Windows Updateのダウンロードが終わってからシャットダウンしたいなどと思うことがたびたびあります。
同じように思う方のため、Windows10でタイマーを設定してシャットダウンする方法を紹介します。
タイマー設定以外にもシャットダウンの方法は色々とあります。気になる方は以下の記事をご覧ください。
タイマー設定でシャットダウンを実行する
タイマー設定でシャットダウンするのにも、指定時間後にシャットダウンする方法と、指定時刻にシャットダウンする方法の2パターンあります。
指定時間後にシャットダウン
指定時間後にシャットダウンするためにはコマンドの実行が必要です。
シャットダウンのコマンドを実行する方法には「コマンドプロンプト」「PowerShell」「コマンドを指定して実行」「ショートカット」「エクスプローラーのアドレスバー」等があります。
「指定時間後にシャットダウン」で使用するコマンド
時間を指定してコマンドを実行することで、指定時間後にシャットダウンを実行します。
| 操作内容 | コマンド |
|---|---|
| シャットダウン | shutdown /s /hybrid /t XXX |
| 完全シャットダウン | shutdown /s /t XXX |
| 再起動 | shutdown /r /t XXX |
| タイマーのキャンセル | shutdown /a |
XXX部分には時間(秒)が入ります。
コマンド例)10分後に完全シャットダウンを実施する
shutdown /s /t 600
シャットダウンと完全シャットダウンの違いを知りたい方は以下の記事をご覧ください。
タイマーのキャンセル「shutdown /a」に関しては、実行したタイマー設定のシャットダウンをキャンセルします。
途中でシャットダウンをやめたくなった場合に実行することで、キャンセルすることができます。
「コマンドプロンプト」で実行する
スタートメニューから[Windowsシステムツール]-[コマンドプロンプト]をクリックします。
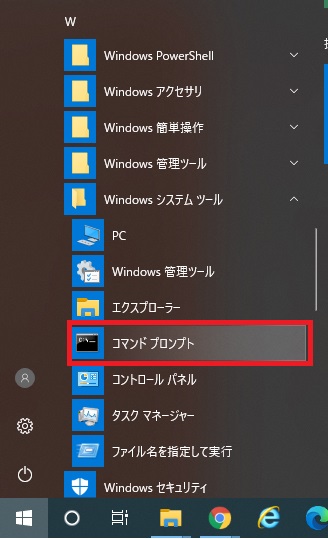
「コマンドプロンプト」が起動するため、シャットダウンコマンドを入力して[Enter]キーを押下します。
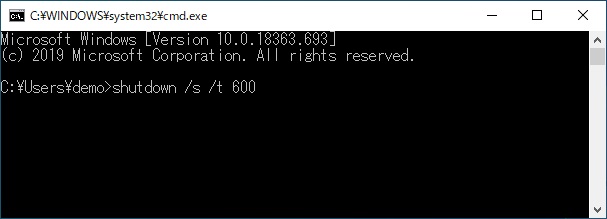
「PowerShell」で実行する
[スタート]ボタンを右クリックし、アドバンストメニューから[Windows PowerShell]をクリックします。
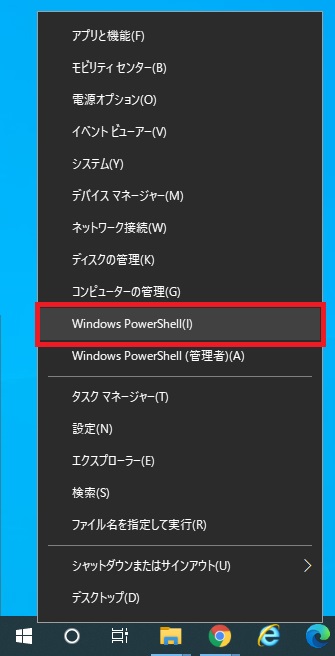
「Windows PowerShell」が起動するため、シャットダウンコマンドを入力して[Enter]キーを押下します。
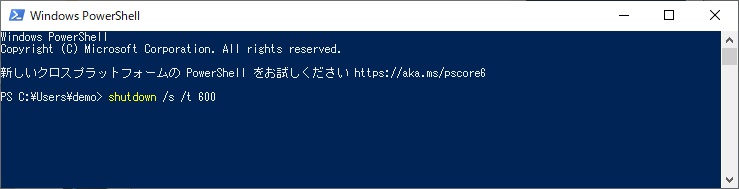
「ファイル名を指定して実行」で実行する
[Windows]キー + [R]キーを押下し「ファイル名を指定して実行」を起動します。
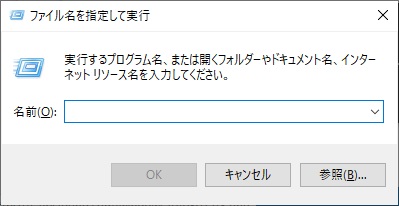
「名前」にシャットダウンコマンドを入力し[OK]をクリックします。
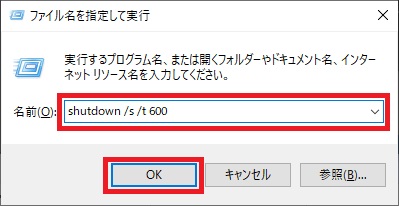
「エクスプローラー」で実行する
[Windows]キー + [E]キー等でエクスプローラーを起動します。
フォルダーの場所はどこになっていても問題ありません。
アドレスバーにシャットダウンコマンドを入力し[Enter]キーを押下します。
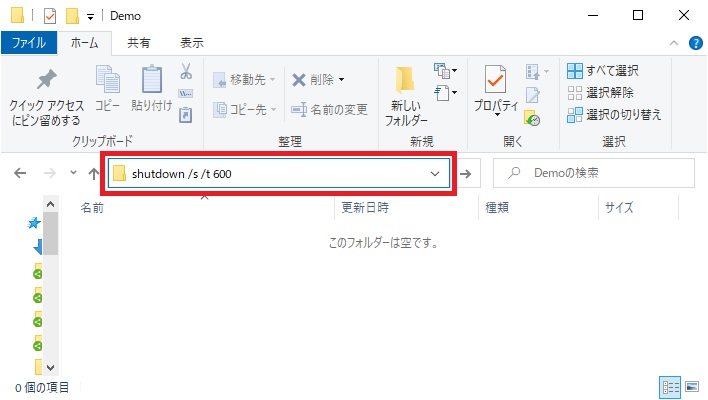
「ショートカット」で実行する
ショートカットの作成方法は以下の記事をご覧ください。
シャットダウンコマンドを入力したショートカットを実行します。
指定時刻にシャットダウンする
指定時刻にシャットダウンする方法もあります。
指定時刻にシャットダウンするにもコマンドの実行が必要です。
シャットダウンのコマンドを実行する方法が「指定時間後」と異なり、タスクスケジューラで実行する方法になります。
「指定時刻にシャットダウン」で使用するコマンドとオプション
| 操作 | コマンド | オプション |
| シャットダウン | shutdown | /s /hybrid /f /t 0 |
| 完全シャットダウン | shutdown | /s /f /t 0 |
| 再起動 | shutdown | /r /f /t 0 |
「タスクスケジューラ」で実行する
[スタート]メニューから[Windows管理ツール]-[タスクスケジューラ]をクリックします。
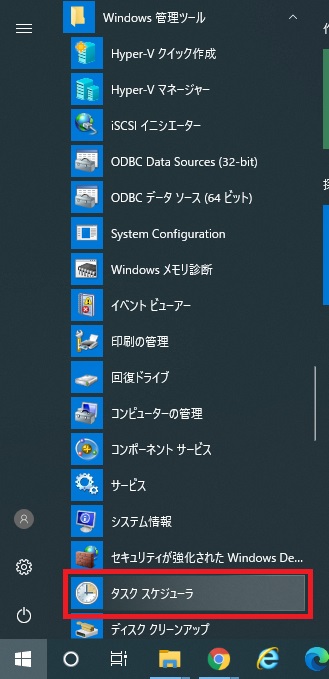
「タスクスケジューラ」が開くため右側の「操作」にある[基本タスクの作成]をクリックします。
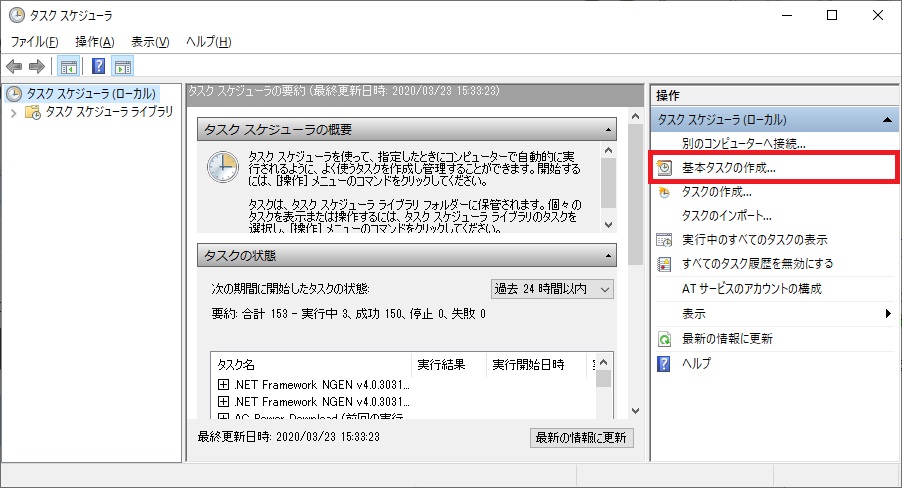
「基本タスクの作成」画面が開くため「名前」と「説明」を入力(「説明」はなくても良い)し[次へ]をクリックします。
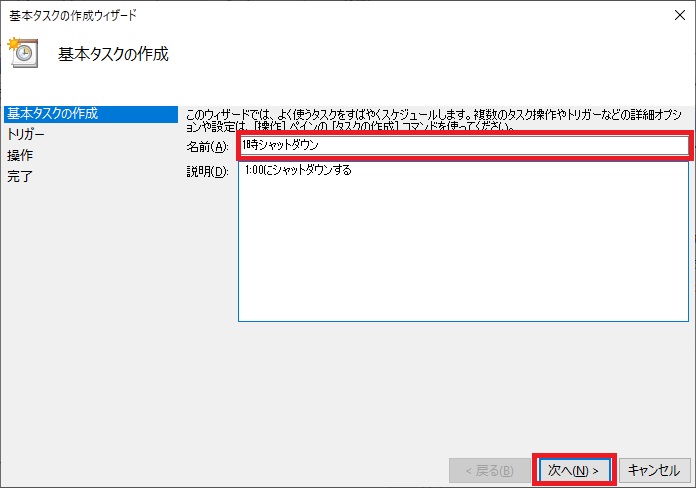
「タスクトリガー」が開くため、指定時刻にシャットダウンするスケジュールを以下の中から選択し[次へ]をクリックします。
- 毎日
- 毎週
- 毎月
- 1回限り
毎日を選択した場合
「開始」にコマンドを実行する日時を入力し「間隔」には何日間隔で実行するかを入力して[次へ]をクリックします。
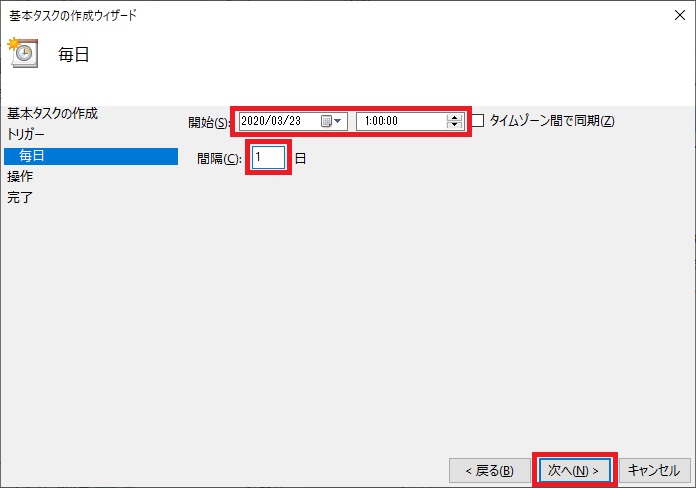
毎週を選択した場合
「開始」にコマンドを実行する日時を入力し「間隔」には何週間隔で何曜日に実行するかを入力して[次へ]をクリックします。
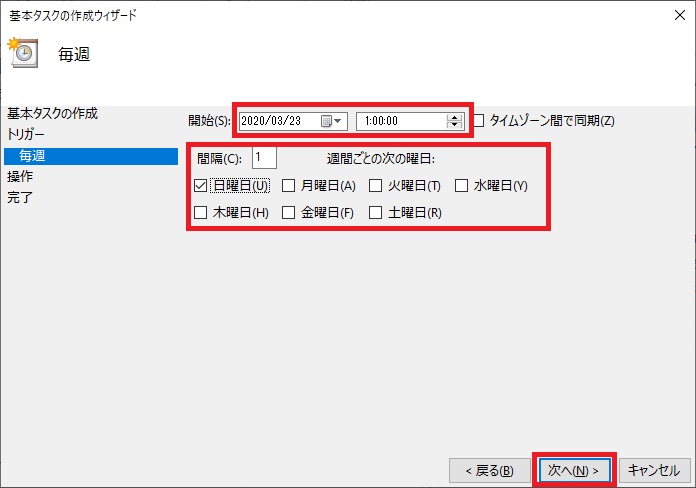
毎月を選択した場合
「開始」にコマンドを実行する日時を入力し「月」に実行する月や日または曜日を入力して[次へ]をクリックします。
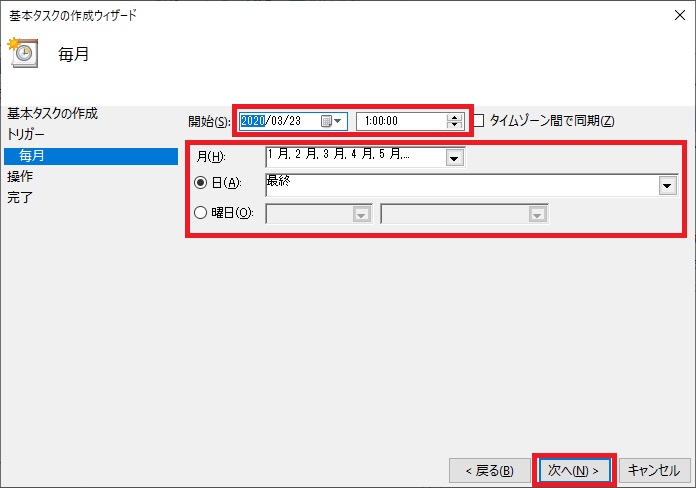
1回限りを選択した場合
「開始」にコマンドを実行する日時を入力し[次へ]をクリックします。
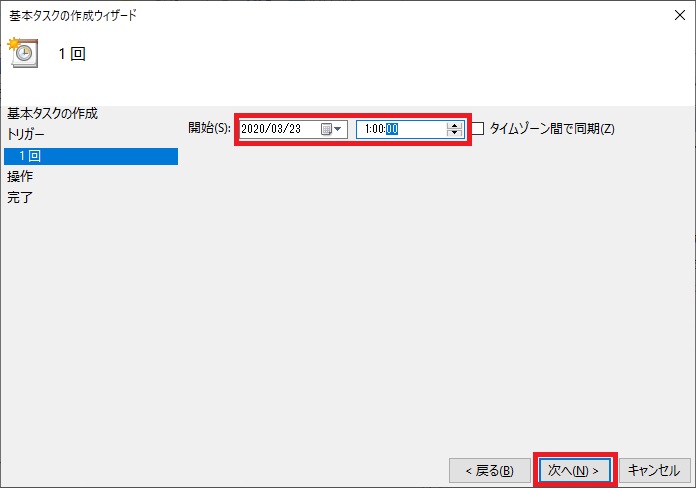
トリガーの設定が完了すると「操作」の選択画面となるため「プログラムの開始」が選択されていることを確認し[次へ]をクリックします。
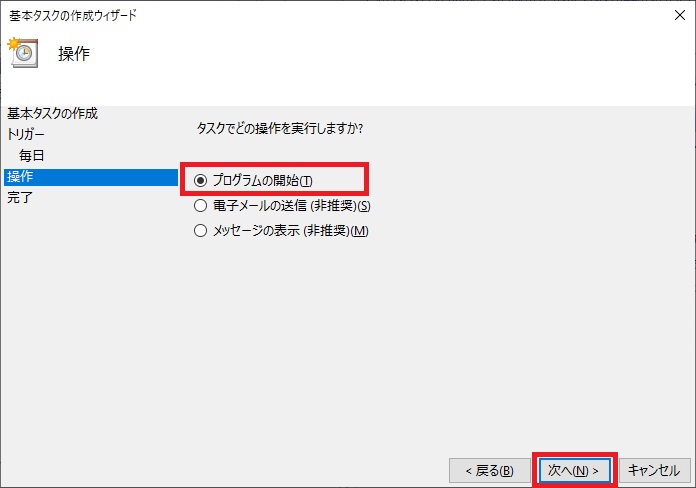
「プログラム/スクリプト」にはコマンドを入力し「引数の追加(オプション)」にオプションを入力して[次へ]をクリックします。
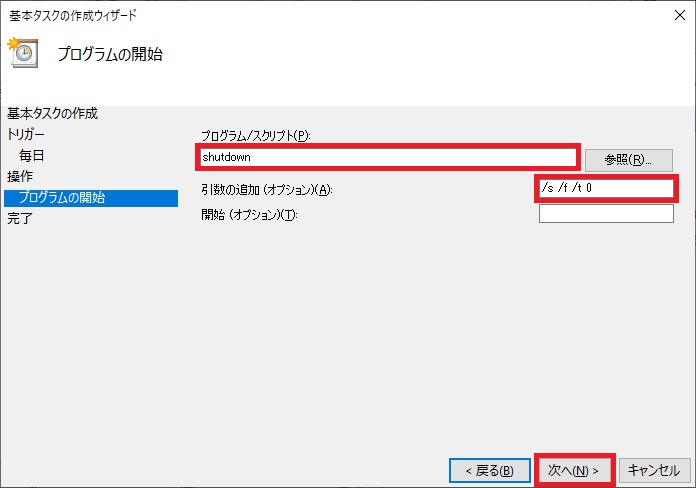
内容を確認し、問題なければ[完了]をクリックします。
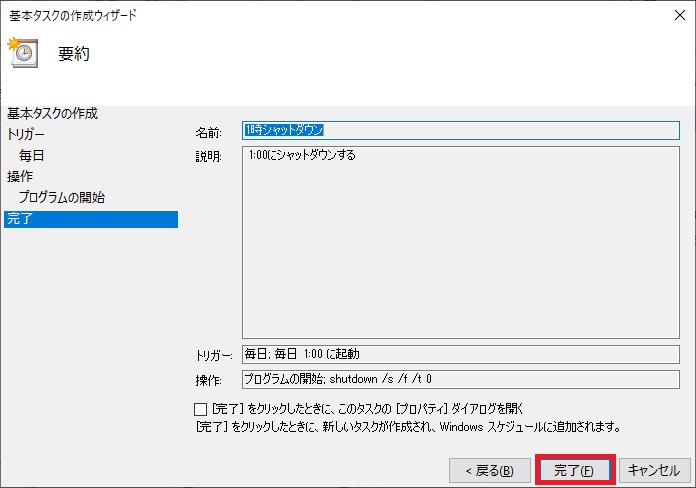
これで指定した時刻に「スリープ状態ではない」かつ「サインイン状態」であればシャットダウンが実行されます。
スリープ状態でシャットダウンを実行する
スリープ状態でもタスクスケジューラでシャットダウンを実行するためには設定の追加が必要です。
1つ目はタスクへの設定追加です。
タスクスケジューラを開き「タスクスケジューラライブラリ」を選択すると作成したタスクが表示されているため、ダブルクリックします。
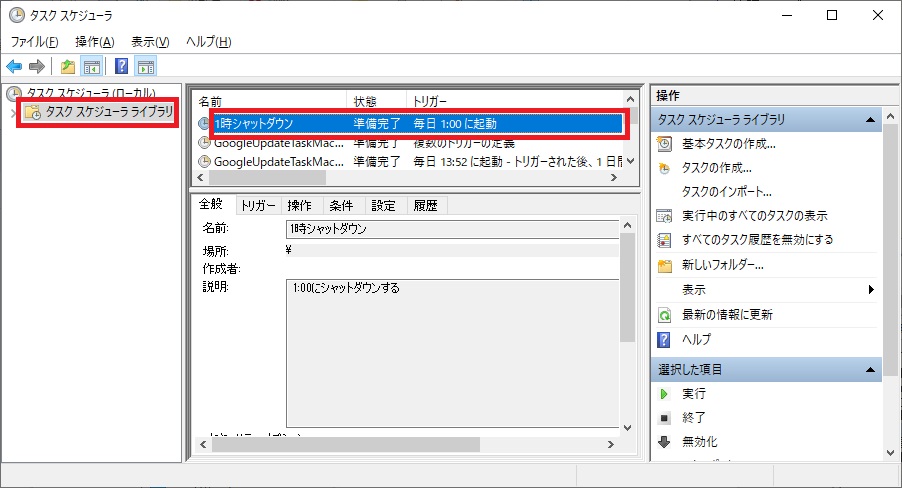
「プロパティ」画面が開くため「条件」タブを選択し「電源」にある[タスクを実行するためにスリープを解除する]にチェックを入れて[OK]をクリックします。
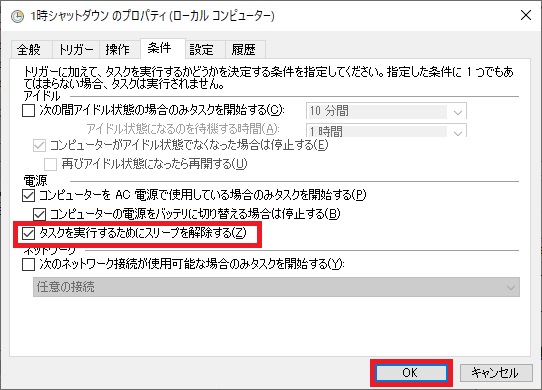
2つ目は電源設定です。
[スタート]ボタンを右クリック、または[Windows] + [X]キーを押下しアドバンストメニューを開き[電源オプション]をクリックします。
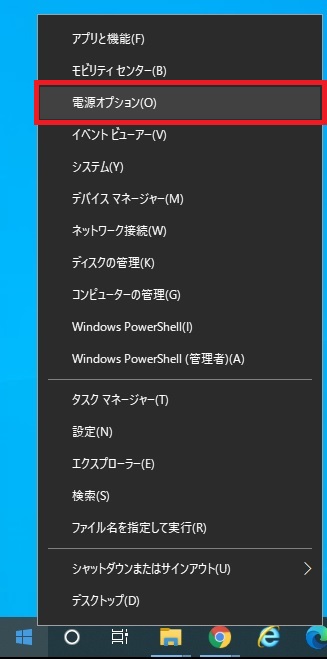
「電源とスリープ」画面が開くため、下のほうにある「関連設定」の[電源の追加設定]をクリックします。
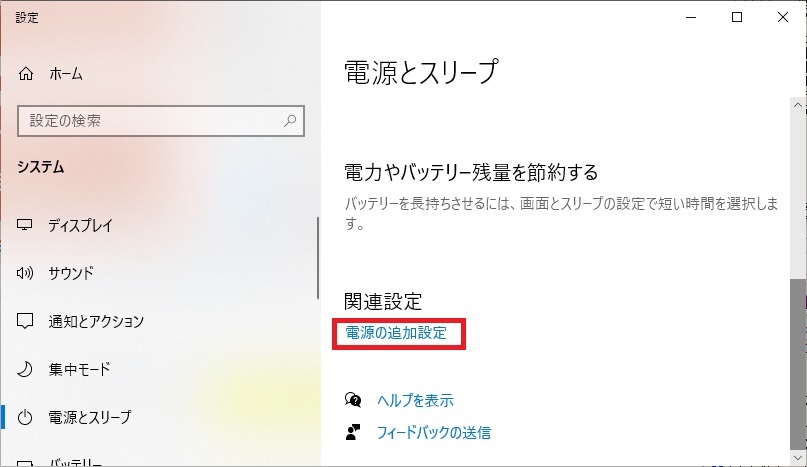
「電源プランの選択またはカスタマイズ」画面が開き、現在設定されている電源プランの[プラン設定の変更]をクリックします。
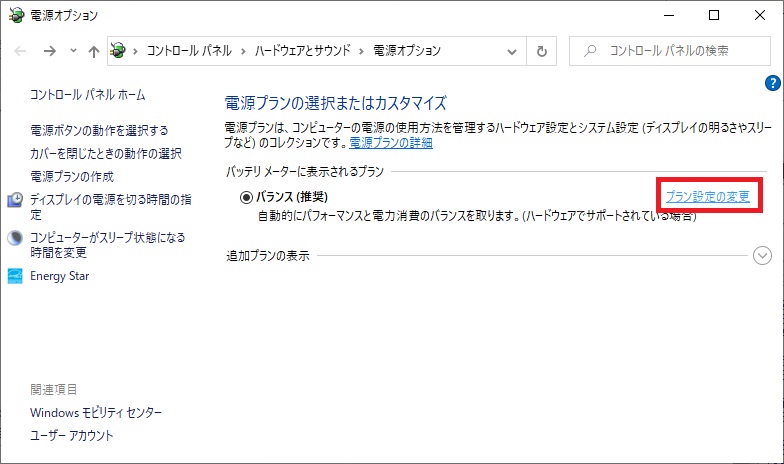
[詳細な電源設定の変更]をクリックします。
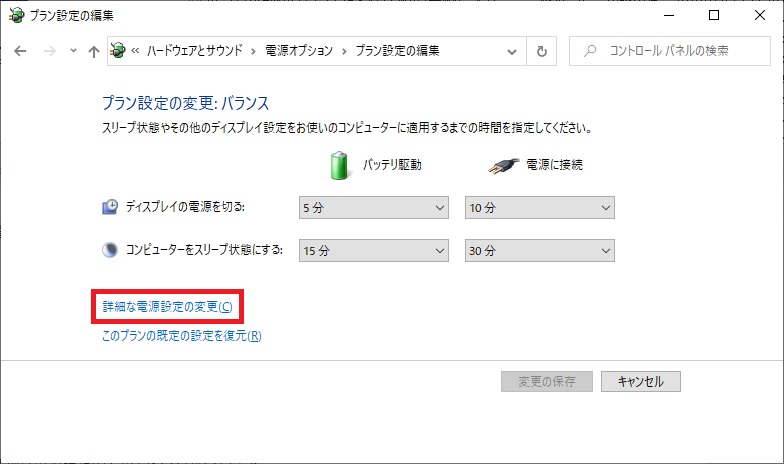
「電源オプション」画面が開くため[スリープ]-[スリープ解除タイマーの許可]を開きます。
デスクトップパソコンでは「設定」のみですが
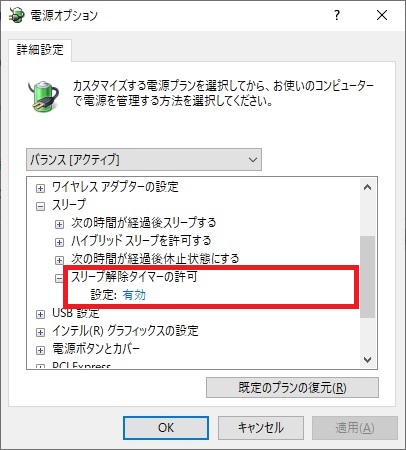
ノートパソコンでは「バッテリ駆動」の時と「電源に接続」の時の2パターン設定できます。
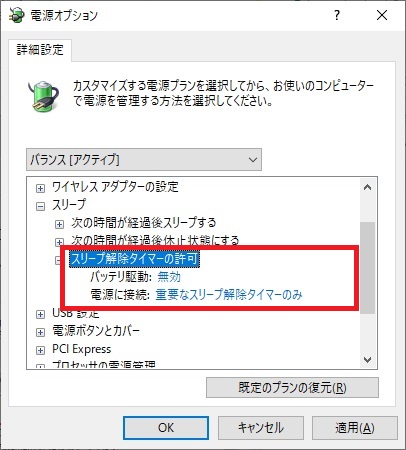
設定が[有効]となっていない場合は[有効]に変更し[OK]をクリックします。
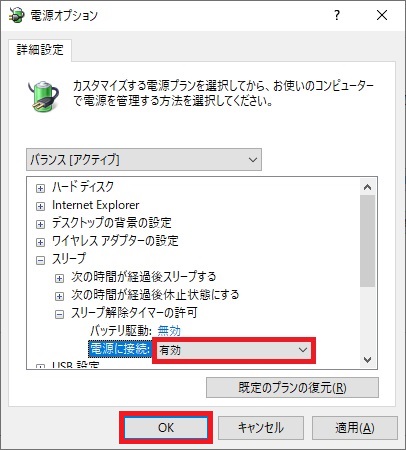
これでスリープ状態でもシャットダウンが実行されます。
ちなみに休止状態では電源が落ちているのと同じ状態なためタスクスケジューラは実行されません。
サインアウト状態でシャットダウンを実行する
サインアウト状態でもタスクスケジューラでシャットダウンを実行するためには設定の追加が必要です。
タスクスケジューラを開き「タスクスケジューラライブラリ」を選択すると作成したタスクが表示されているため、ダブルクリックします。
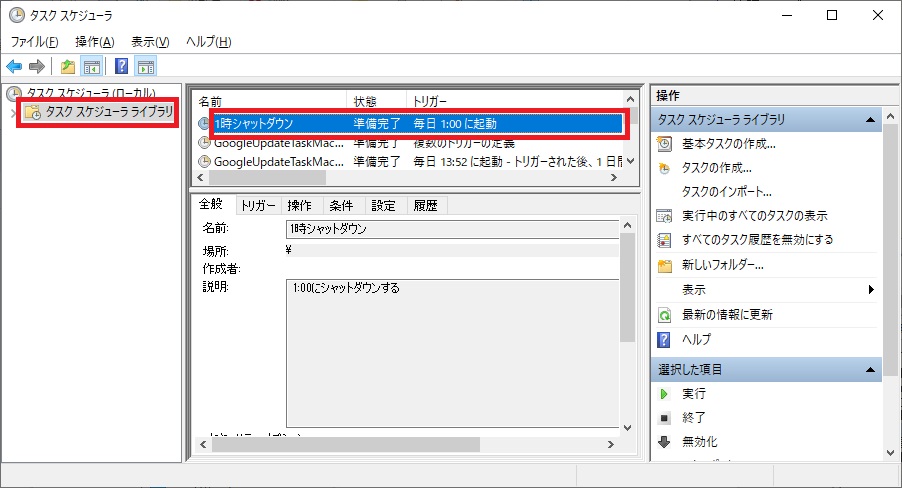
「プロパティ」画面が開くため「全般」タブの「セキュリティオプション」で[ユーザーがログオンしているかどうかにかかわらず実行する]を選択し[OK]をクリックします。
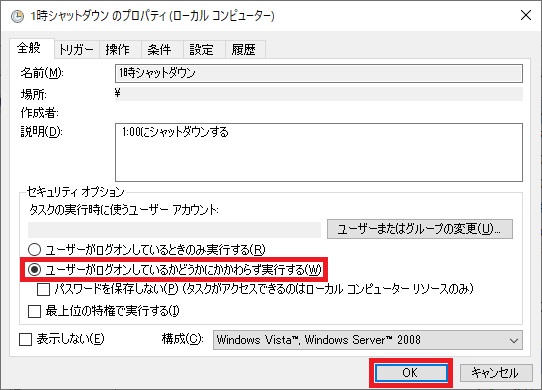
これでサインアウト状態でもシャットダウンが実行されます。
タスクスケジューラを無効/削除する
指定時刻のシャットダウンを一時的に止めたい場合はタスクを無効にし、不要になった場合はタスクを削除して下さい。
[タスクスケジューラライブラリ]で対象のタスクを右クリックし[無効]や[削除]をクリックします。
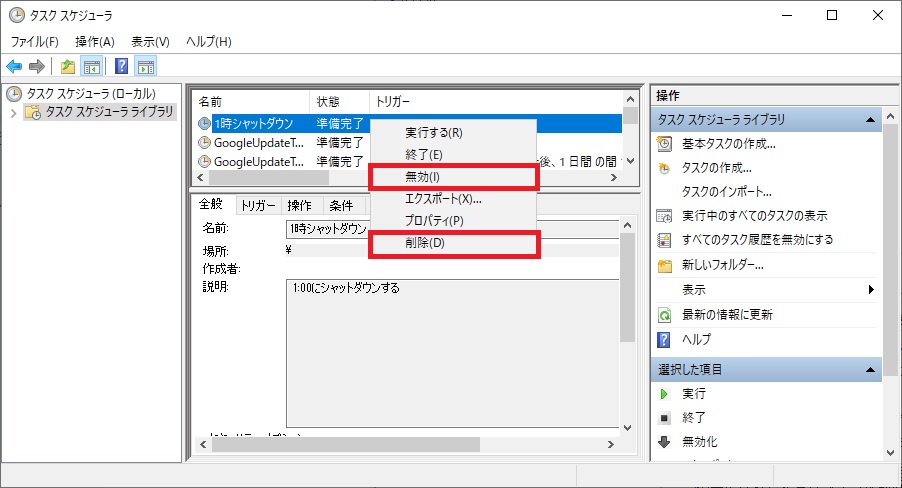
無効になったタスクを再度動かす場合は対象のタスクを右クリックし[有効]をクリックします。

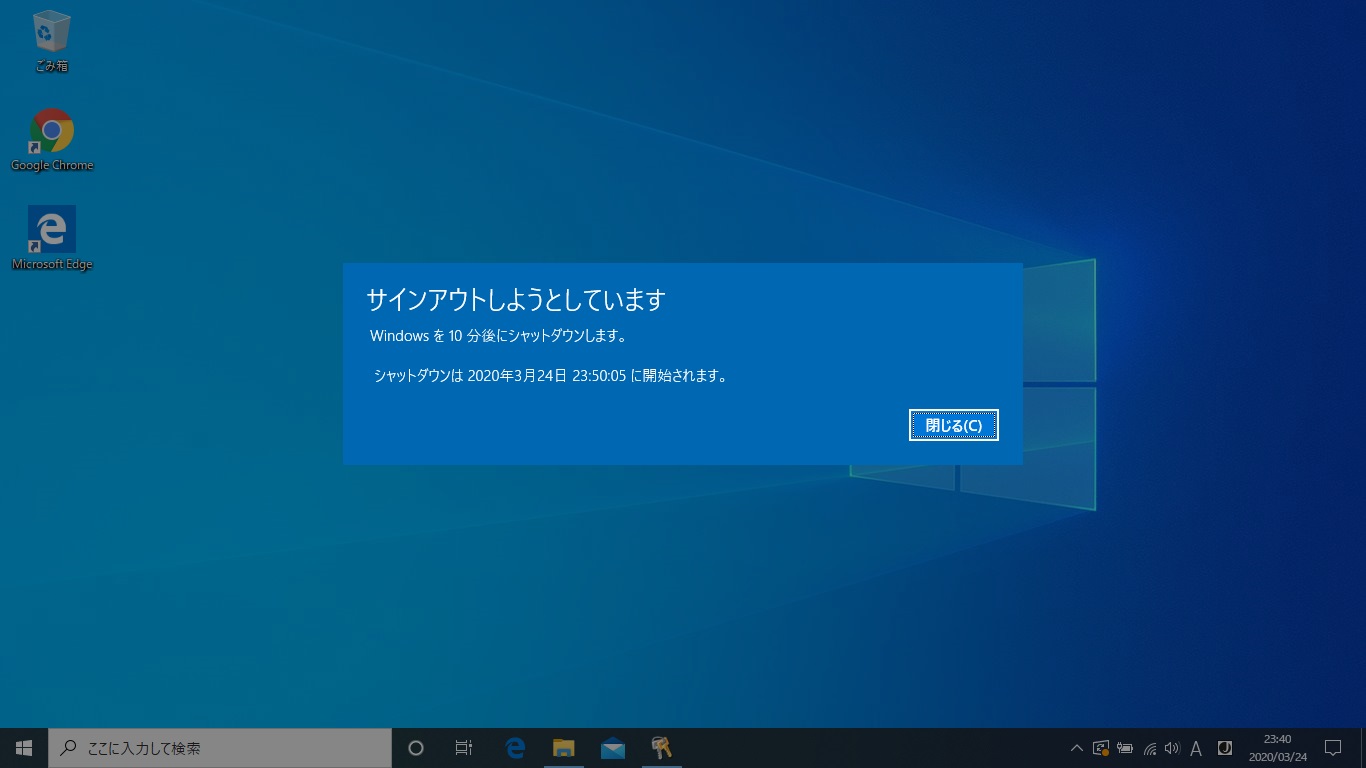
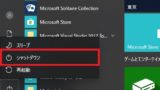
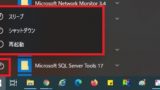






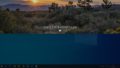
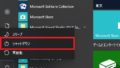
コメント