Windows上で動作するソフトウェア(アプリケーション)の一種です。
正式名称はWindows10までは「Windows Explorer(ウィンドウズエクスプローラー)」Windows10からは「File Explorer(ファイルエクスプローラー)」と言います。
タイトル通り単に「Explorer(エクスプローラー、エクスプローラ)」と呼ばれることが多いです。
エクスプローラーの機能
エクスプローラーがどんなソフトウェアかというと、デスクトップなどの画面表示を提供するソフトウェアです。
ただし、一般的には以下のウィンドウを指して呼ぶことが多いです。実際、左上に「エクスプローラー」と記載もされています。
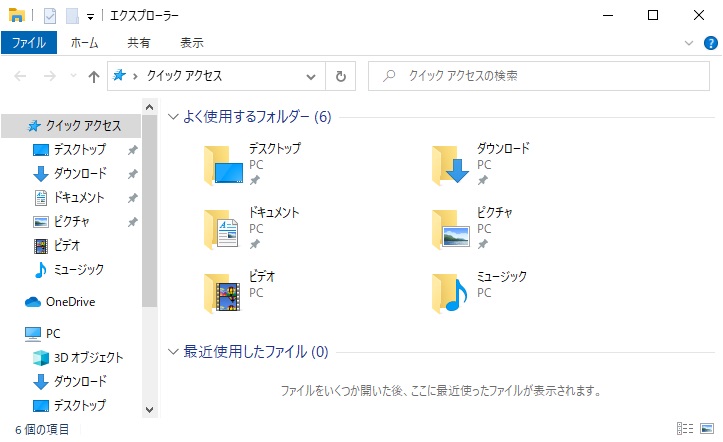
この画面でできることは「ファイル管理」です。
フォルダーやファイルのコピー・名前の編集・実行・削除等が実施できます。
エクスプローラーの起動方法
エクスプローラーを起動するにはいくつか方法があります。
タスクバーから起動する
タスクバーにあるエクスプローラーのボタンをクリックするとエクスプローラーが起動されます。

ショートカットキーから起動する
ショートカットキーの[Windows]キー + [E]キーでエクスプローラーが起動されます。
アドバンストメニューから起動する
[Windows]キー + [X]キー、または[スタート]ボタンを右クリックすると表示される「アドバンストメニュー」から[エクスプローラー]をクリックするとエクスプローラーが起動されます。
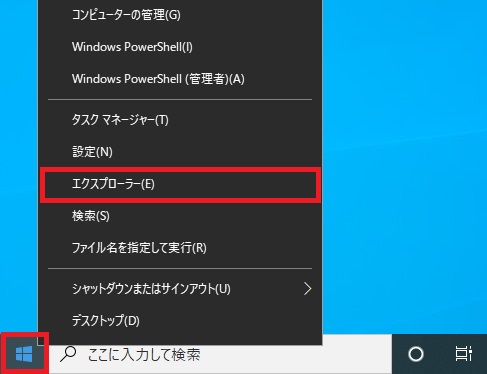
「ファイル名を指定して実行」から起動する
ショートカットキーの[Windows]キー + [R]キーで表示される「ファイル名を指定して実行」画面で「explorer」と入力し[OK]をクリックするとエクスプローラー起動されます。
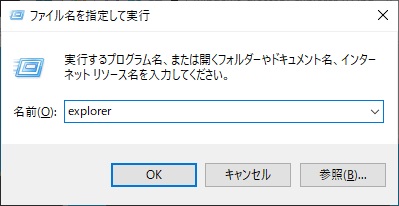
フォルダーを開いて起動する
何かフォルダーを開けば「エクスプローラー」を起動したことと同義です。
例えば「ドキュメント」フォルダーを開くと、以下のような画面が表示されます。
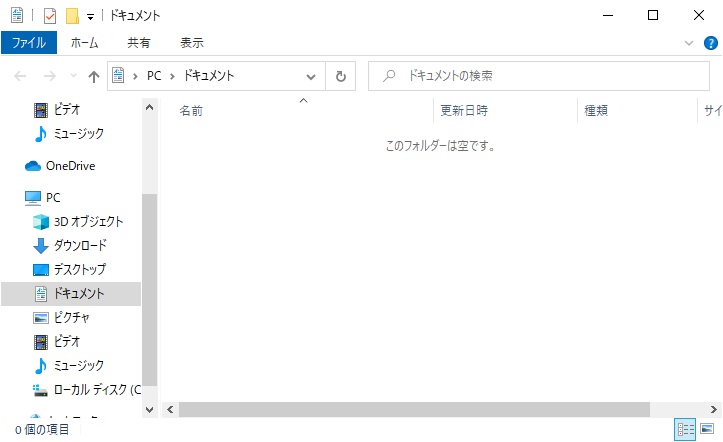
左上の表示は「エクスプローラー」ではなく「ドキュメント」となっていますが、エクスプローラーでドキュメントフォルダーを開いたことになります。
基本的にエクスプローラーの上に表示される内容は開いているフォルダーの名前になります。
「エクスプローラー」と表示されるのは「クイックアクセス」を開いた場合です。
エクスプローラー各部の名称
エクスプローラーの各部分の名称を紹介します。
クイックアクセスツールバー
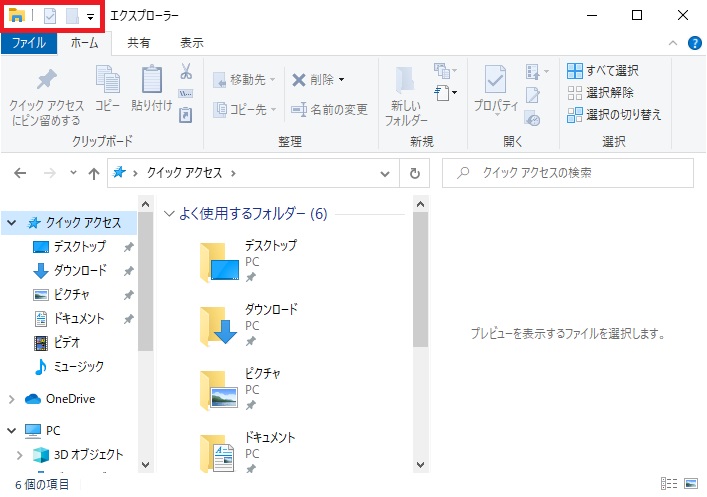
上部にあるバーを「クイックアクセスツールバー」と呼びます。
自分の良く使うコマンドを配置しておくと簡単にそのコマンドを実行することができます。
タイトルバー
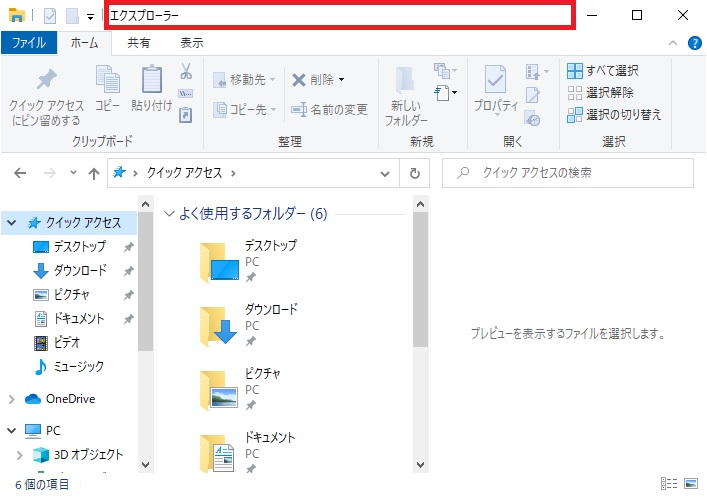
「タイトルバー」は基本的には現在開いているフォルダー名が表示されます。
最小化・最大化・閉じるボタン
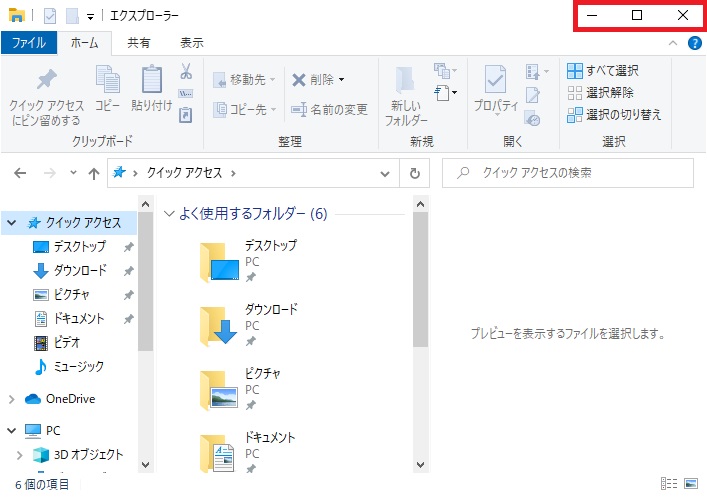
その名の通り、エクスプローラーを「最小化」「最大化」「閉じる」ことができます。
リボン
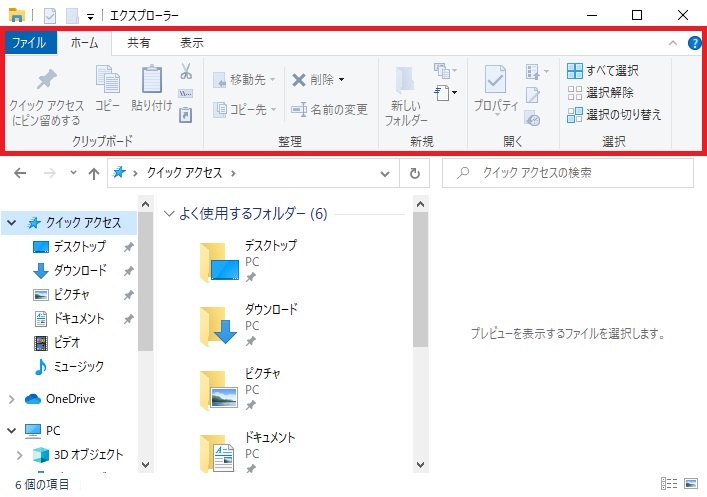
リボンでは各コマンドがタブで分類されています。
リボンの展開方法
リボンは既定では展開されていません。
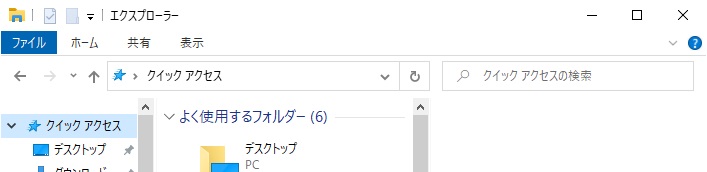
リボンを展開するには右にある ![]() をクリックします。
をクリックします。
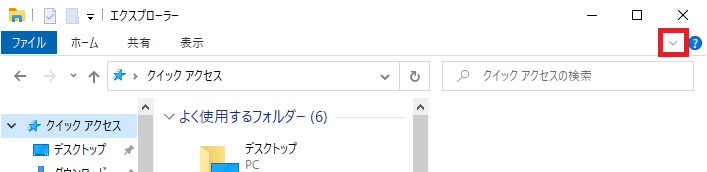
逆にリボンを最小化するには ![]() をクリックします。
をクリックします。
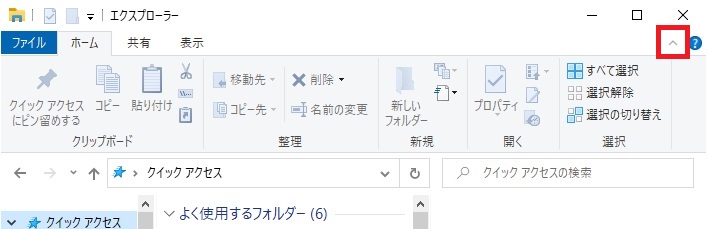
戻る・進む・上へボタン
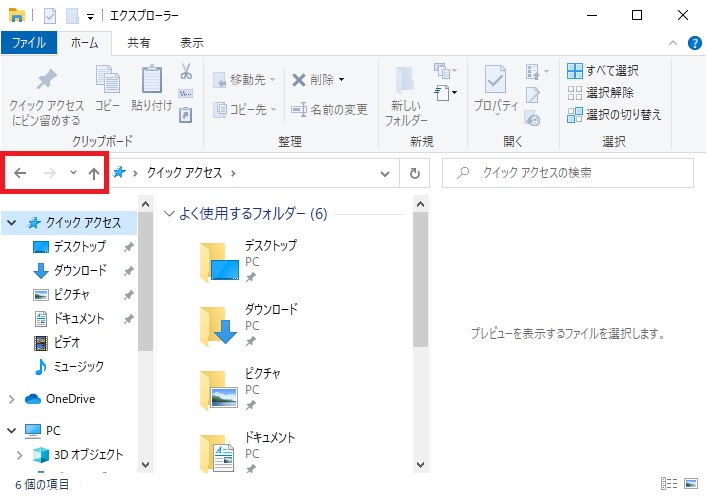
[戻る]ボタンは1つ前のフォルダーに戻ることができます。
[進む]ボタンは1つ先のフォルダーに進むことができます。
[上へ]ボタンは1つ上のフォルダーに移ることができます。
[進む]ボタンは[戻る]ボタンで戻った場合に使用することができます。
アドレスバー
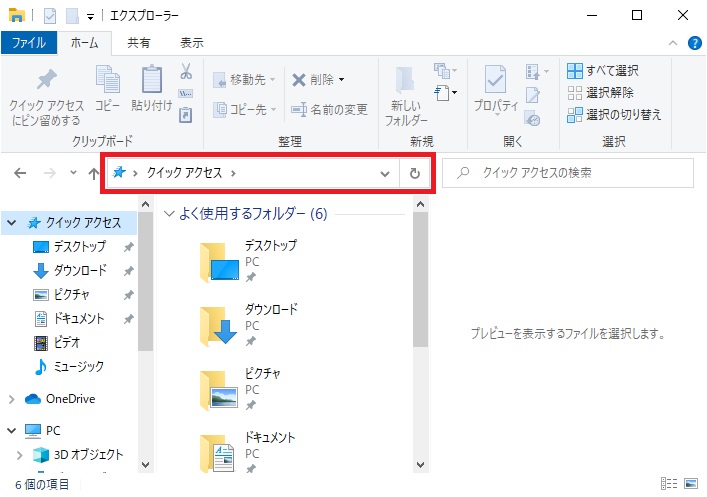
現在開いているフォルダーまでのパスが表示されます。
検索ボックス
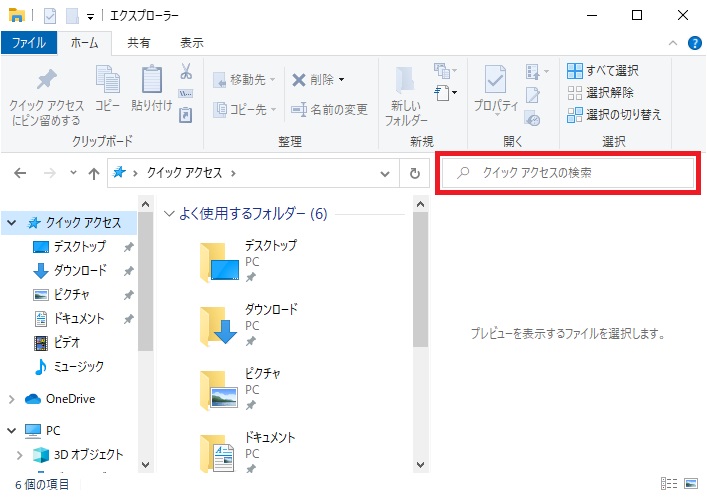
そのフォルダー内にあるファイルを検索することができます。
ナビゲーションウィンドウ
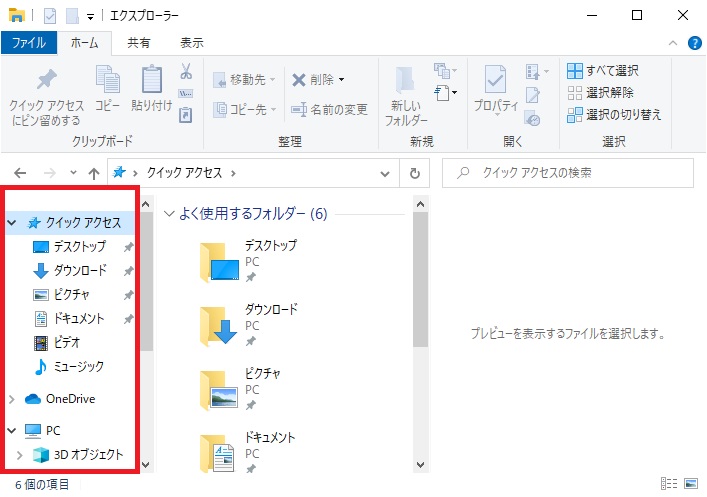
各フォルダーがツリーで表示されています。
ナビゲーションウィンドウを非表示にする
「ナビゲーションウィンドウ」は非表示にすることもできます。
リボンで[表示]タブを選択し[ナビゲーションウィンドウ]をクリックします。
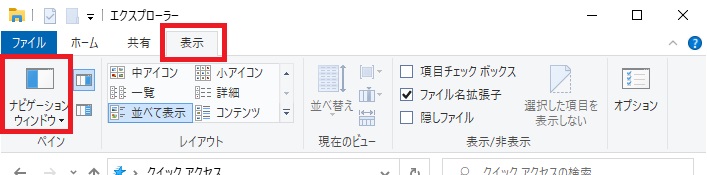
表示されたメニューで[ナビゲーションウィンドウ]をクリックします。
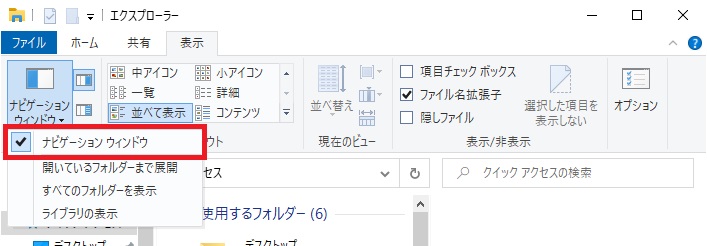
すると「ナビゲーションウィンドウ」の表示を消すことができます。
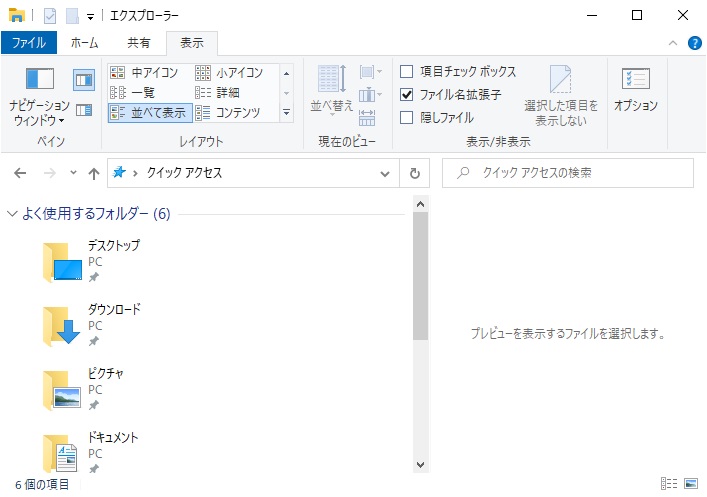
再度表示させたい場合は同様の操作で[ナビゲーションウィンドウ]にチェックを入れます。
メインウィンドウ
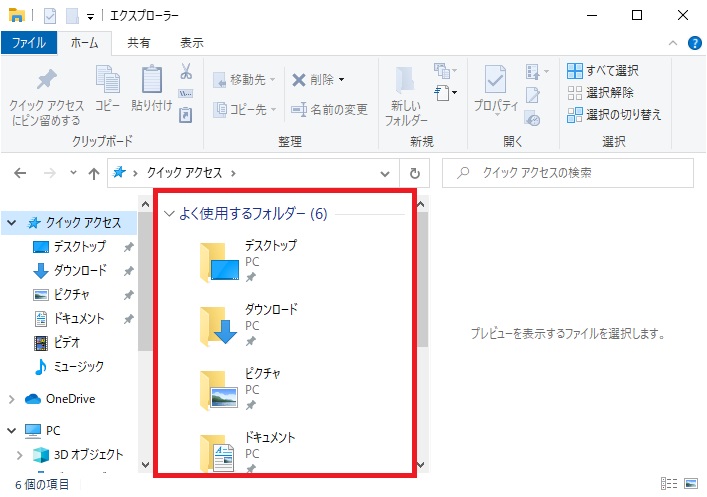
正式な名称は探しても見つからなかったのですが、一般的には「メインウィンドウ」と呼んでいるようです。
プレビューウィンドウ
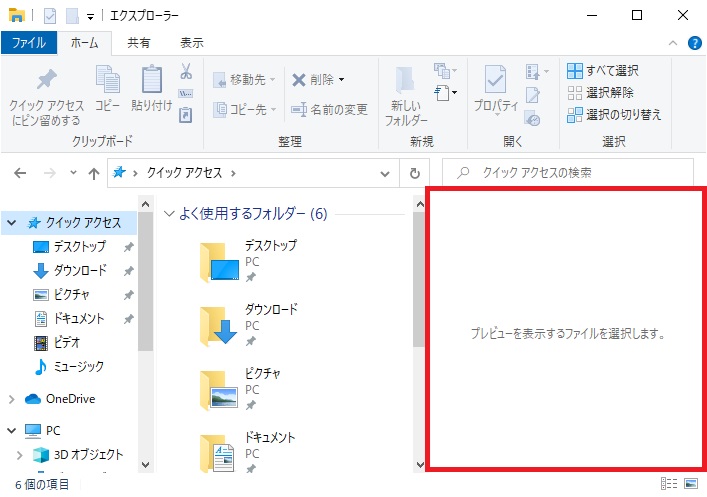
ファイルを開かなくてもファイルの中身を表示してくれるウィンドウです。
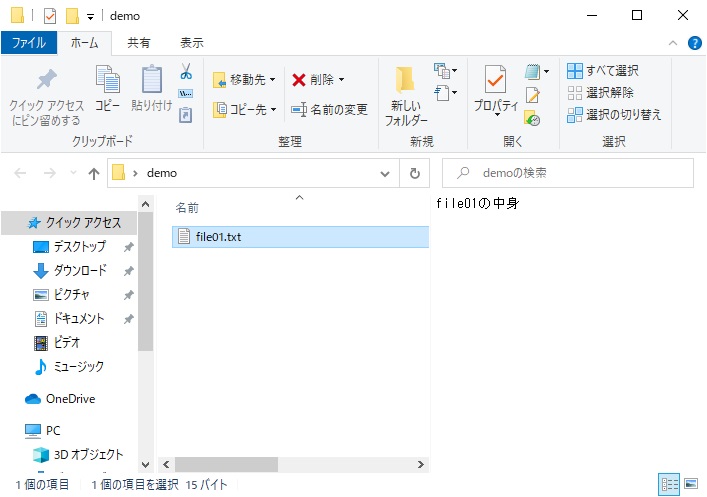
プレビューウィンドウを表示する
「プレビューウィンドウ」は既定では表示されていません。
表示させるためにはリボンの表示タブの[![]() プレビューウィンドウ]をクリックします。
プレビューウィンドウ]をクリックします。
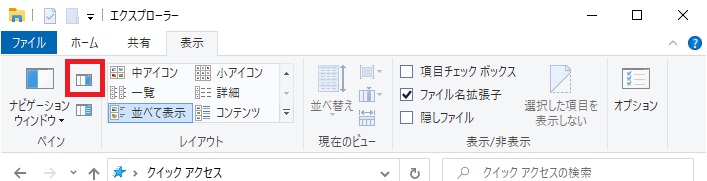
詳細ウィンドウ
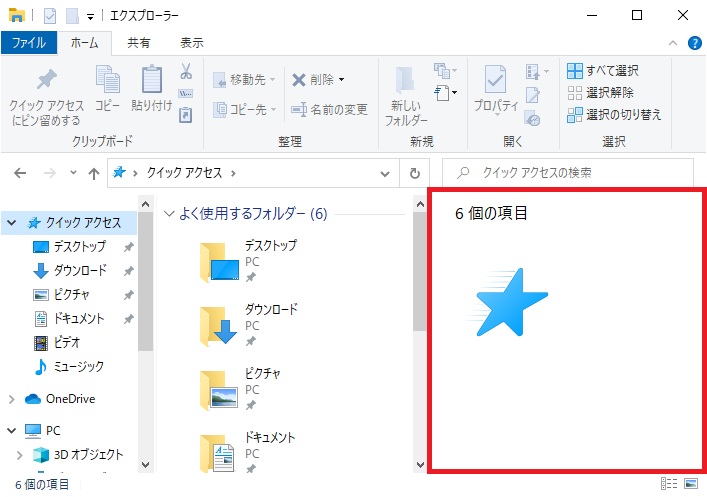
ファイルの「更新日時」「サイズ」「作成日時」等詳細な情報が表示されるウィンドウです。
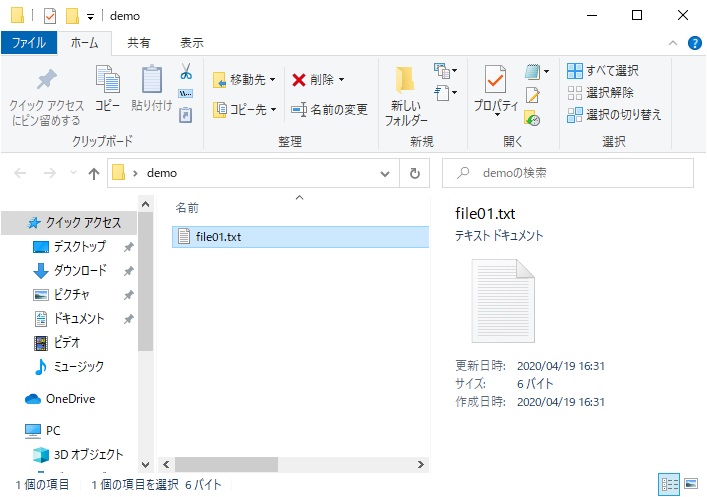
詳細ウィンドウを表示する
「詳細ウィンドウ」は既定では表示されていません。
表示させるためにはリボンの表示タブの[![]() 詳細ウィンドウ]をクリックします。
詳細ウィンドウ]をクリックします。
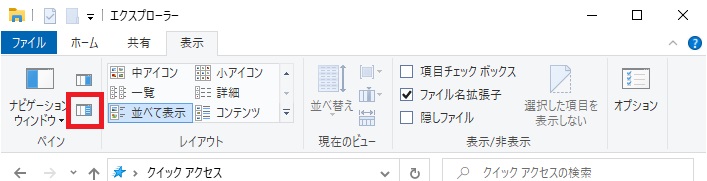
「プレビューウィンドウ」と「詳細ウィンドウ」はどちらか1つしか表示できません。
ステータスバー
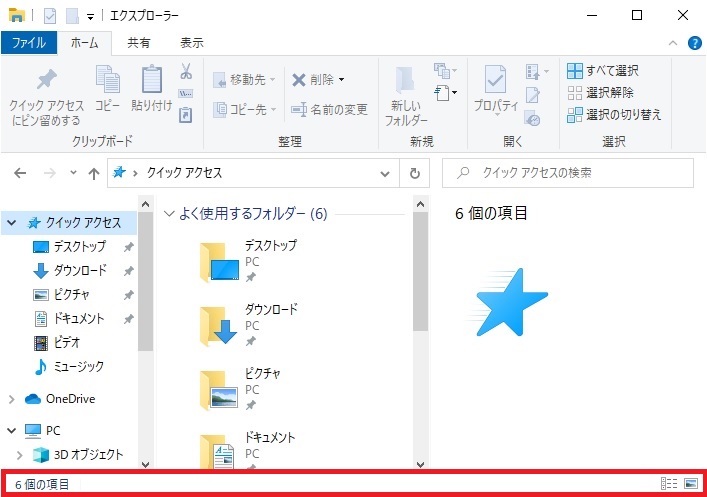
そのフォルダーや選択しているファイルの情報を表示してくれます。
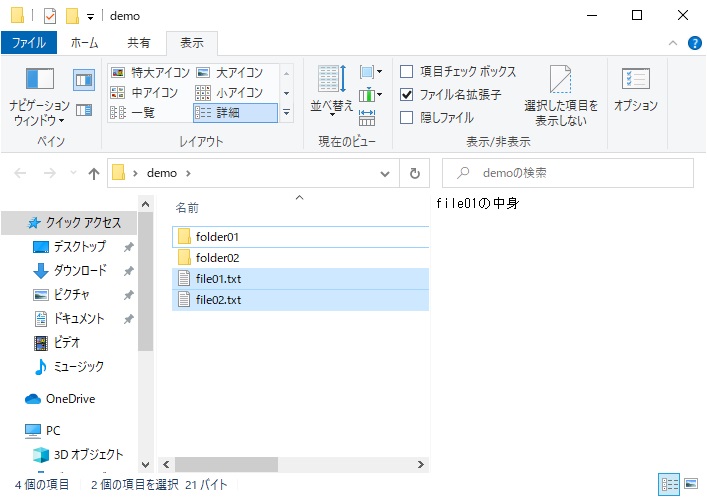
ステータスバーを非表示にする
「ステータスバー」は非表示にすることもできます。
リボンの表示タブを選択し[オプション]をクリックします。
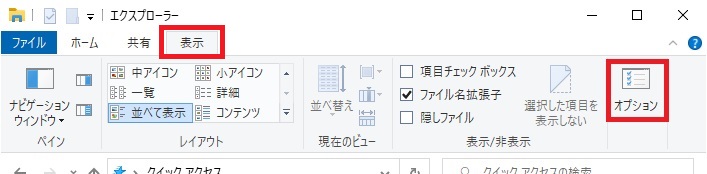
「フォルダーのオプション」画面が表示されるため[表示]タブをクリックします。
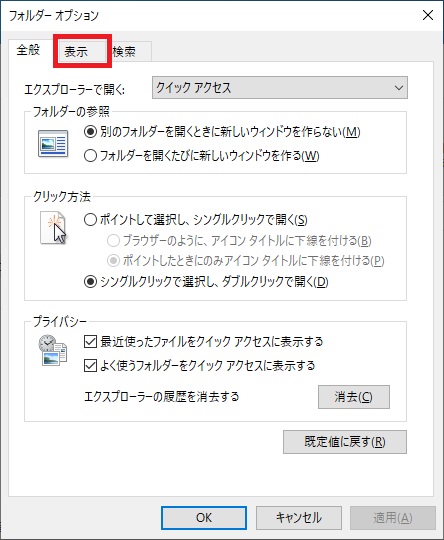
「詳細設定」の中の「ファイルおよびフォルダー」にある[ステータスバーを表示する]をクリックしてチェックを外し[OK]をクリックします。
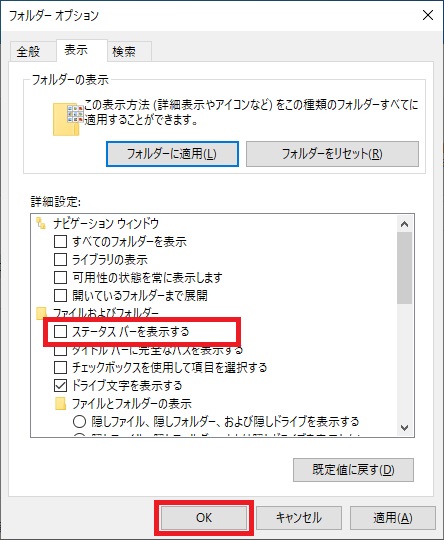
すると「ステータスバー」が非表示となります。
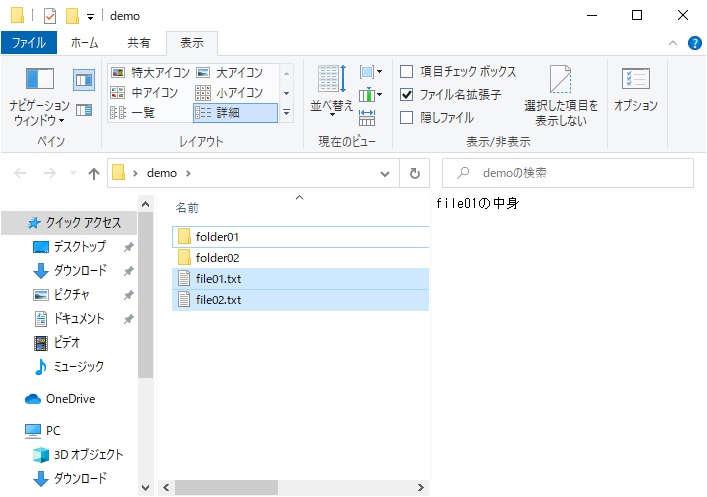






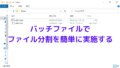

コメント