PowerShellの正式名称は「Windows PowerShell」で、Windowsに標準搭載されているコマンドラインインターフェース(CLI)であり、スクリプト言語でもあります。
PowerShellの生まれた経緯
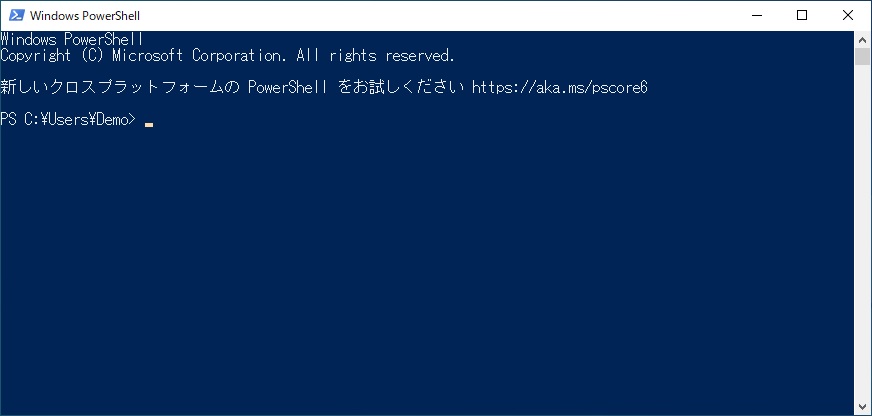
Windowsには以前から「コマンドプロンプト」と呼ばれるコマンドラインインターフェース(CLI)が搭載されていましたが、UNIXなどのシェルと比べると機能が弱いといわれていました。
そのためコマンドプロンプトの欠点を改良し、Windowsのシステム管理や自動化を行うための新しいシェル・スクリプトとして「Microsoft Command Shell(MSH) : コードネーム Monad」が開発されました。
この「Monad」が2006年に「Windows PowerShell」と名前を改め、正式にリリースされました。
PowerShellの機能
コマンドプロンプトがコマンドを用いてシステムに命令するのに対し、PowerShellは「コマンドレット」と呼ばれるプログラムを呼び出し、.NET Frameworkを経由してシステムに命令します。
各コマンドレットは実行結果を.NETオブジェクトとして出力し、これを次のコマンドレットに入力として与えることができます。また、.NET Frameworkのライブラリも使用できるため、標準のコマンドレットだけでは実現できない複雑な処理を行なうことも可能になりました。
そのため、Windowsの管理だけでなく、操作の自動化にもよく利用されています。
PowerShellの起動方法
PowerShellを起動する方法はたくさんありますが、その中でも簡単な方法をいくつか紹介します。
「スタートメニュー」から起動
スタートメニューを開き、アプリの一覧から「Windows PowerShell」の中の[Windows PowerShell]か[Windows PowerShell (x86)]をクリックします。
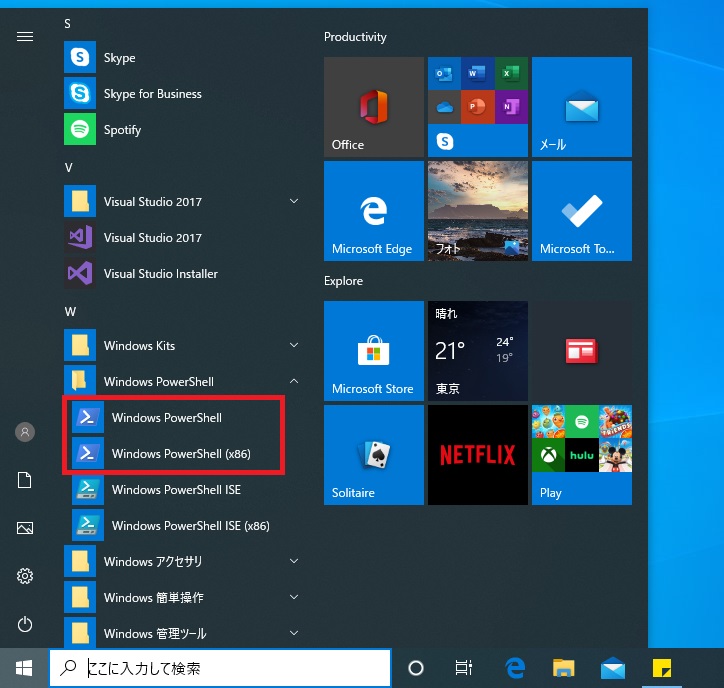
2つの違いは、64bit版か32bit版かの違いですが、基本的には[Windows PowerShell]の64bit版で問題ありません。
「アドバンストメニュー」から起動
スタートメニューを右クリックし、表示されたアドバンストメニューから[Windows PowerShell]をクリックします。
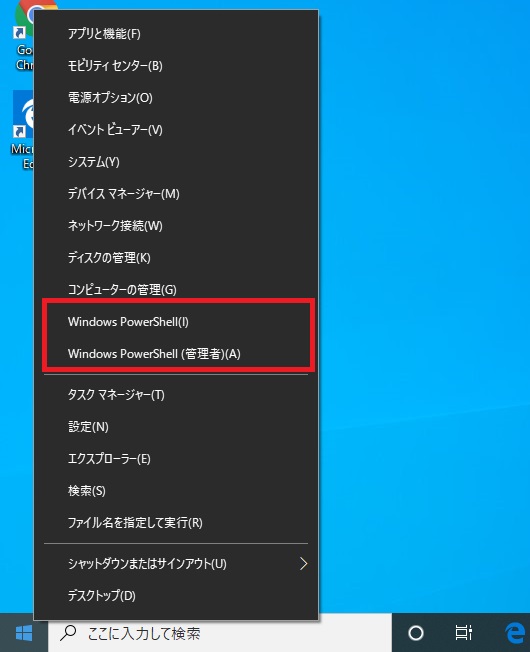
通常は[Windows PowerShell]で問題ありませんが、管理者権限が必要な操作を実施する場合は[Windows PowerShell(管理者)]が必要になります。
「ファイル名を指定して実行」から起動
ショートカットキーの[Windows]キー + [R]キーを押下し、「ファイル名を指定して実行」を表示します。
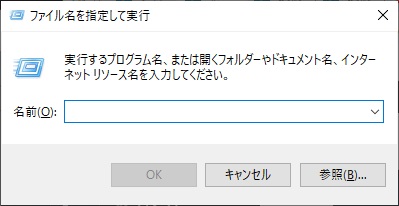
「powershell」と入力し、[Enter]キーを押下するか、[OK]をクリックします。
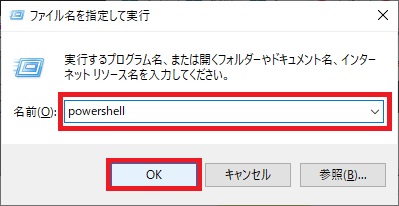
その他
以下の記事のような方法で起動することもできます。

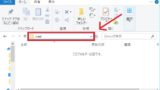






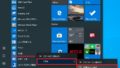
コメント