Windowsのシステムファイルを編集したい場合があります。テストで本番と同じホスト名で違うIPアドレスに接続したい場合等、hostsファイルはよく利用するのではないでしょうか。
hostsファイルを普通にエディターで開くだけでは読み取り専用で開いてしまいます。管理者権限で開かないと保存ができません。
ダブルクリックや右クリックメニューの「プログラムから開く」から開いても管理者権限では開くことができません。
この記事ではテキストファイルを管理者権限で開く方法を紹介します。
メモ帳(テキストエディター)を管理者権限で開く方法
一般的なのが、メモ帳(テキストエディター)を管理者権限で開いたあとに、メニューの「開く」から対象のテキストファイルを開く方法かと思います。
スタートメニューからメモ帳(テキストエディター)を管理者権限で開く
メモ帳を例としていますが、その他のテキストエディターでも同じように実行できます。
- スタートメニューから「Windowsアクセサリ」内の「メモ帳」を右クリックし、表示されたメニューから[その他]-[管理者として実行]をクリックします。
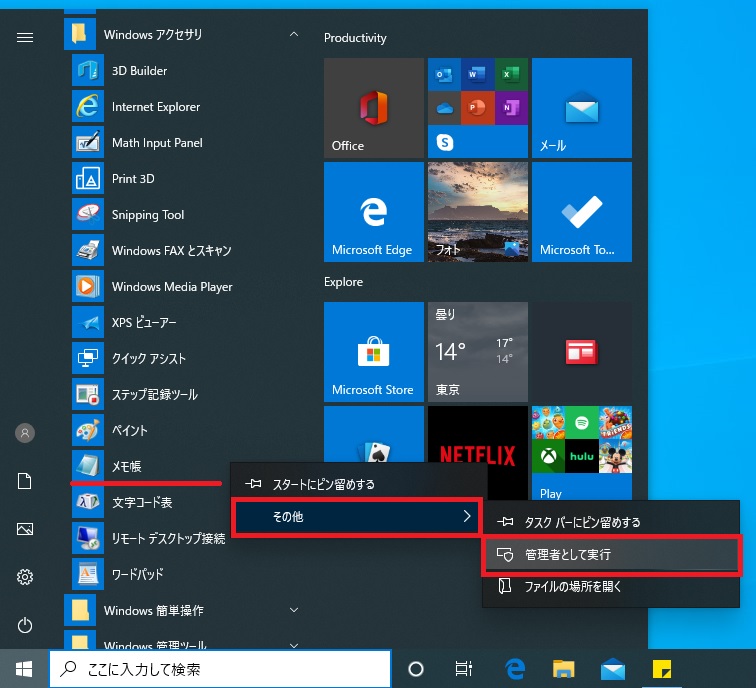
- 「ユーザーアカウント制御」が表示されたら[はい]をクリックします。
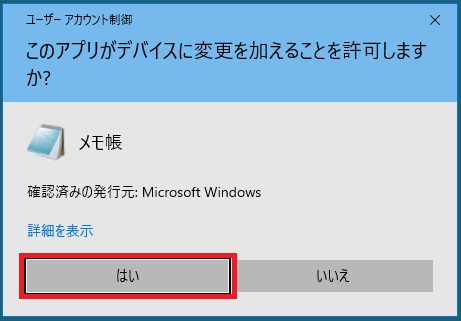
- メモ帳が開いたら、メニューの[ファイル]-[開く]をクリックします。
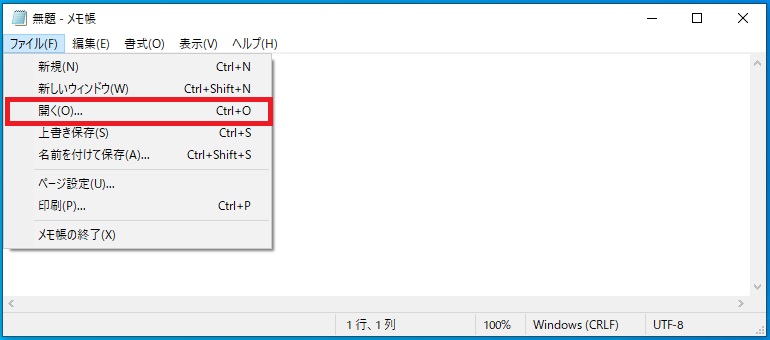
- 「開く」画面が表示されるため、編集したいファイルを選択し、[開く]をクリックします。
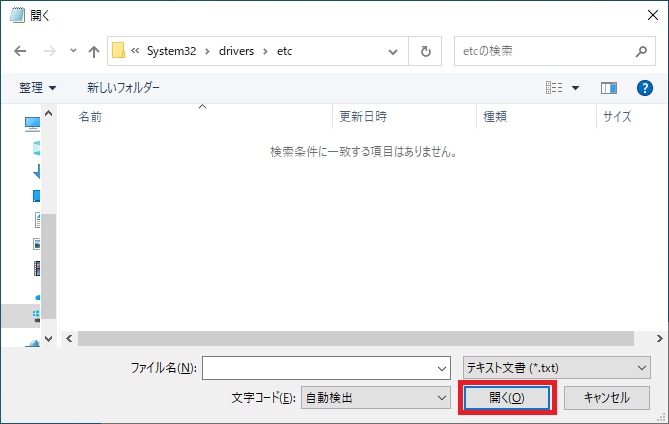
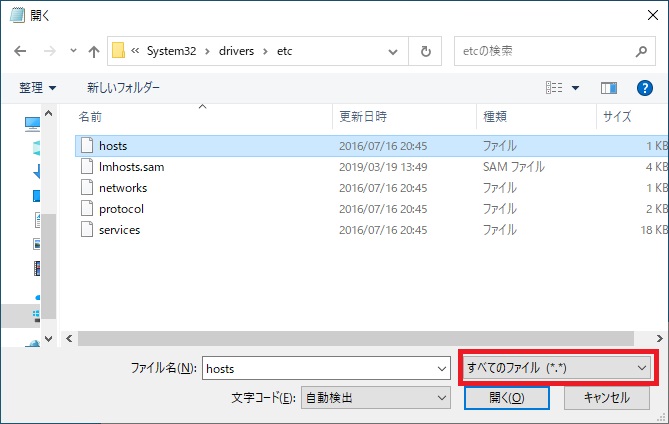
タスクバーからメモ帳(エディター)を管理者権限で開く
タスクバーにメモ帳(テキストエディター)をピン留めしている場合は更に簡単に開くことができます。
- タスクバーのメモ帳のアイコンを右クリックします。

- 表示されたメニューからさらに[メモ帳]を右クリックし、[管理者として実行]をクリックします。
![メモ帳を[管理者として実行]で開く画像](https://tsuredurediary.com/wp-content/uploads/2020/05/text-file-admin-open-07.jpg)
メモ帳を開いてからテキストファイルを開くところは「スタートメニューからメモ帳(テキストエディター)を管理者権限で開く」と同様です。
PowerShellコマンドでメモ帳(エディター)を管理者権限で開く
PowerShellでコマンドを使用することで、簡単に管理者権限で開くこともできます。
Start-Process notepad -Verb runas
メモ帳を例としていますが、その他のテキストエディターであれば「notepad」部分をテキストエディターのフルパスで指定してください。
例)サクラエディタの場合
Start-Process "C:\Program Files (x86)\sakura\sakura.exe" -Verb runas
PowerShellを起動することも面倒であれば、ショートカットキーの[Windows]キー + [R]キーで「ファイル名を指定して実行」から以下のコマンドでも実行できます。
powershell Start-Process notepad -Verb runas
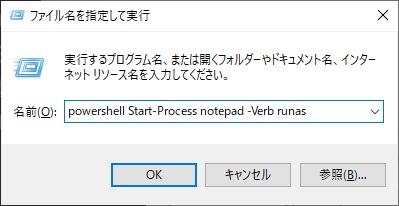
メモ帳を開いてからテキストファイルを開くところは「スタートメニューからメモ帳(テキストエディター)を管理者権限で開く」と同様です。
ショートカットからメモ帳を管理者権限で開く
デスクトップにショートカットを作成しておけば、ダブルクリックするだけでメモ帳(テキストエディター)を管理者権限で開くことができます。
ショートカットを以下のコマンドで作成します。
powershell Start-Process notepad -Verb runas
ショートカットの作成方法がわからない場合は以下の記事をご覧ください。
テキストファイルをメモ帳(テキストエディター)で管理者権限で開く方法
開くファイルが決まっているのであれば、コマンドやショートカットでテキストファイルを直接、管理者権限で開くこともできます。
powershell Start-Process notepad [対象ファイルのパス] -Verb runas
特にシステムファイルのなかでよく編集するhostsファイル等はショートカットを作成しておけば便利だと思います。
例)hostsファイルの場合
powershell Start-Process notepad "C:\Windows\System32\drivers\etc\hosts" -Verb runas







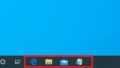
コメント