ファイルの名前をExcel等で一覧化したい時はありませんか。
簡単にファイル名の一覧を取得する方法を紹介します。
右クリックから一覧を取得する
1番簡単なのは右クリックから取得する方法です。
エクスプローラ-で名前を取得したいファイルの含まれるフォルダーを開きます。
一覧取得したいファイルを選択します。
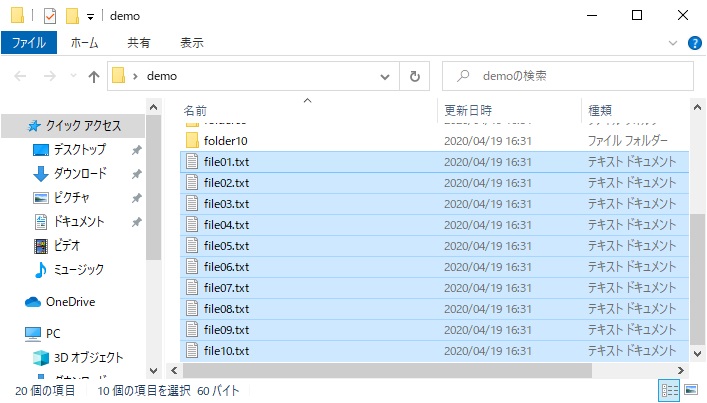
選択した部分を右クリックし、表示されたメニューから[パスのコピー]をクリックします。
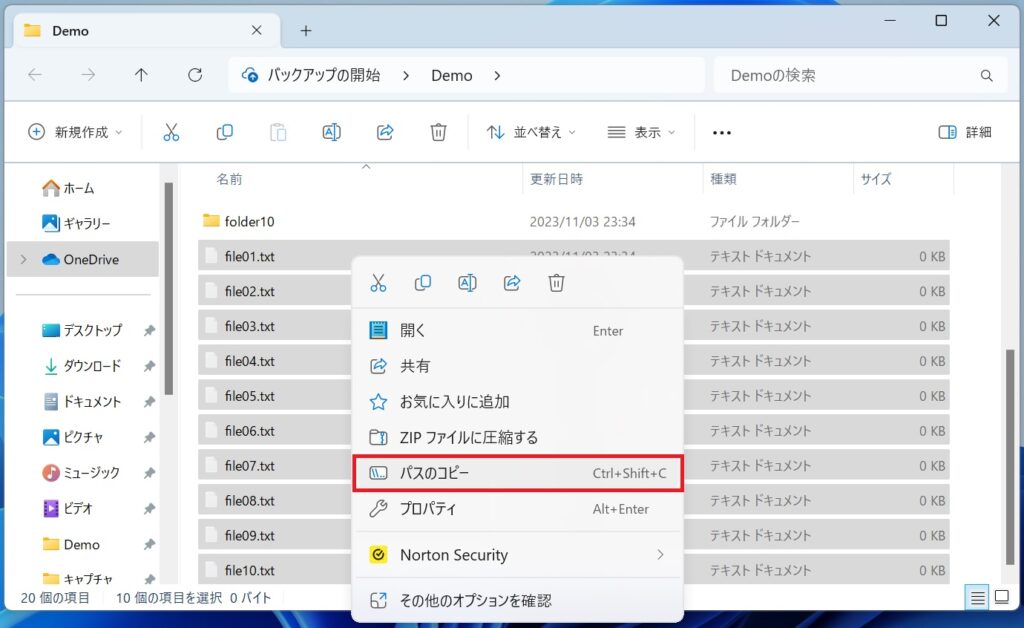
クリップボードに選択したファイルのフルパスがコピーされているため、ExcelやWord、メモ帳等にペーストします。
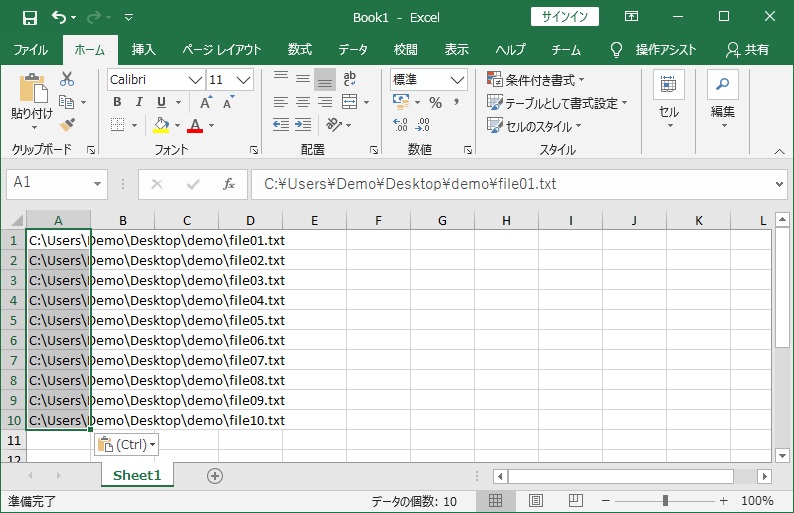
パスが不要の場合はアプリケーションに付属の置換を用いて置き換えてください。
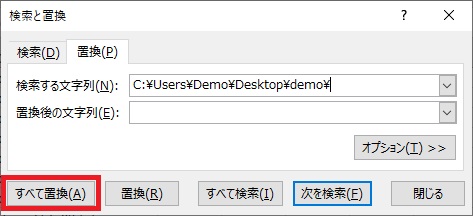
すると、ファイル名だけの一覧となります。
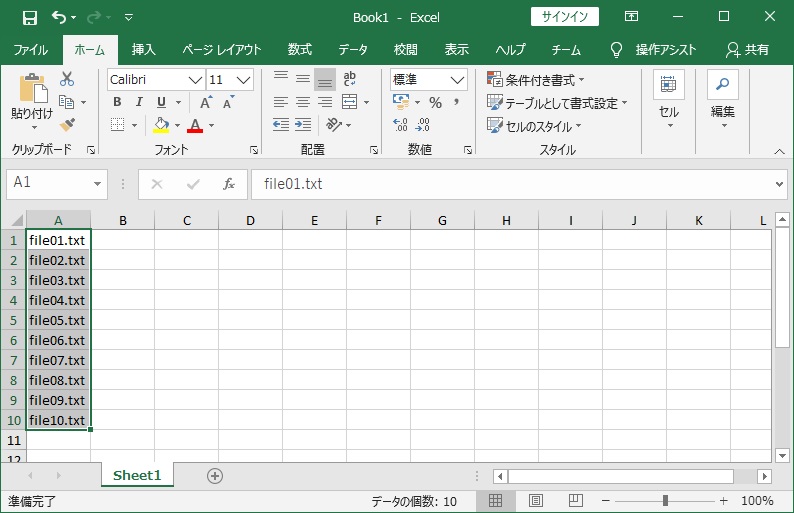
ファイル名ではなく、フォルダー名を一覧化したい場合も同じ方法で可能です。
一度でパスなしの一覧を取得したい場合は、以下の記事で紹介しているような方法もあります。
コマンドプロンプトから一覧を取得する
コマンドプロンプトを利用してもファイルやフォルダー名の一覧取得が可能です。
※ただし、UNCパス(ネットワークドライブ等「¥¥マシン名¥共有名¥……」のようなパス)では使用できないので注意。
一覧を取得したいフォルダーでアドレスバーの何もない部分をクリックします。
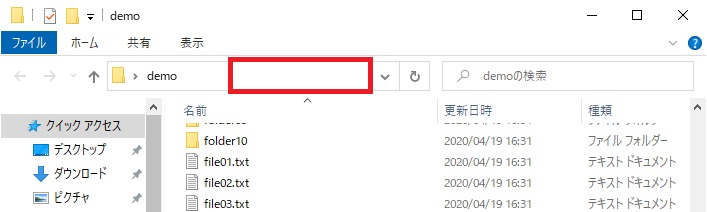
アドレスバーが入力可能状態となるため
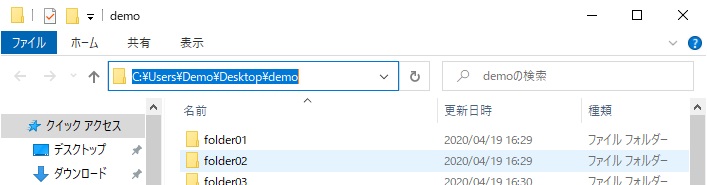
「cmd」と入力して[Enter]キーを押下します。
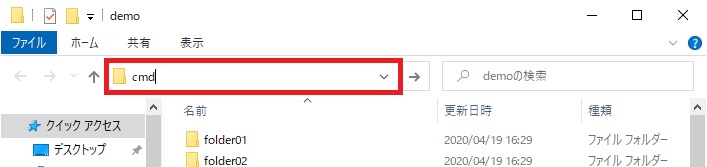
コマンドプロンプトが開くため、以下の中で目的に沿うコマンドを入力して[Enter]キーを押下します。
ファイル名のみを一覧で取得する
| パスあり | dir /b /s /a-d | clip |
| パスなし | dir /b /a-d | clip |
フォルダー名のみを一覧で取得する
| パスあり | dir /b /s /ad | clip |
| パスなし | dir /b /ad | clip |
ファイル・フォルダー名の両方を一覧で取得する
| パスあり | dir /b /s | clip |
| パスなし | dir /b | clip |
各コマンドを入力後、プロンプトが返ってくるとクリップボートにファイルの一覧がコピーされています。
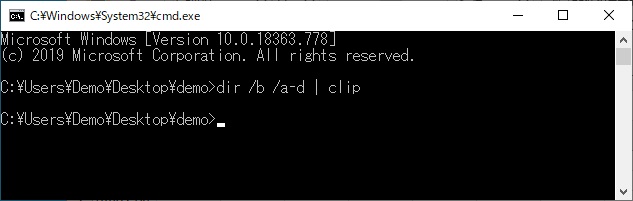
ExcelやWord、メモ帳等にペーストします。
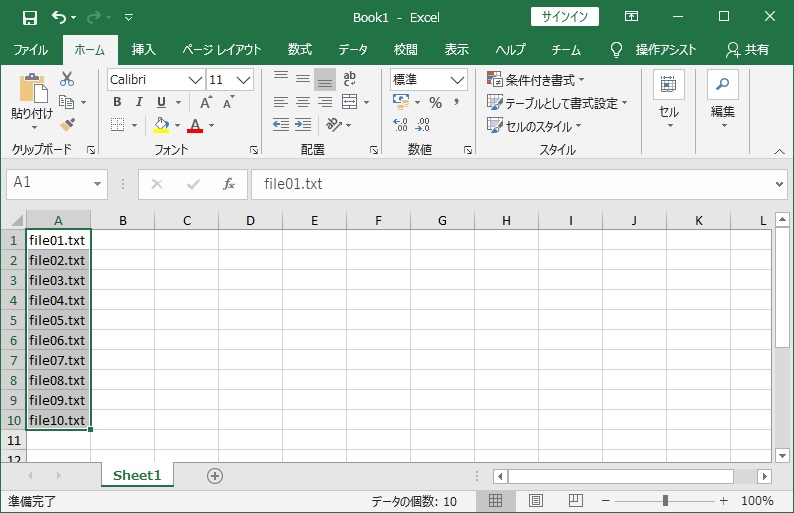
PowerShellから一覧を取得する
PowerShellを利用してもファイルやフォルダー名の一覧取得が可能です。
※PowerShellでは、UNCパス(ネットワークドライブ等「¥¥マシン名¥共有名¥……」のようなパス)でも使用可能です。
一覧を取得したいフォルダーでアドレスバーの何もない部分をクリックします。
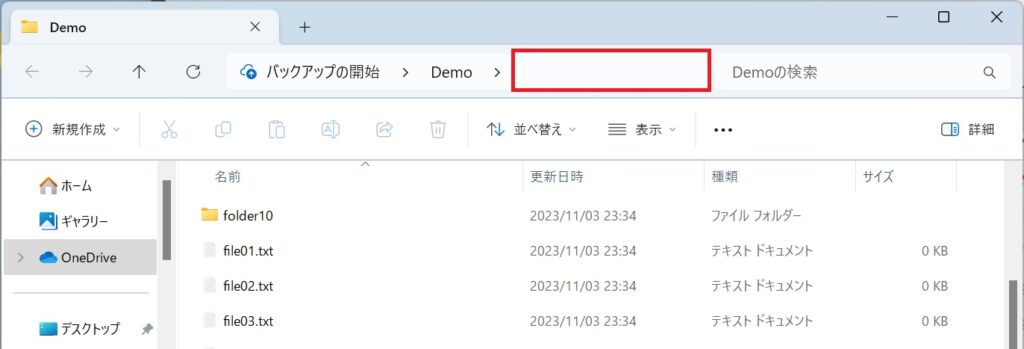
アドレスバーが入力可能状態となるため
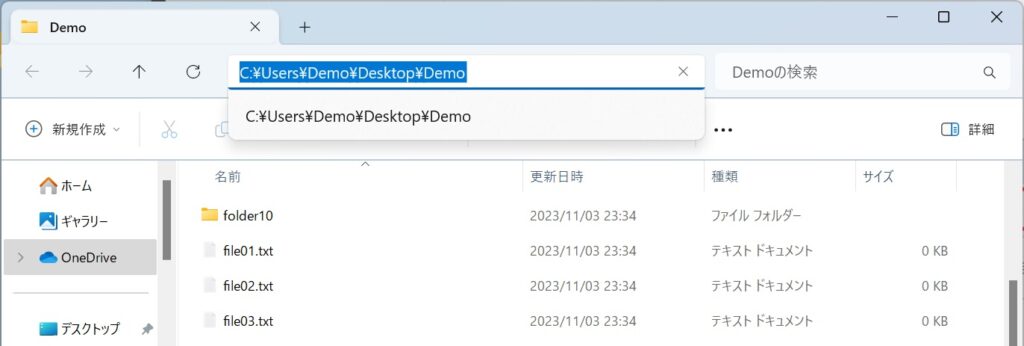
「powershell」と入力して[Enter]キーを押下します。
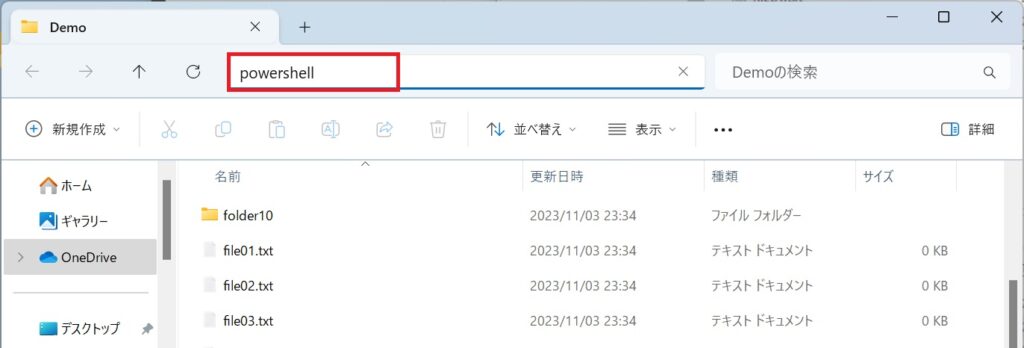
PowerShellが開くため、まず最初に以下のコマンドを入力して[Enter]キーを押下します。
$OutputEncoding = [console]::OutputEncoding
このコマンドの意味が知りたいという場合は、以下の記事を御覧ください。
その後、目的に沿うコマンドを入力して[Enter]キーを押下します。
ファイル名のみを一覧で取得する
| パスあり | (Get-ChildItem -File).FullName | clip |
| パスなし | (Get-ChildItem -File).Name | clip |
フォルダー名のみを一覧で取得する
| パスあり | (Get-ChildItem -Directory).FullName | clip |
| パスなし | (Get-ChildItem -Directory).Name | clip |
ファイル・フォルダー名の両方を一覧で取得する
| パスあり | (Get-ChildItem).FullName | clip |
| パスなし | (Get-ChildItem).Name | clip |
各コマンドを入力後、プロンプトが返ってくるとクリップボートにファイルの一覧がコピーされています。
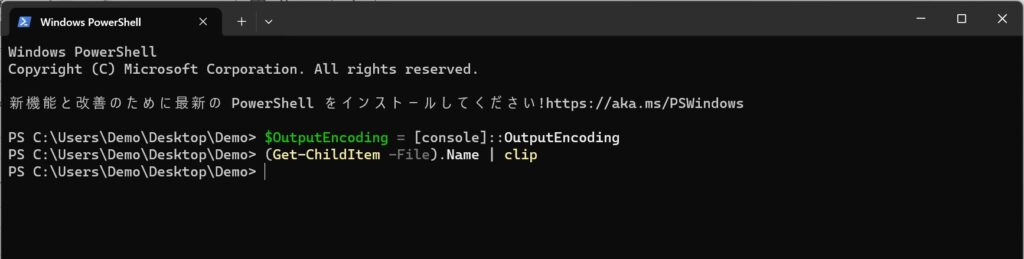
ExcelやWord、メモ帳等にペーストします。
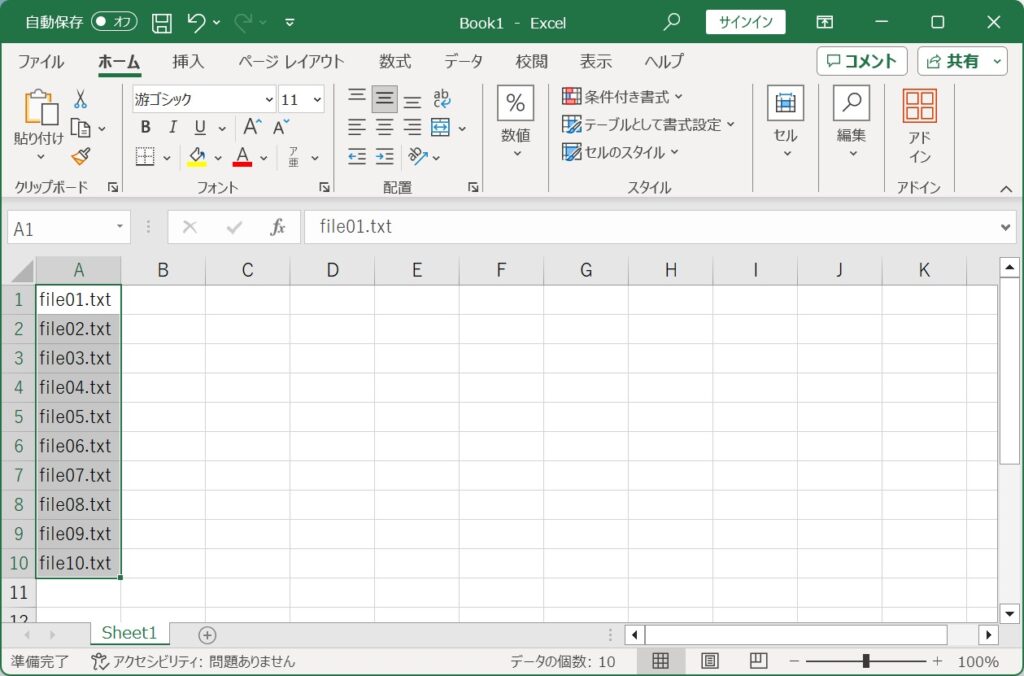
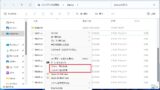








コメント