クリップボードとはテキストや画像を「コピー」や「カット(切り取り)」した時に、その内容を一時的に保存する領域の事です。
複数のアプリケーションからアクセスすることができ、異なるアプリケーションの間でのデータの受け渡しにも利用されます。通常は中身を確認することはできません。
また、一時的な保存領域のため、保存内容はサインアウトや再起動するとクリアされます。
文房具のクリップボードが語源になっています。

Windowsでは主に「標準のクリップボード」と、Officeアプリケーションが起動しているときにのみ使用することができる「Officeクリップボード」があります。
Windows標準クリップボード
Windows標準のクリップボードは通常、1つのテキストや画像しか保存できませんが、履歴をオンにすることで複数の内容を保存することができます。また、同期をオンにすることによって複数のデバイス間でクリップボードを共有することもできます。
クリップボードの設定
クリップボードの設定画面は以下の方法で開くことができます。
- スタートボタンを右クリックか、ショートカットキーの[Windows]キー + [X]キーでアドバンストメニューを表示し、[システム]をクリックします。
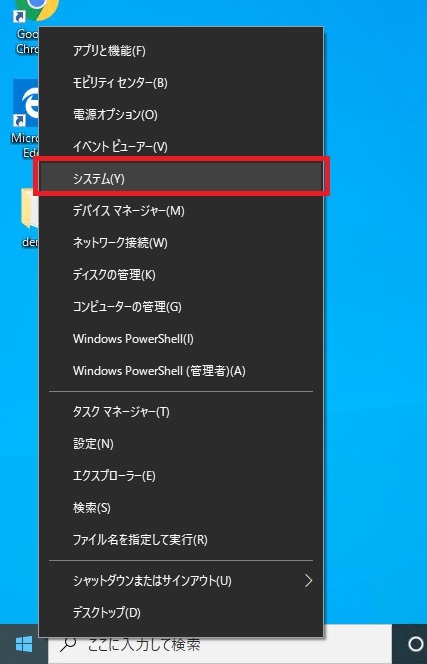
- 「バージョン情報」画面が表示されるため、左ペインのメニューから[クリップボード]を選択します。
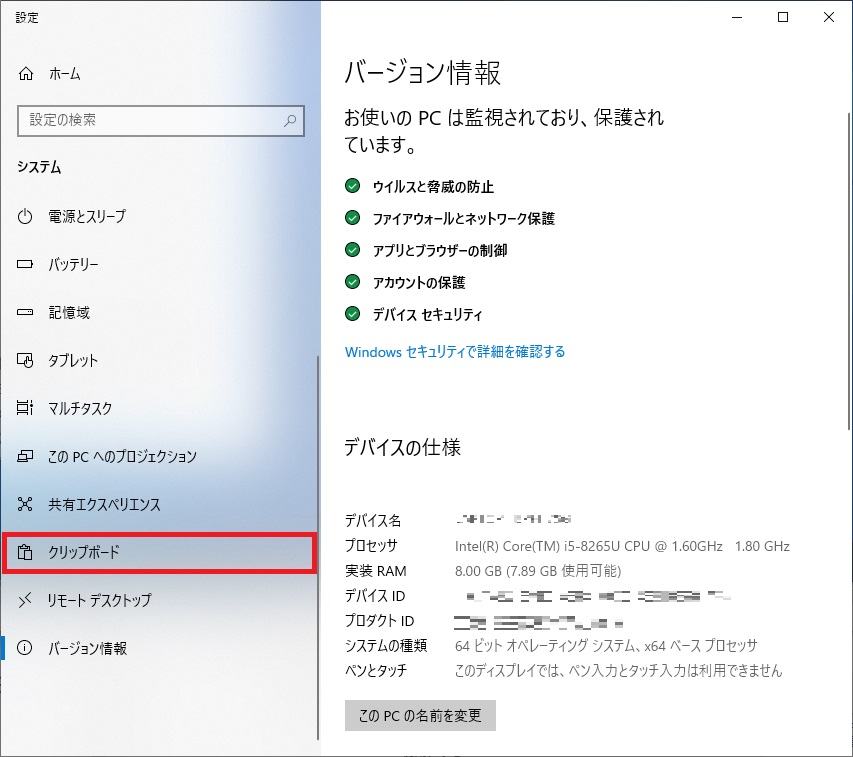
クリップボードの履歴
クリップボードの履歴を使用するには設定でオンにする必要があります。
クリップボードの履歴を設定する
クリップボードの履歴をオンにするには2つの方法があります。
設定からオンにする
クリップボードの設定画面で「クリップボードの履歴」をオンにします。
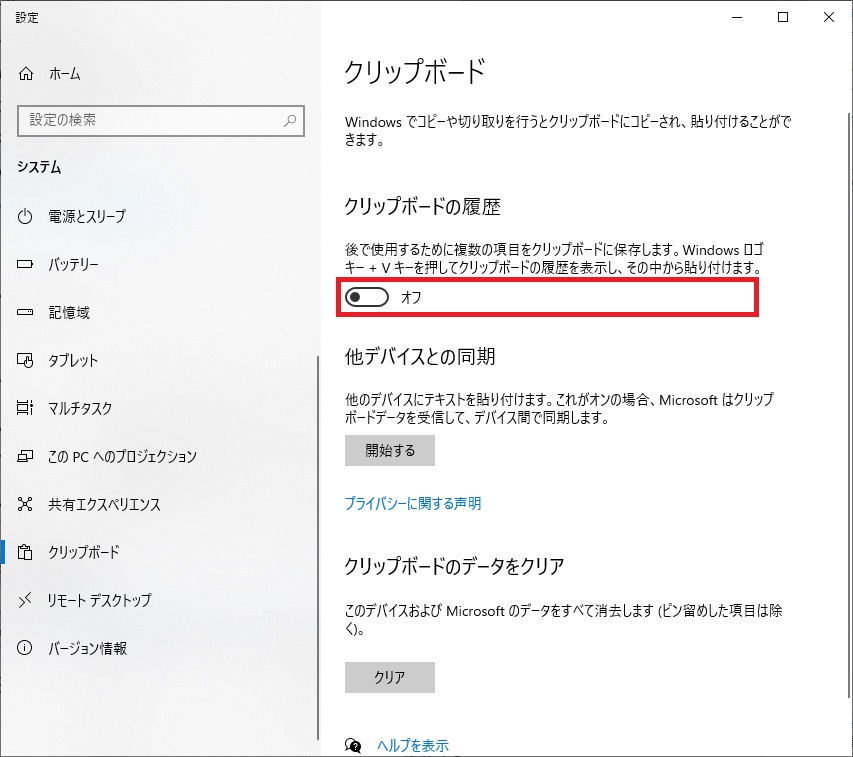
ショートカットキーからオンにする
- ショートカットキーの[Windows]キー + [V]キーを押下します。
- 「クリップボードの履歴」が表示されるため[有効にする]をクリックします。
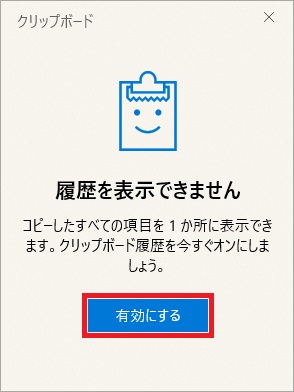
クリップボードの履歴を使用する
- ショートカットキーの[Windows]キー + [V]キーを押下します。
- 「クリップボードの履歴」が表示されるため貼り付ける項目を選択します。
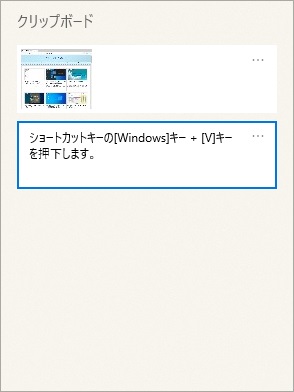
それぞれの項目の右上をクリックするとメニューが表示されます。
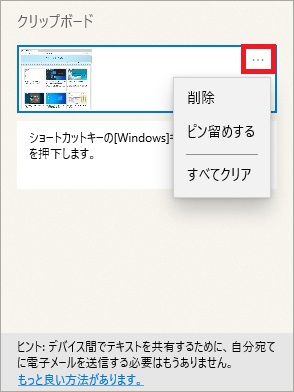
- 削除 → その項目を削除します
- ピン留めする → 「すべてクリア」やサインアウト・再起動しても内容が保持されます
- すべてクリア → 履歴をすべて削除します
クリップボードの同期
クリップボードを同期するにはMicrosoftアカウントでWindows10にサインインしている必要があります。
ローカルアカウント等でサインインしている場合は以下のような画面になり、設定できません。
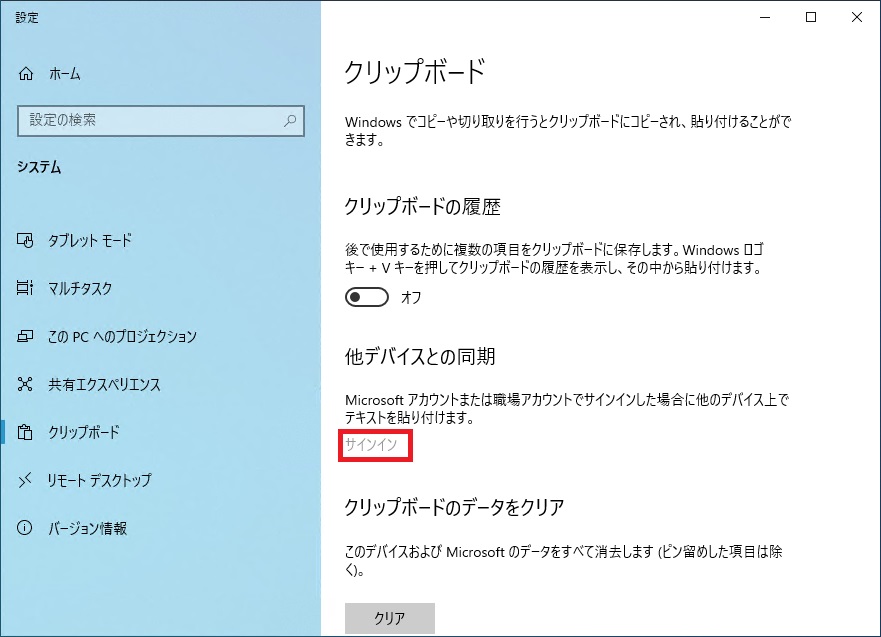
クリップボードの同期を設定
- クリップボードの設定画面で「他デバイスとの同期」の[開始する]をクリックします。
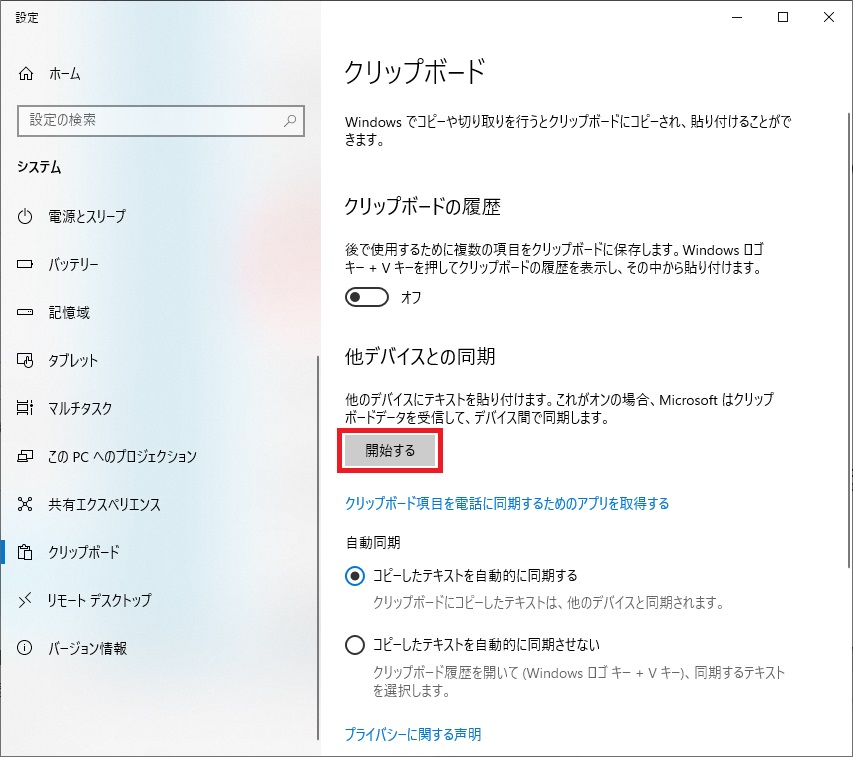
- 「ご本人確認のお願い」画面が表示されるため、好きな方法を選択します。
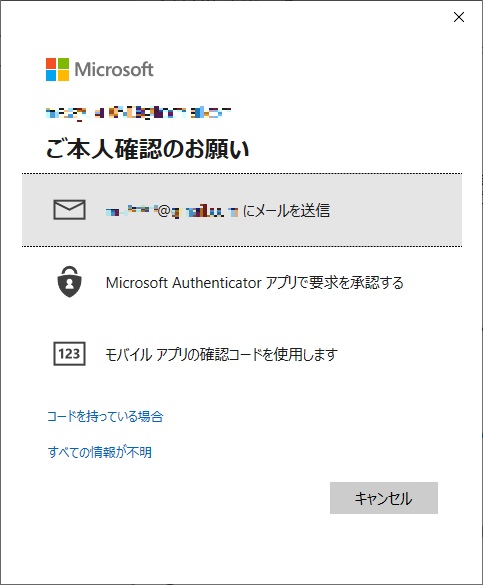
- 各方法によって異なりますが、画面に従って確認を行います。
- 確認が完了すると設定がオンになります。
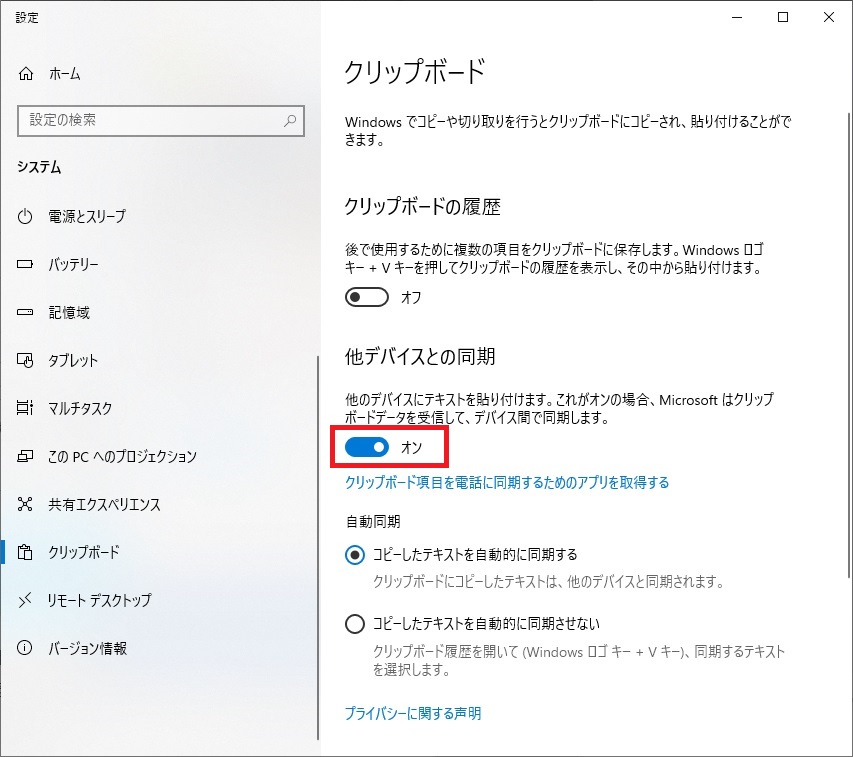
Officeクリップボード
Officeクリップボードは、Officeドキュメントやその他のアプリケーションからテキストや図をコピーして最大24個の内容を保存することができます。また、保存した内容は別のOfficeドキュメントに貼り付けることができます。
例えば、メールからテキスト、ブックからデータ、プレゼンテーションから図をコピーして、それらすべてを1つのドキュメントに個別に貼り付けたり、同時に貼り付けることができます。
Officeクリップボードの表示
Officeクリップボードは内容を表示させることができます。
- Officeのリボンの「ホーム」タブを選択し、[クリップボード] ダイアログ ボックス起動ツールをクリックします。
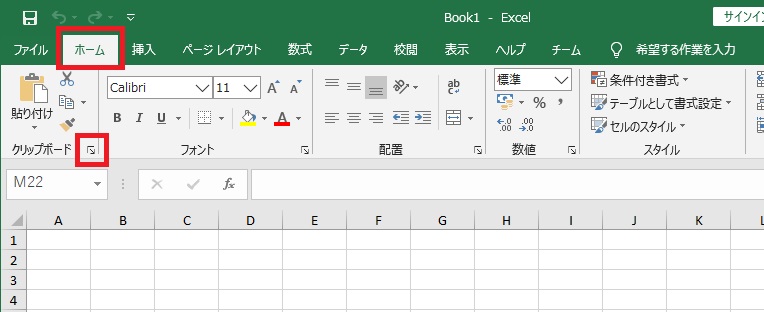
- Officeクリップボードが左ペインに表示されます。
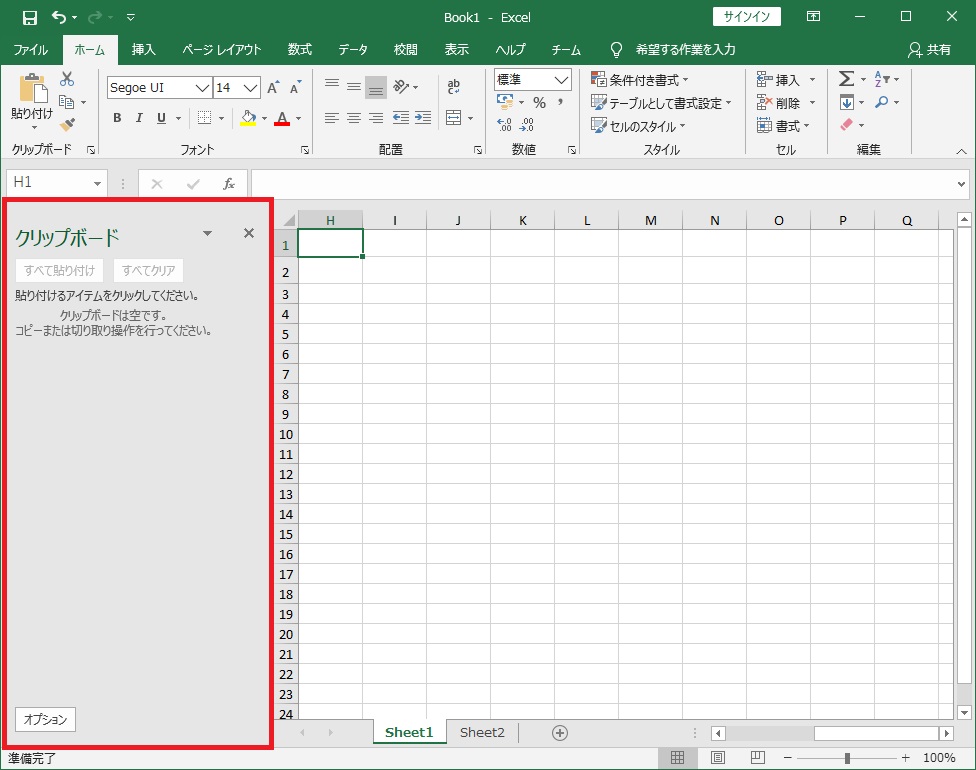
[オプション]をクリックすることで、Officeクリップボードの表示方法を制御することもできます。
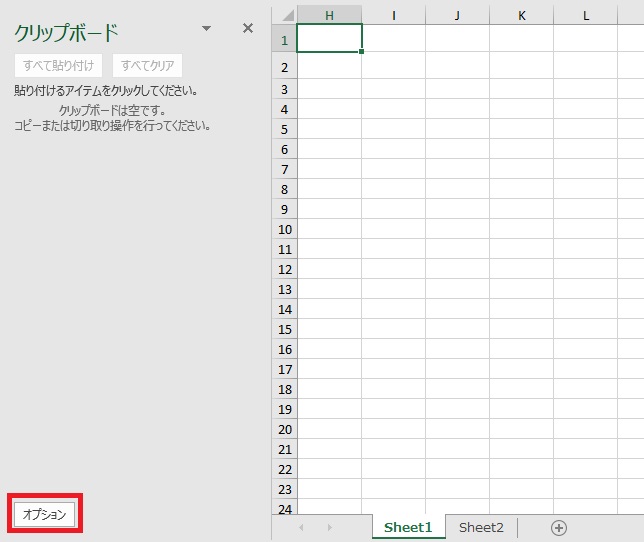
設定したい項目をクリックし、チェックを入れます。
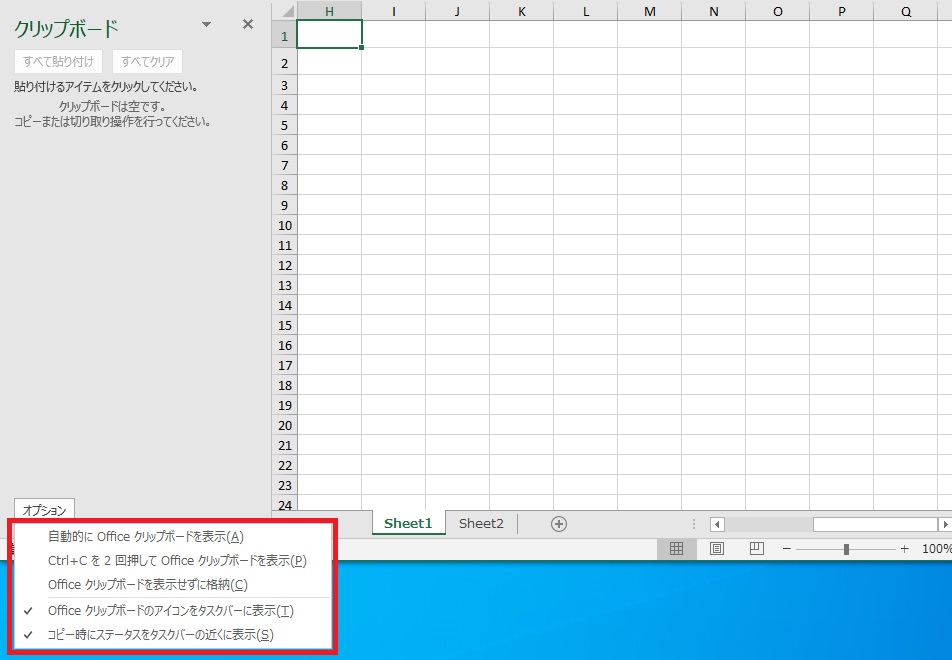
- 自動的に Office クリップボードを表示
→アイテムをコピーするときに、自動的に Office クリップボードを表示します。 - Ctrl+C を 2 回押して Office クリップボードを表示
→[Ctrl]キー + [C]キーを 2 回押すと、Office クリップボードを表示します。 - Office クリップボードを表示せずに格納
→[クリップボード] 作業ウィンドウを表示せずに、自動的にアイテムを Office クリップボードにコピーします。 - Office クリップボードのアイコンをタスクバーに表示
→Office クリップボードがアクティブな場合、システム タスク バーのステータス領域に [Office クリップボード] を表示します。 - コピー時にステータスをタスクバーの近くに表示
→アイテムを Office クリップボードにコピーしているときに、収集されたアイテムのメッセージを表示します。
Officeクリップボードを使用する
貼り付け
貼り付けたい内容をクリックすることで貼り付けることができます。
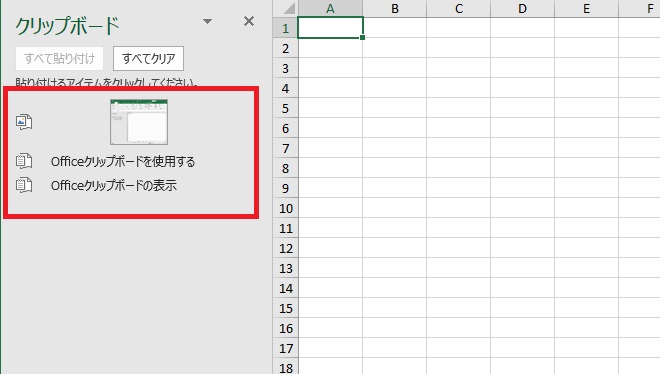
最新の内容はショートカットキーの[Ctrl]キー + [V]キーでも貼り付けることが可能です。
[すべて貼り付け]をクリックすることで、Officeクリップボードの内容を一気にすべて貼り付けることもできます。
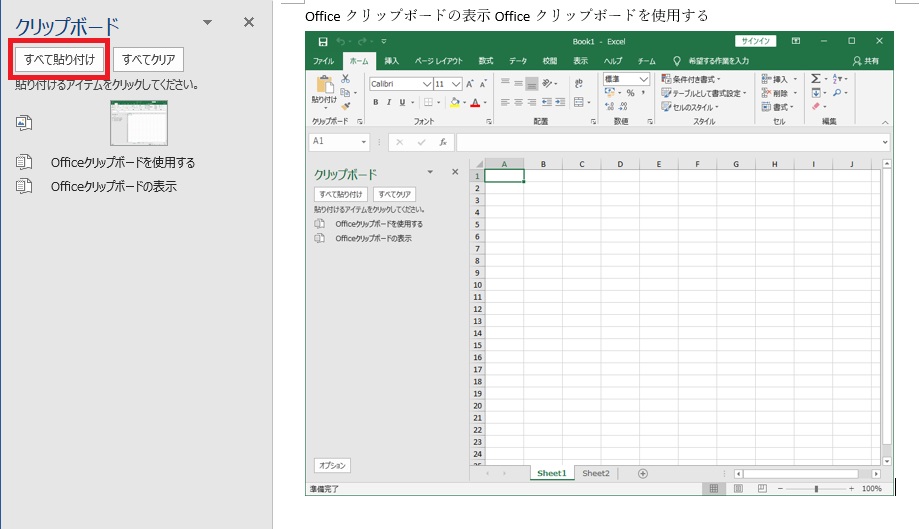
[すべて貼り付け]が選択できないようになっている場合がありますが、クリップボードの内容や、貼り付ける場所、対象のOfficeファイルの種類がうまく一致していないような時に起こります。
削除
Officeクリップボードの内容を削除するには、項目の横の矢印をクリックして、[削除] をクリックします。
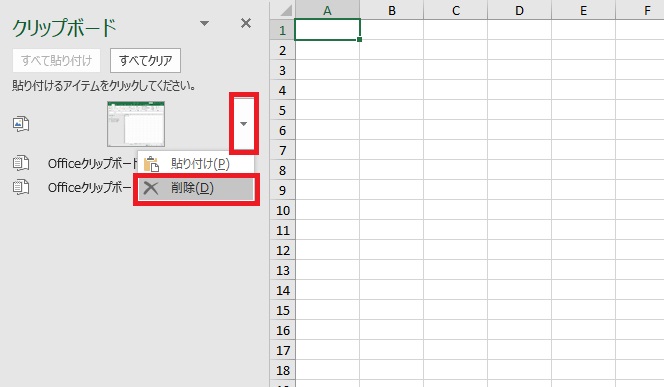
[すべてクリア]をクリックすると、すべての項目を削除することができます。
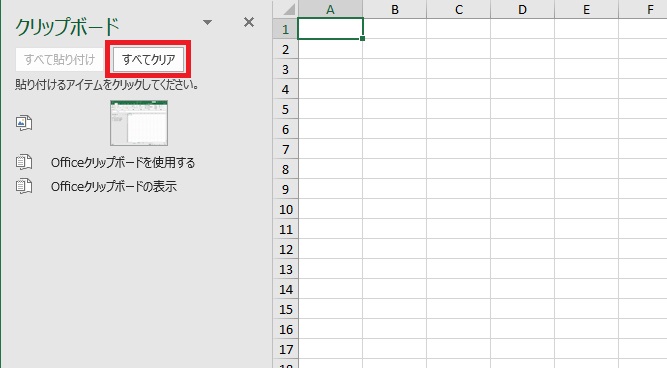






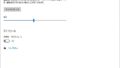

コメント