コマンドプロンプトやPowerShellを呼び出す時は「ファイル名をして指定して実行」やアプリを直接開くことが多いのではないかと思います。
操作するフォルダーを指定する場合は、開いてから「cd」コマンドで移動するのではないでしょうか。
「cd」コマンドを使用することは問題ないのですが、フォルダーまでのパスが長かったり、日本語が混じっていたりすると打つのが面倒なことがあります。
実は、目的のフォルダーをカレントにして1発で開く方法があるので紹介したいと思います。
アプリからコマンドプロンプトまたはPowerShellを呼び出す
最初は知らない人もいるかもしれないため、通常のコマンドプロンプト、PowerShellの簡単な開き方を紹介します。
コマンドプロンプトを開く
PowerShellを開く
- ショートカットキーの[Windows]キー + [R]キーで「ファイル名を指定して実行」を開く。
- 「ファイル名を指定して実行」画面の[名前]に「powershell」と入力し[OK]をクリックする。
Windows10の場合は以下の方法でも開けます。
- 「Windows」ロゴを右クリックする。
- 「Windows PowerShell」をクリックする。
フォルダから直接コマンドプロンプトまたはPowerShellを呼び出す
前述の方法ではログインユーザーのフォルダーである「C:\Users\[ログインユーザー名]」で開きます。
ここから「cd」コマンドで目的のフォルダーに移動すると思います。
実はコマンドプロンプトやPowerShellを起動した瞬間に、目的のフォルダーをカレントにして開くことができます。
- 操作したいフォルダーをエクスプローラーで開く
- アドレスバーを選択する
- アドレスバーにコマンドプロンプトであれば「cmd」、PowerShellであれば「powershell」と入力し[Enter]キーを押下する
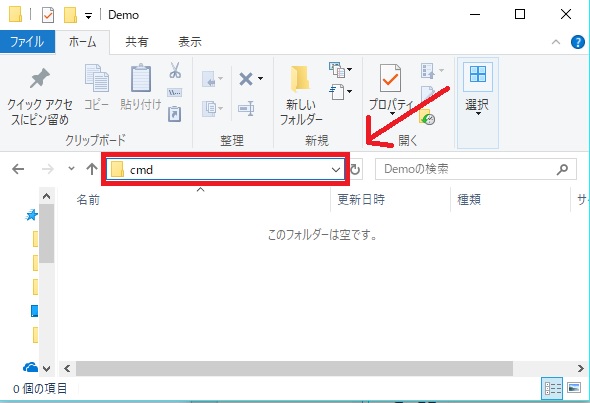
すごく簡単ですがこれだけです。この方法を覚えておくだけで作業効率が段違いになります。覚えておいて損はないかと思います。
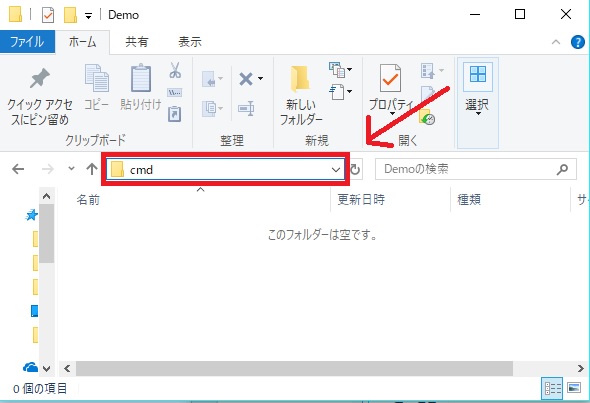





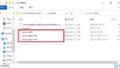
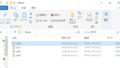
コメント