Backstage(バックステージ)ビューとは、WordやExcel等のOffice製品でリボンの「ファイル」タブをクリックした時に表示される画面です。
各製品のBackstage(バックステージ)ビュー
WordのBackstage(バックステージ)ビュー
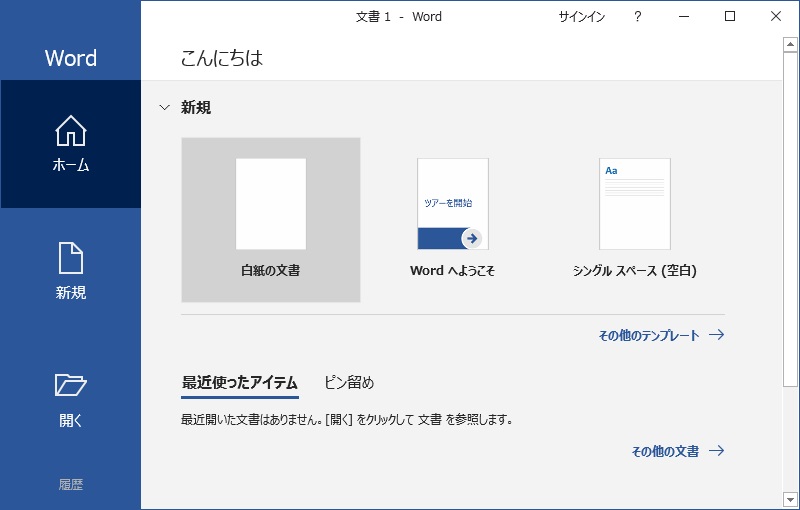
ExcelのBackstage(バックステージ)ビュー
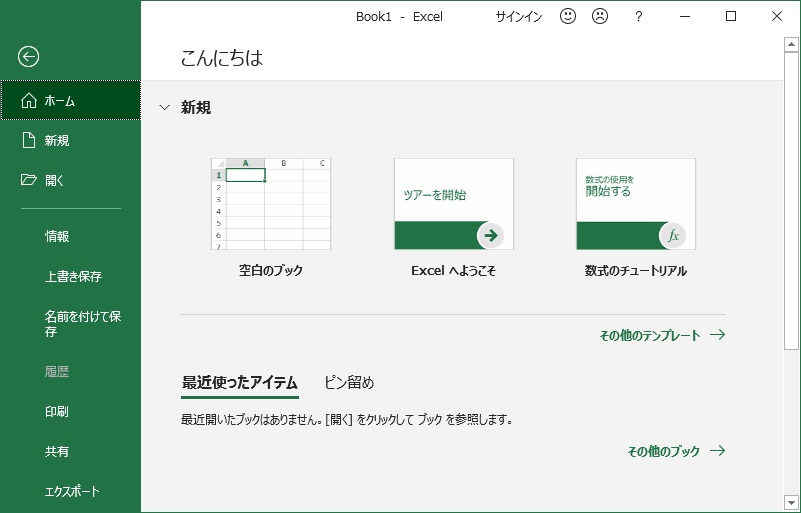
PowerPointのBackstage(バックステージ)ビュー
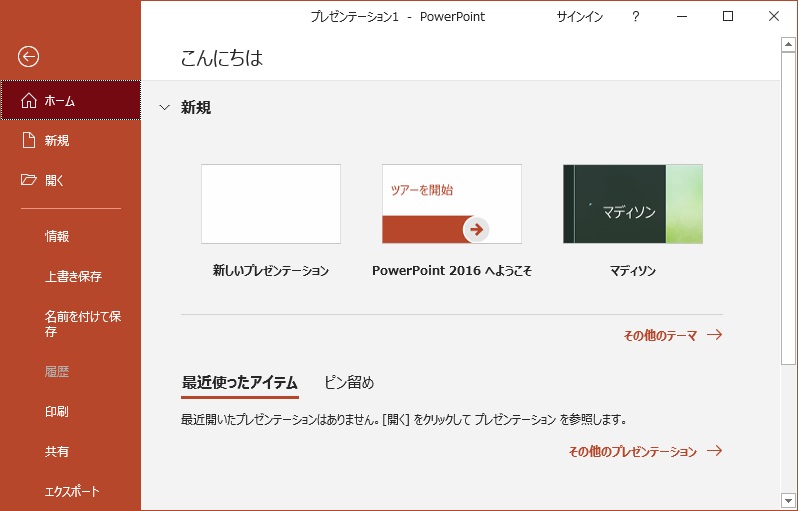
AccessのBackstage(バックステージ)ビュー
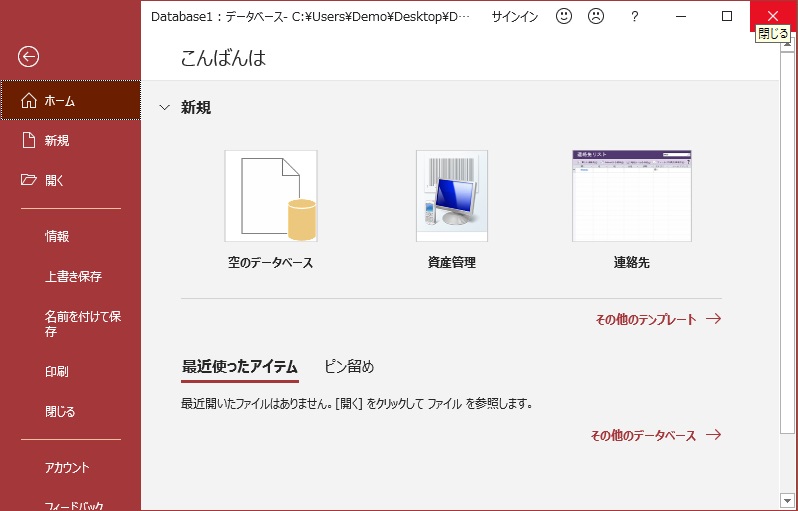
Backstage(バックステージ)ビューに表示されるメニュー
Backstage(バックステージ)ビューではファイルやファイルのデータを管理する操作ができます。
ファイル内ではなくファイルそのものに関する操作です。
ファイルを開く操作
[新規]や[開く]からは新しいファイルを開いたり、既存のファイルを開くことができます。
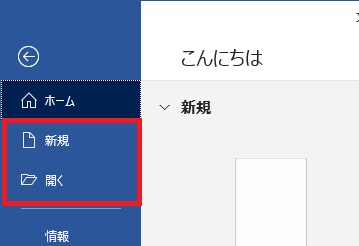
ファイルを保存する操作
[上書き保存]や[名前を付けて保存]からはファイルの保存が可能です。
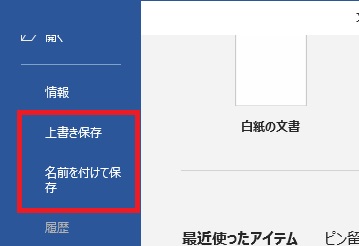
ファイルを印刷する操作
[印刷]からはファイルの印刷が可能です。
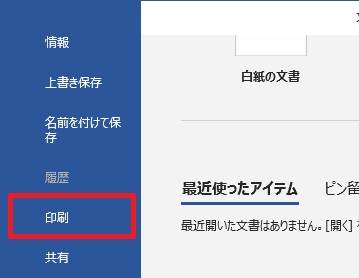
画面の右側には「印刷設定」や「印刷プレビュー」が表示されます。
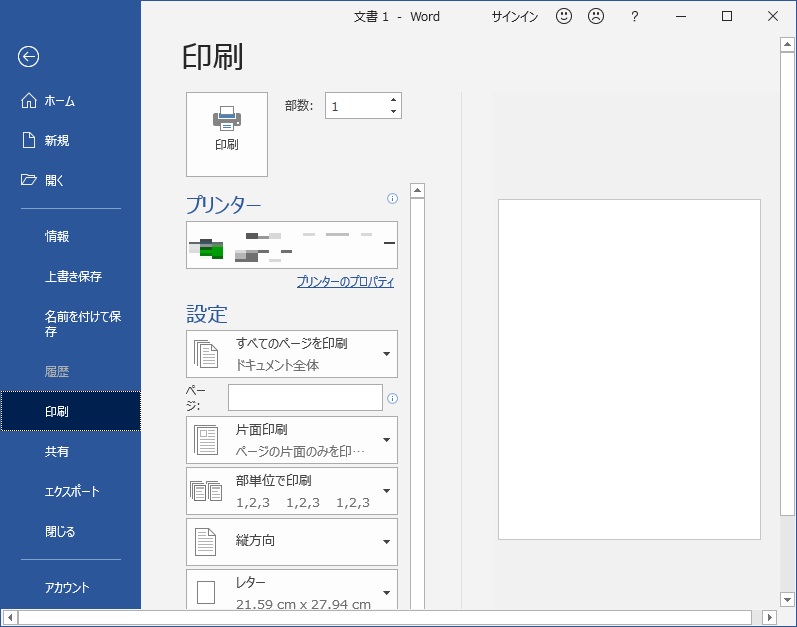
ファイルを共有する操作
[共有]では、ファイルを各方法で共有することが可能です。
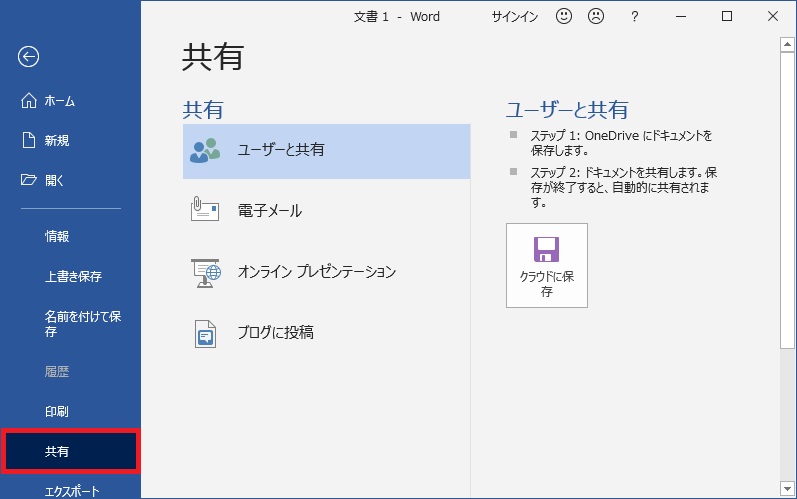
ファイルをエクスポートする操作
[エクスポート]ではファイルを各形式でエクスポート(出力)することが可能です。
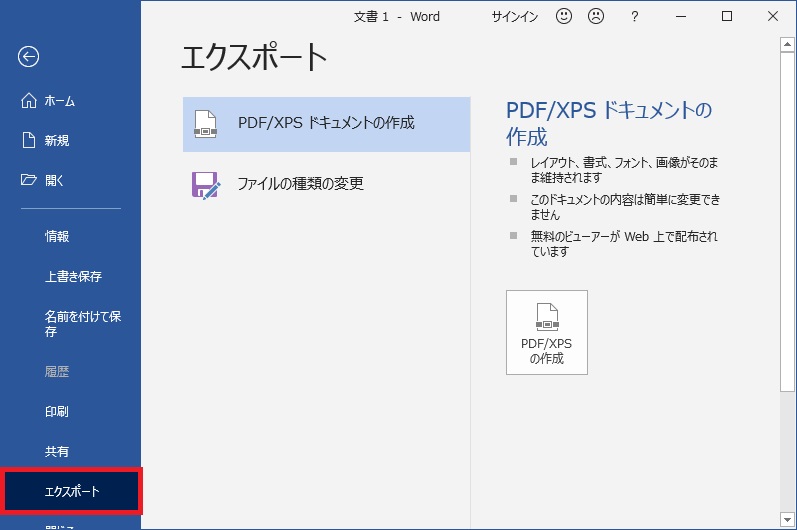
PowerPointではさらに色々な形式が選べます。
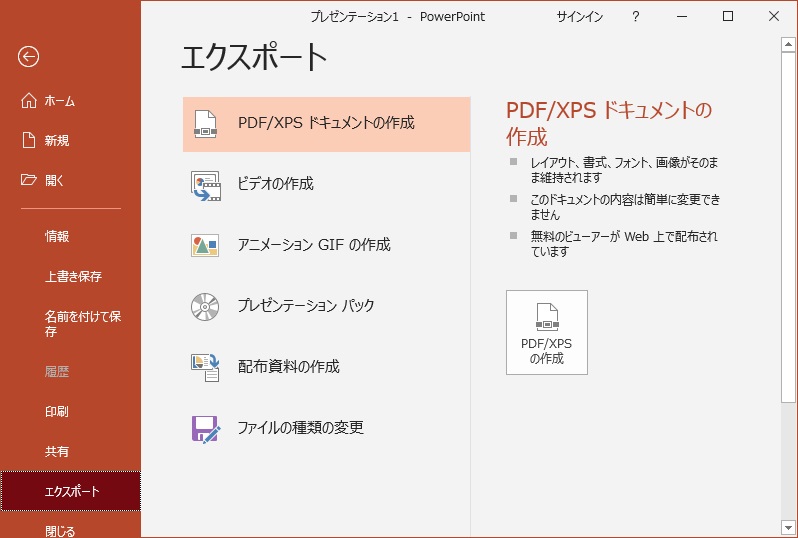
アカウントの操作
[アカウント]では
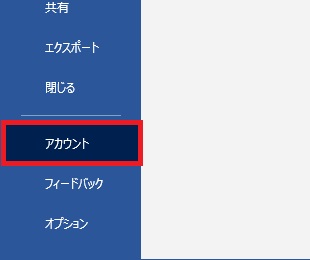
OfficeにMicrosoftアカウントでサインインできたり、Office製品のライセンスの操作やバージョンの確認が可能です。
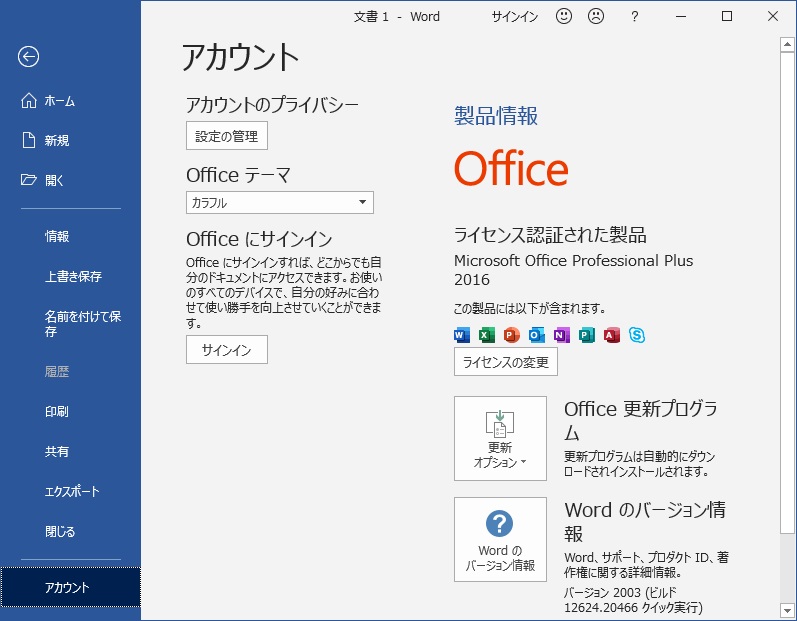
オプションの操作
[オプション]をクリックすると、
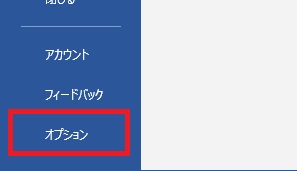
各製品の「オプション」画面が表示されます。
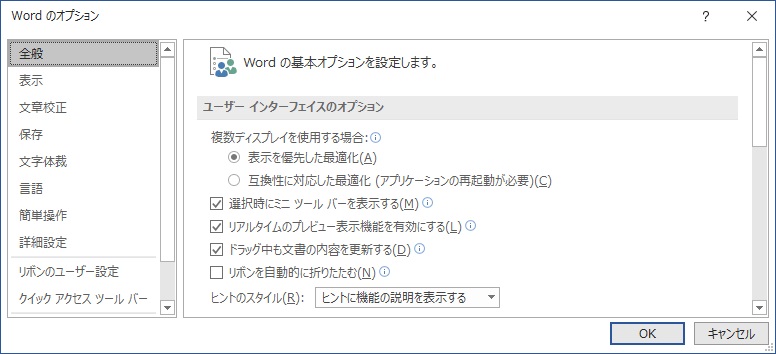
元の画面に戻るには
Backstage(バックステージ)ビューから元の画面に戻るには画面左上の[←]ボタンをクリックするか
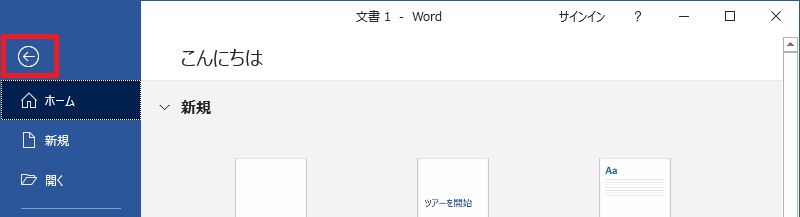
[Esc]キーを押下することで戻ることができます。
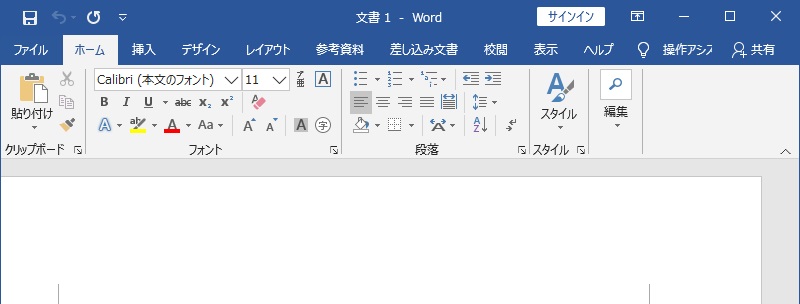







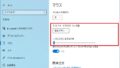
コメント