タスクバーのアイコンにカーソルを合わせるとそのアプリの画面がサムネイルで表示されます。
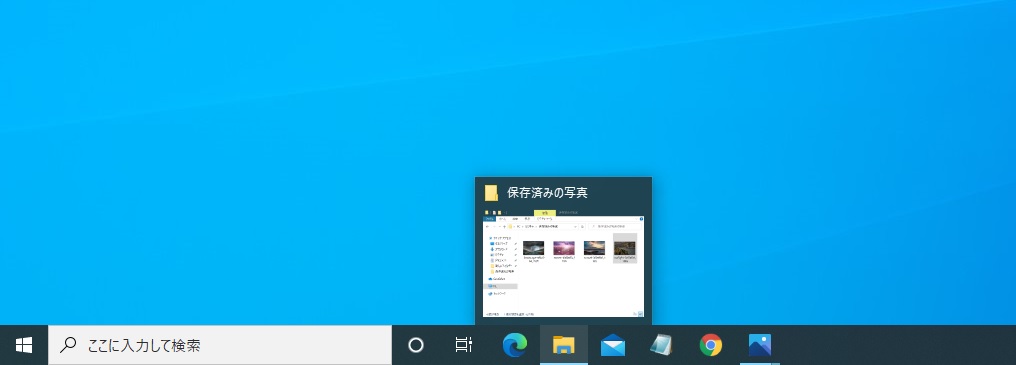
便利な機能ですが解像度の高いモニターを使用している場合、小さくて見づらいと感じたことはありませんか。
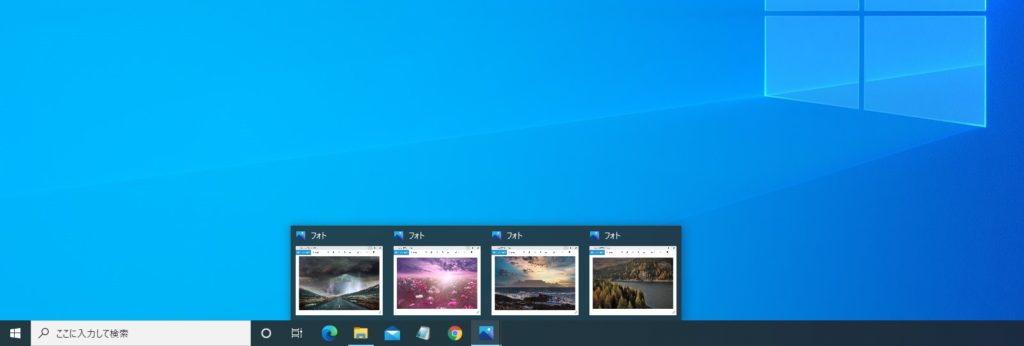
タスクバーのサムネイルの大きさは変更することができます。
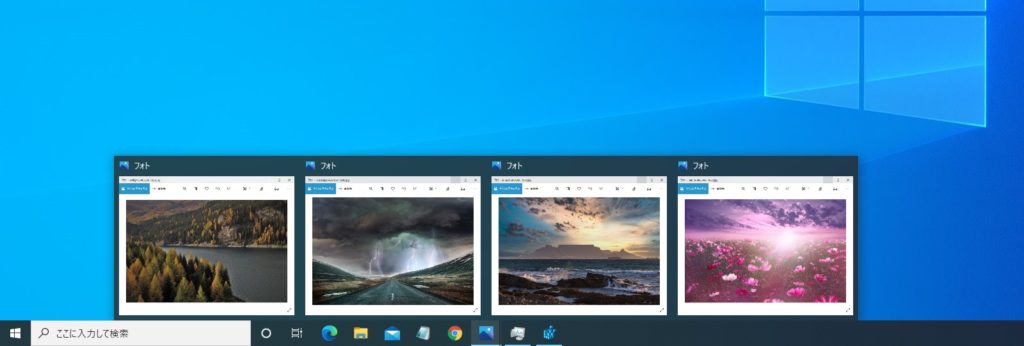
タスクバーのサムネイルの大きさを変更する
タスクバーのサムネイルの大きさを変更するにはレジストリの変更が必要です。
※レジストリにはOSにかかわる重要なデータも存在するので、レジストリエディターを使用して編集を行うときは事前にバックアップをとっておくなど、慎重に作業してください。 レジストリエディターの使用によって発生した問題の解決は保証できないため、自己責任でお願いします。
レジストリのバックアップ方法がわからない場合は以下の記事をご覧ください。
レジストリの変更及び値の反映をした上で、タスクバーのサムネイルを確認すると大きさが変更されています。
レジストリの修正方法
- ショートカットキーの[Windows]キー + [R]キーで「ファイル名を指定して実行」を開きます。
- 「regedit」と入力して[OK]をクリックします。
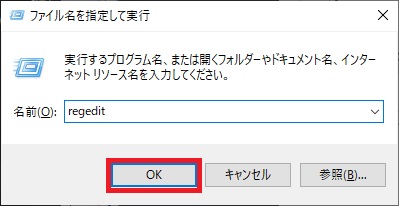
- 「ユーザーアカウント制御」画面が表示された場合は[はい]をクリックします。
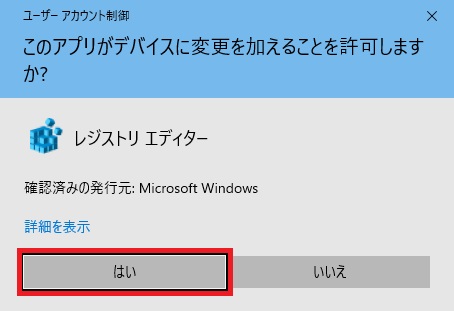
- 左ペインで「HKEY_CURRENT_USER\Software\Microsoft\Windows\CurrentVersion\Explorer\Taskband」を右クリックし、表示されたメニューから[新規]-[DWORD (32ビット) 値]をクリックします。
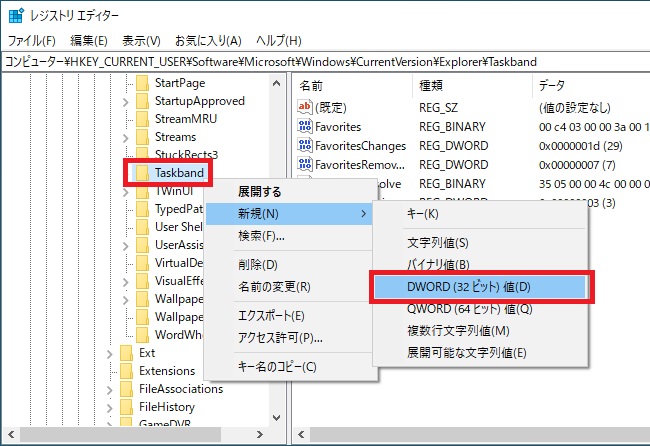
- 右ペインに新しい項目が作成されるため名前を名前を「新しい値 #1」から「MinThumbSizePx」に変更し[Enter]キーで確定します。
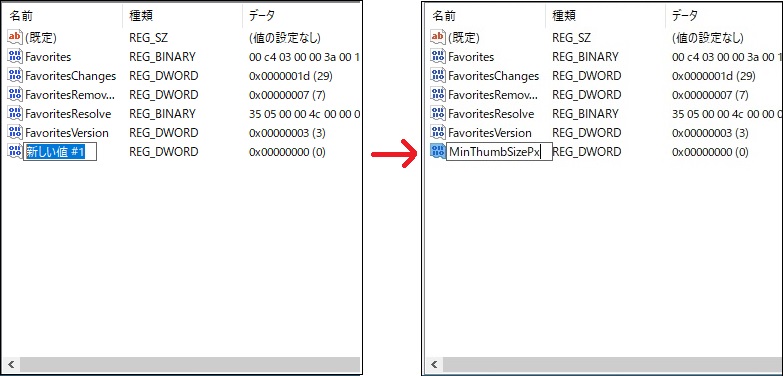
- 作成した「MinThumbSizePx」を右クリックして、表示されたメニューから[修正]をクリックします。
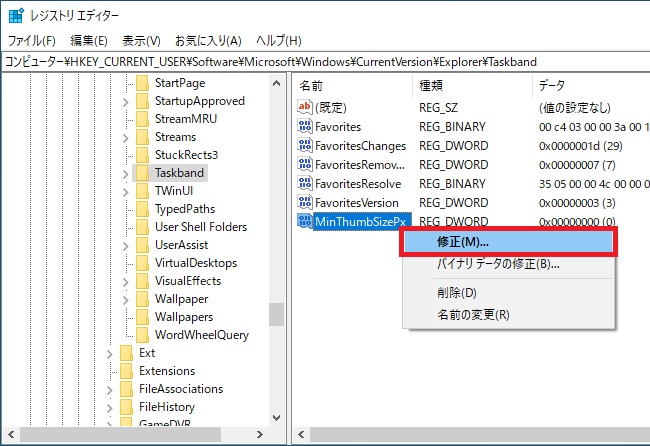
- 「DWORD (32ビット)値の編集」画面の 「表記」で「10進数」を選択します。
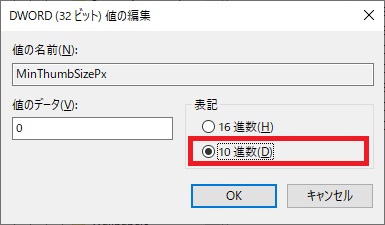
- 「値のデータ」に任意の値を入力して[OK]をクリックします。
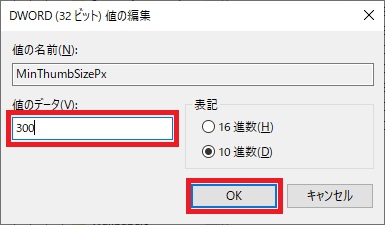
指定する値はピクセル単位です。画面の解像度や画像の大きさによって変わりますが、参考に以下のような見え方になります。
300ピクセルの場合)
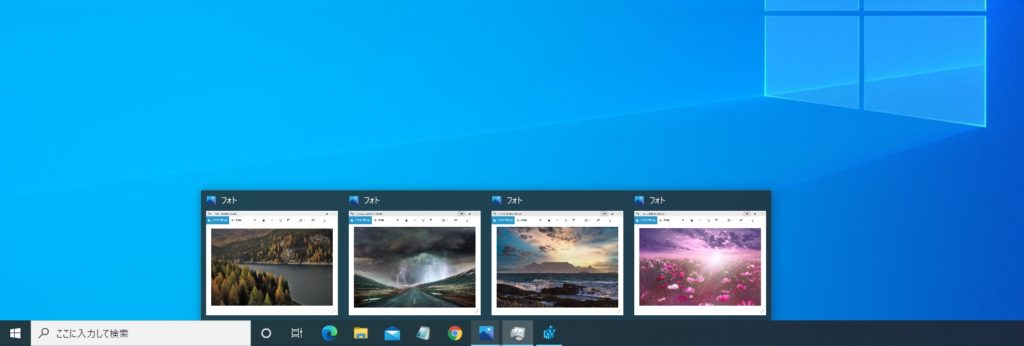
400ピクセルの場合)
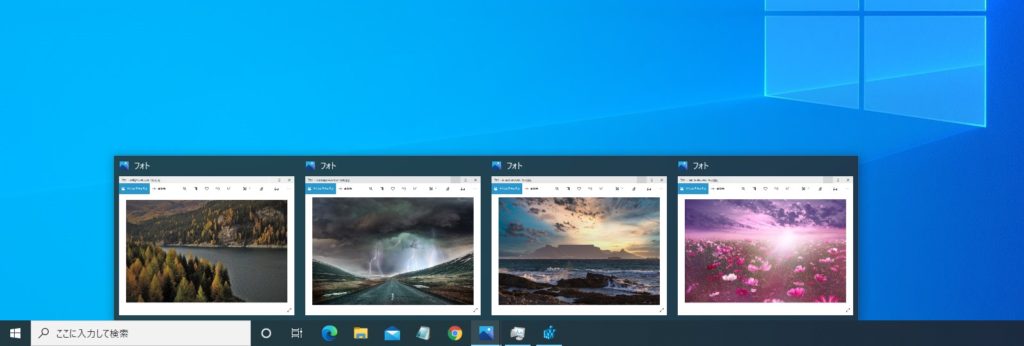
500ピクセルの場合)
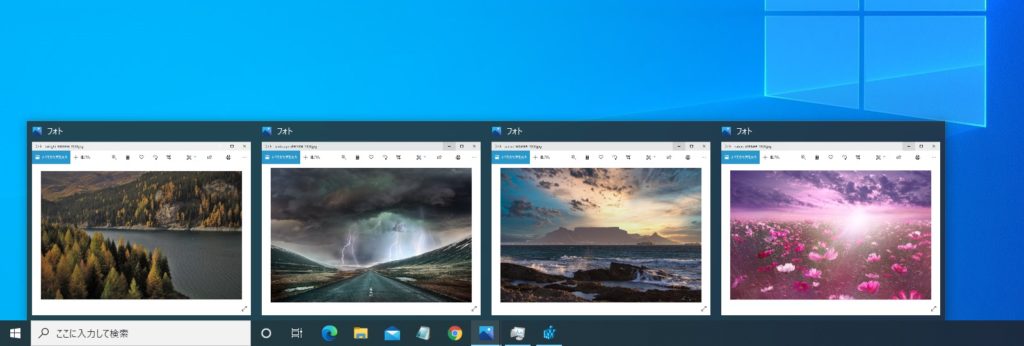
値の反映方法
レジストリを修正しただけではサムネイルの大きさは変化しません。以下のような操作が必要です。
具体的には次にエクスプローラーが起動した時に、修正した値でサムネイルが表示されます。
値を修正しながら自分の好みの大きさにしたい場合は、エクスプローラーの再起動が便利です。方法がわからない場合は以下の記事をご覧ください。
タスクバーのサムネイルの表示カスタマイズ
タスクバーのサムネイルの表示は「MinThumbSizePx」値以外でもカスタマイズすることができます。以下に「MinThumbSizePx」も含めた各値の説明を記載します。
| 値名 | 内容 |
|---|---|
| MaxThumbSizePx | サムネイルの最大サイズです。 |
| MinThumbSizePx | サムネイルの最小サイズです。 |
| ThumbSpacingXPx | 複数のサムネイルを表示する際のサムネイル間のスペースを設定します。 |
「MinThumbSizePx」と同様に値を追加することでそれぞれの内容を変更することができます。
サムネイル数が少なく画面に余裕がある場合は「MaxThumbSizePx」に設定されたサイズでサムネイルが表示されます。サムネイル数が増加して画面内に収まらなくなると、1つ当たりのサムネイルのサイズが縮小されます。サムネイルが更に増加して1つあたりのサムネイルのサイズが「MinThumbSizePx」を下回るとリスト表示に切り替わります。
タスクバーのサムネイルの表示設定を元に戻す
タスクバーのサムネイルの表示をもとに戻したい場合は、追加した値を削除します。
- レジストリエディターを開きます。
- 削除する値を右クリックし、表示されたメニューから[削除]をクリックします。
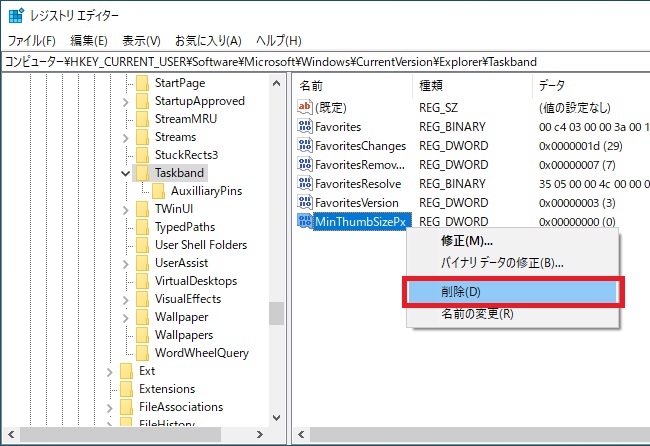
- 確認画面が表示されるため[はい]をクリックします。
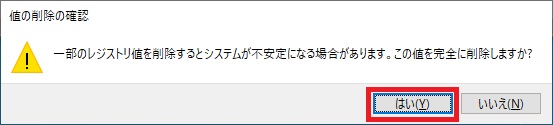
これで次回からは元の表示に戻ります。

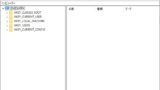
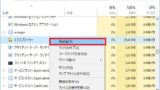





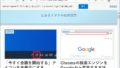

コメント