数字を入力するには、キーボードの上に横一列で並んでいる部分か、右にあるテンキーを使用すると思います。
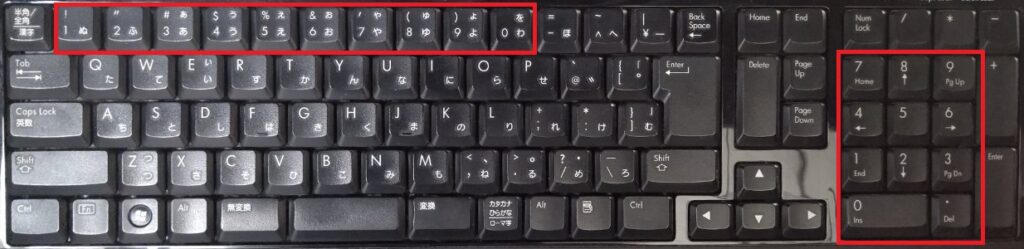
テンキーで数字を入力する時にカーソルが動くだけで入力できなくなったことはありませんか。この記事ではテンキーで数字が入力できなくなった場合の対処方法とその理由を説明します。
テンキーで数字が入力できない理由
テンキーで数字が入力できない理由は、数字入力モードがオフになっているせいです。数字入力モードをオンにすることでテンキーで数字が入力できるようになります。
数字入力モードとは
数字入力モードがオンの状態では、テンキーの該当するキーが数字入力キーとして機能します。数字入力モードがオフの状態では、該当するキーは(カーソルキーや文字入力キーなど)として機能します。
数字入力モードオフの時
通常のキーボードの場合は数字の下段に記載のカーソルキーとして機能します。
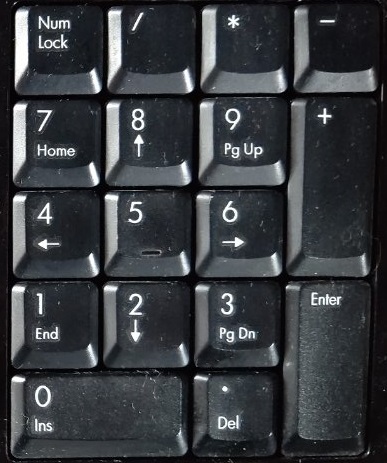
小さいノートPC等だとキーボードスペースがないため、テンキーが文字入力キーと一緒になっている場合があります。
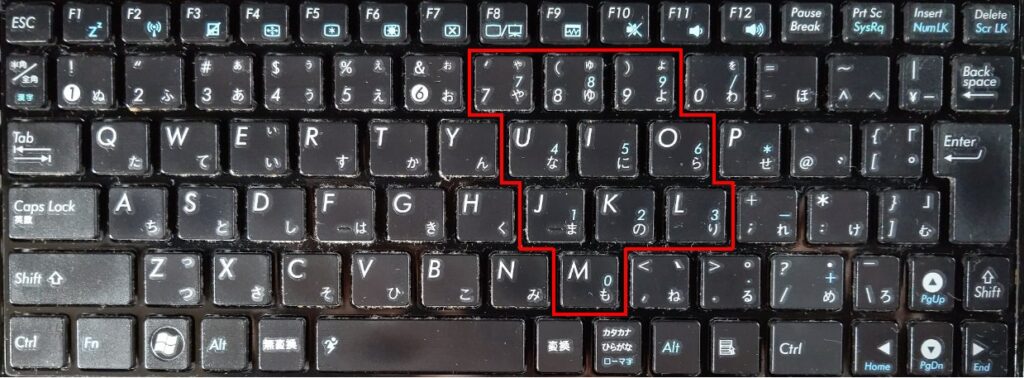
この場合は元々の文字入力キーとして動作します。
数字入力モードの切り替え
数字入力モードの切り替えには[NumLock]キーを使用します。テンキーの左上(7の上辺り)にあると思います。[NumLock]キーを押下することで数字入力モードのオン・オフを切り替えることができます。

数字入力モードは数字の入力途中で押し間違えてオフにしてしまったり、最初からオフになっていたりします。数字入力モードの状態はキーボード備え付けのLEDで確認できます。
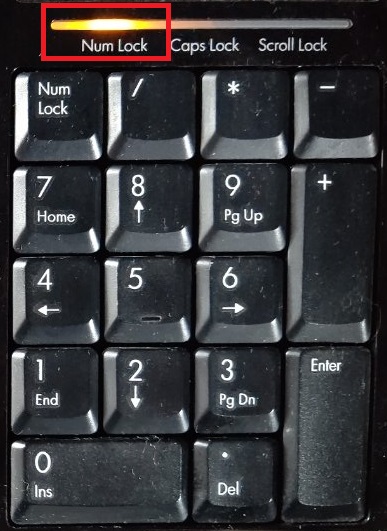
付属していない場合は見た目で判断できません。数字が入力されるか、カーソルが動くかで判断する必要があります。
文字入力キーと一体になっているキーボードでは機種によって[NumLock]キーの場所が異なります。[NumLock]キーが見つからない場合はスクリーンキーボードを使用して切り替える方法があります。
スクリーンキーボードで数字入力モードを切り替える
- ショートカットキーの[Windosw]キー + [Ctrl]キー + [O]キーを押下し、スクリーンキーボードを起動します。
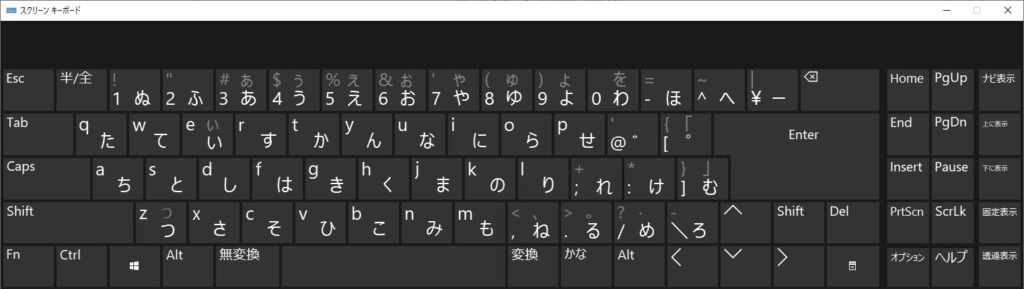
- [オプション]をクリックします。
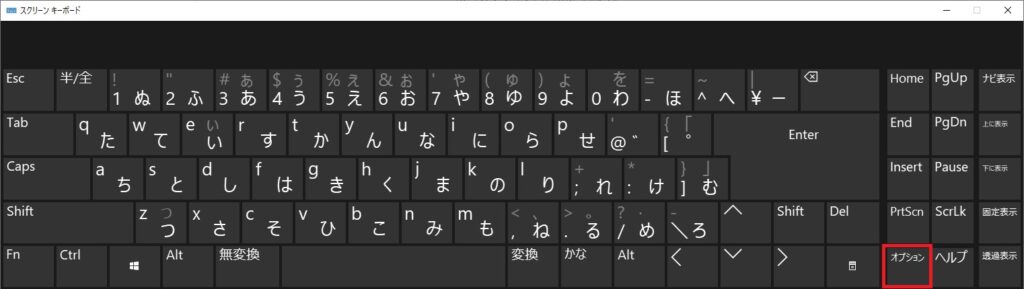
- 「オプション」画面が開くため、「テンキーを有効にする」にチェックを入れ[OK]をクリックします。

- スクリーンキーボードの右にテンキーがあらわれるため[NumLock]を押下します。
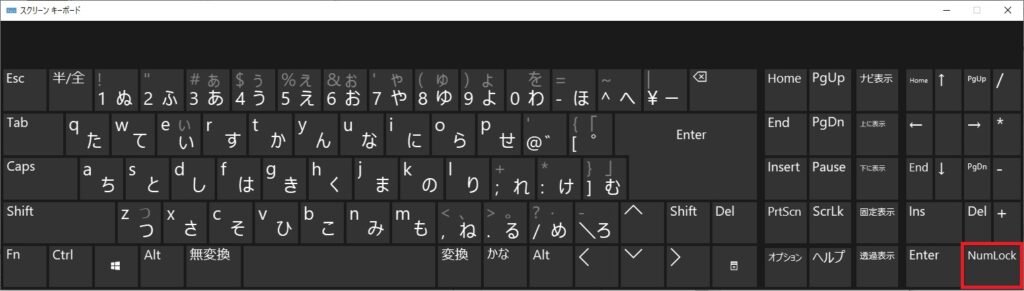
NumLockが有効になり、数字入力モードがオンになるとスクリーンキーボードのカーソルキーが数字キーに変わります。
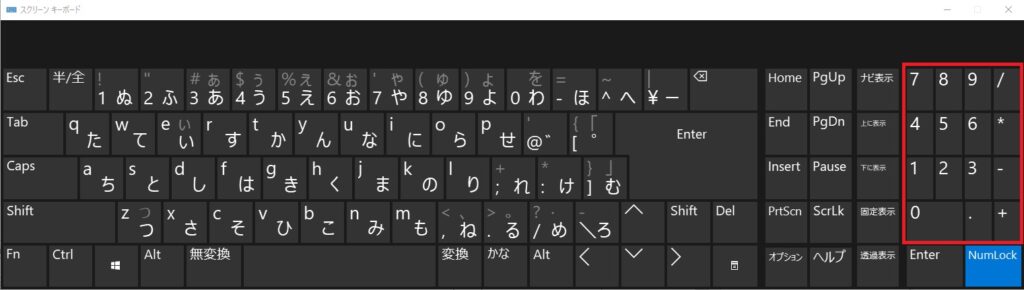
スクリーンキーボードと通常のキーボードは状態を共有しているため、スクリーンキーボードで数字入力モードがオンになっていると通常のキーボードでもオンとなっています。






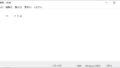
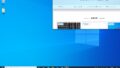
コメント