タスクバーにある検索ボックスですが、場所を取りすぎて邪魔じゃありませんか。
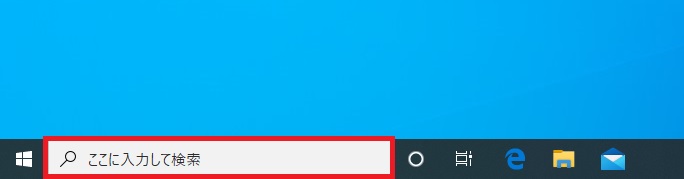
タスクバーの検索ボックスはアイコンにして小さくしたり非表示にすることができます。
タスクバーの検索ボックスを非表示にする方法と、非表示でも検索を使用する方法を紹介します。
検索ボックスの表示を変更する
検索ボックスをアイコンに変更する
タスクバーの何もないところを右クリックし、表示されたメニューから[検索]-[検索アイコンを表示]をクリックします。
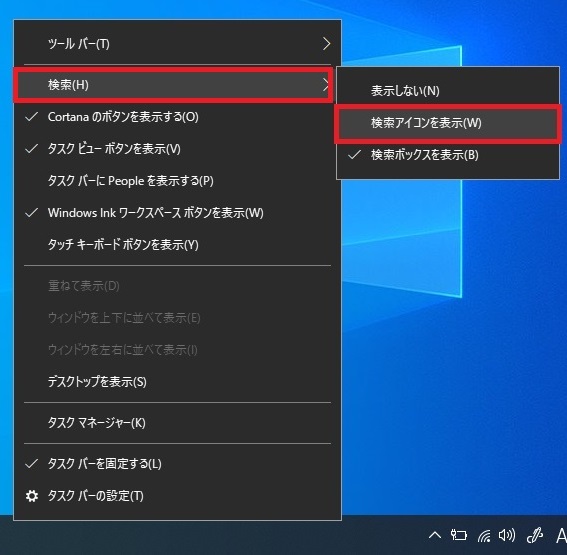
アイコンのみの表示になりました。
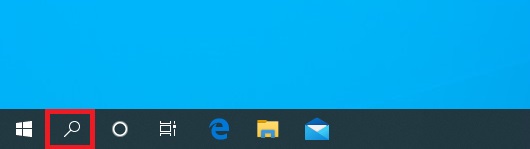
検索ボックスを非表示に変更する
タスクバーの何もないところを右クリックし、表示されたメニューから[検索]-[表示しない]をクリックします。
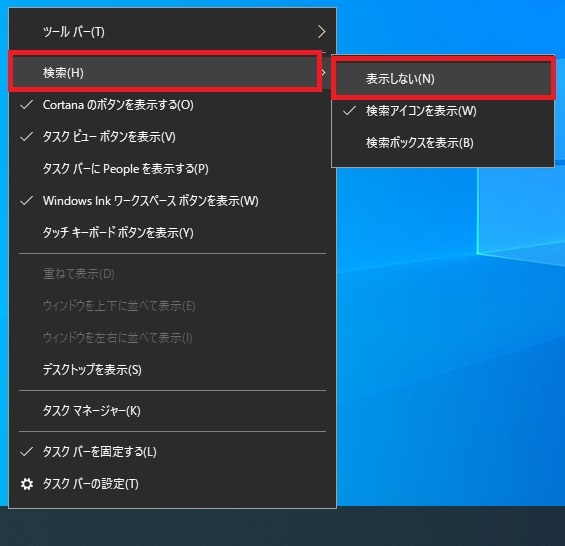
検索ボックスが非表示になりました。
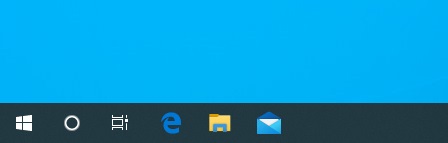
検索ボックスが非表示の状態で検索する方法
検索ボックスをアイコンにした場合は、アイコンをクリックすることで「検索」を開くことができます。
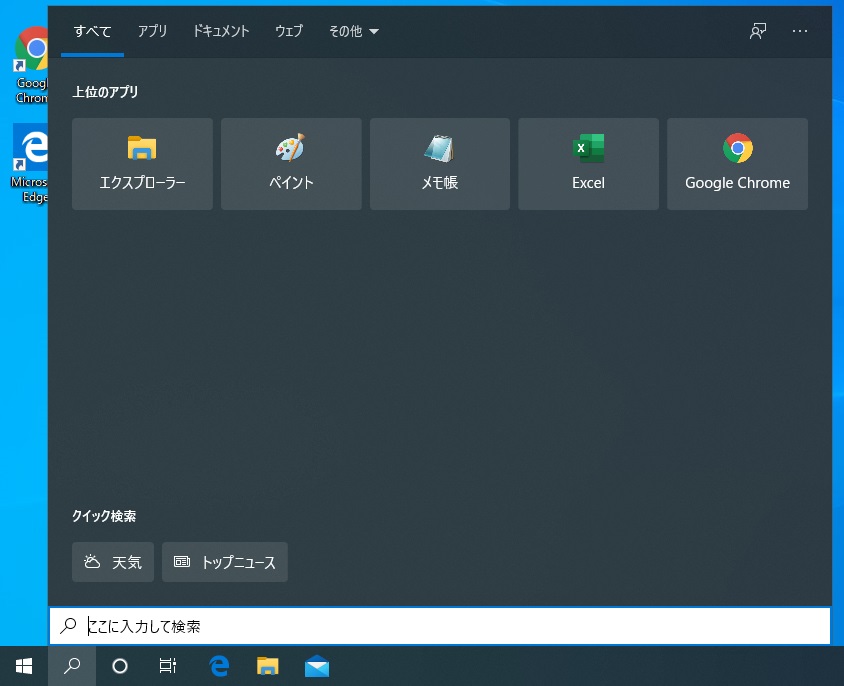
検索ボックスを非表示にした場合は検索できなくなるのか、というとそんなことはありません。
スタートメニューから検索する
スタートメニューを開きます。
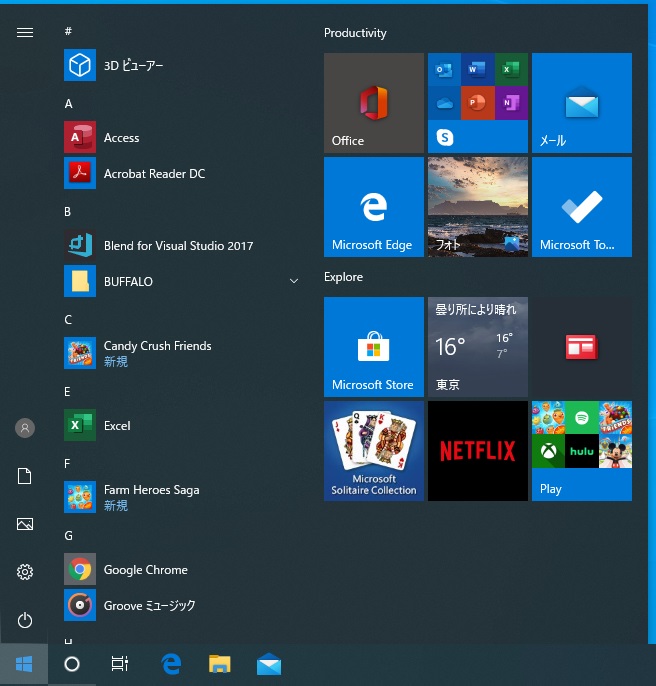
この状態でキーボードから検索したいキーワードを入力します。
すると自動的に「検索」が開き、入力された文字の検索結果が表示されます。
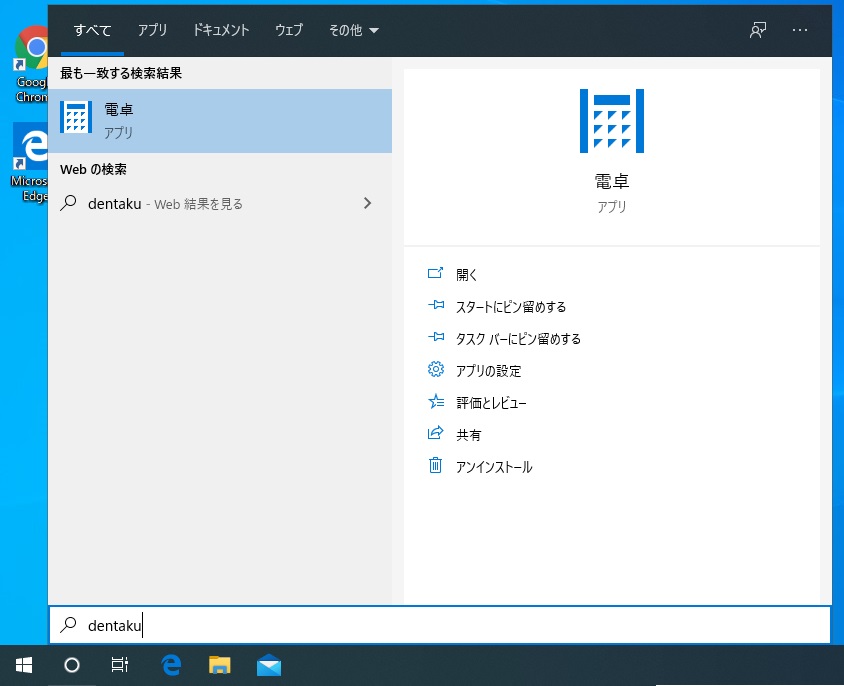
ショートカットキーから検索する
ショートカットキーの[Windows]キー + [S] キーを入力すると「検索」が開きます。
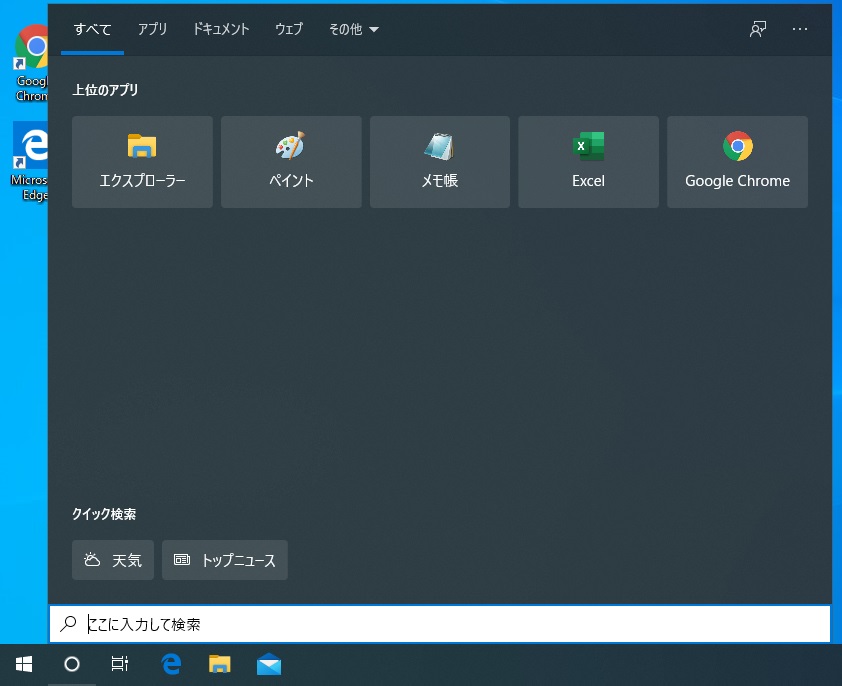
まとめ
検索ボックスを非表示にする方法と、非表示にしたまま検索する方法を紹介しました。
検索ボックスを非表示にしても検索には困りません。
アプリケーションを並行してたくさん起動する人はアイコンにしたり非表示にしておいた方がタスクバーを広く使えて便利ではないでしょうか。






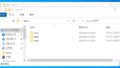
コメント