ファイルやフォルダーを右クリックすると表示されるメニューには「送る」という項目があり、ここにはプログラムのショートカットやコマンドが入っています。
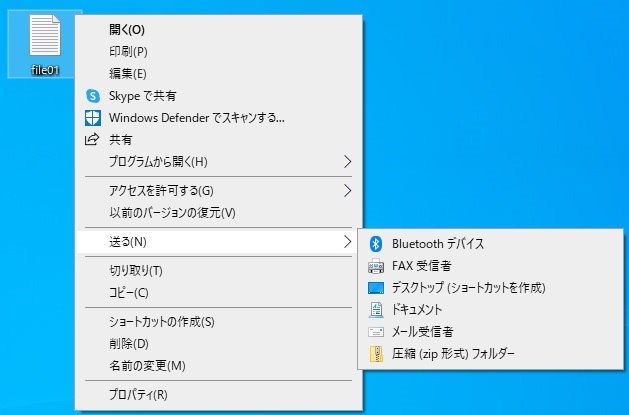
クリックすると右クリックしたファイルやフォルダーに対してそのアクションを実行することが出来ます。
最初から入っているものや、アプリケーションをインストールした時に追加されているものもありますが、ここには自分で用意したショートカットやコマンドを追加することも出来ます。
右クリックメニューの「送る」にアイテムを追加する方法
追加するショートカットやコマンド(バッチファイルやスクリプトファイル等)は事前に準備してください。ショートカットの作成方法がわからない場合は以下の記事をご覧ください。
ここでは「メモ帳」のショートカットを追加してみます。
①「ファイル名を指定して実行」画面を表示する
ショートカットキーの[Windows]キー + [R]キーを押下し、「ファイル名を指定して実行」画面を表示します。
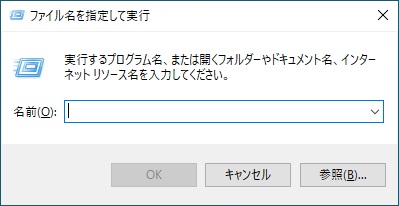
②「SendTo」フォルダーを開く
名前に「shell:sendto」を入力し、[Enter]キーを押下するか[OK]をクリックします。
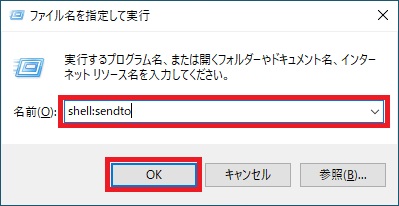
③アイテムを追加する
「SendTo」フォルダーが開くため、追加したいショートカットやコマンドを移動またはコピーします。
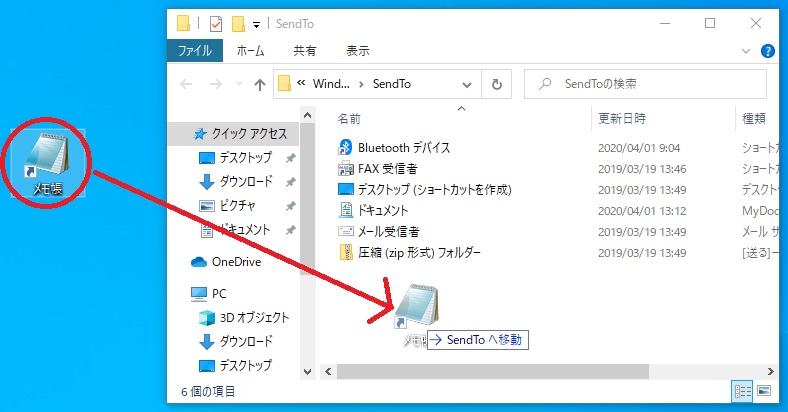
簡単ですが、これだけで追加は完了です。
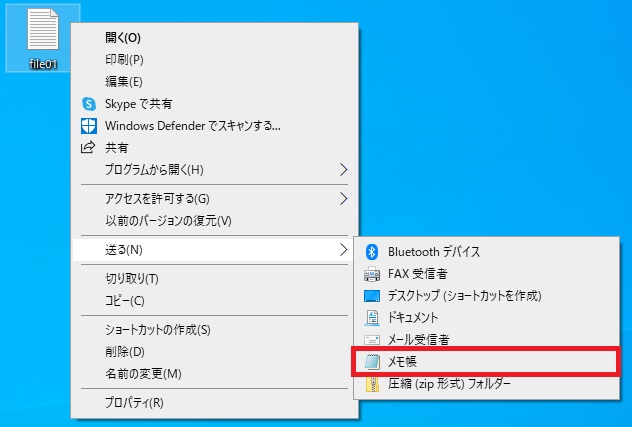
逆にメニューから削除したい場合は、追加と同じように「SendTo」フォルダーを開き、対象のアイテムを削除するだけです。






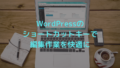

コメント