SEの仕事をしているとファイル分割したいと思うことがたびたびあります。この記事ではツールを使用してファイルを分割する方法をいくつか紹介したいと思います。
ツールを使用せずにファイル分割したい場合は、本ブログで紹介しているファイル分割方法をまとめているのでそちらをご覧ください。
ファイル分割とファイル結合をする方法
愛用者が多くその中で私が使ったことのある2つのツール「7-Zip」と「Explzh」を紹介します。
7-Zip
「7-Zip」はオープンソースのフリーソフトウェアです。「7-Zip」ではファイルを分割圧縮することが出来ます。
7-Zipのインストール
「7-Zip」は公式サイトからダウンロードしてインストールしてください。
ファイル分割方法
- 分割したいファイルを右クリックし、表示されたメニューから[7-Zip]-[圧縮]を選択します。
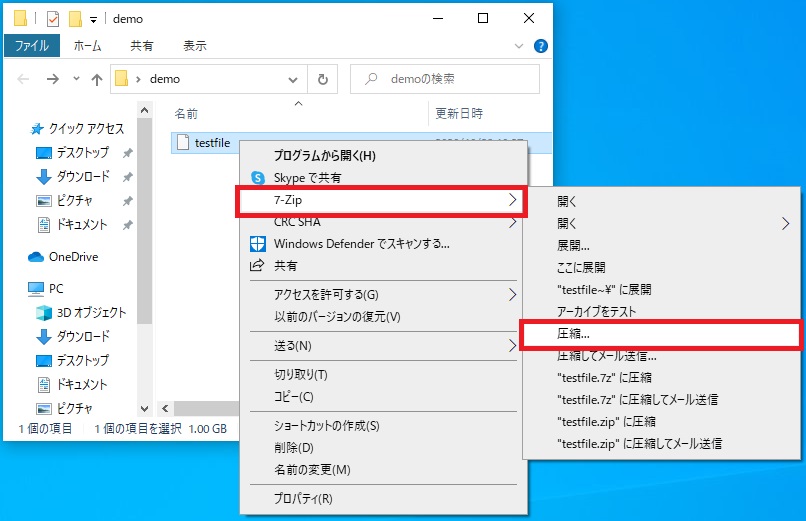
- 「圧縮」画面で「分割ボリュームのサイズ」のプルダウンで分割したいサイズを選択します。
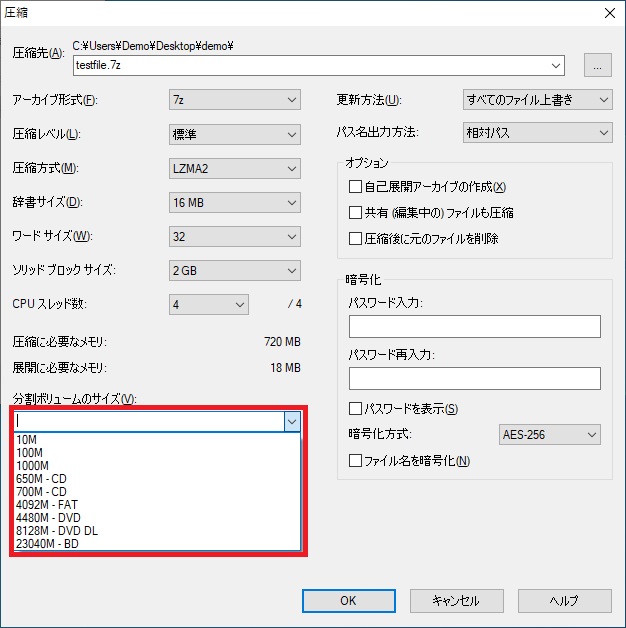
- その他の項目は任意で変更、設定して[OK]をクリックします。
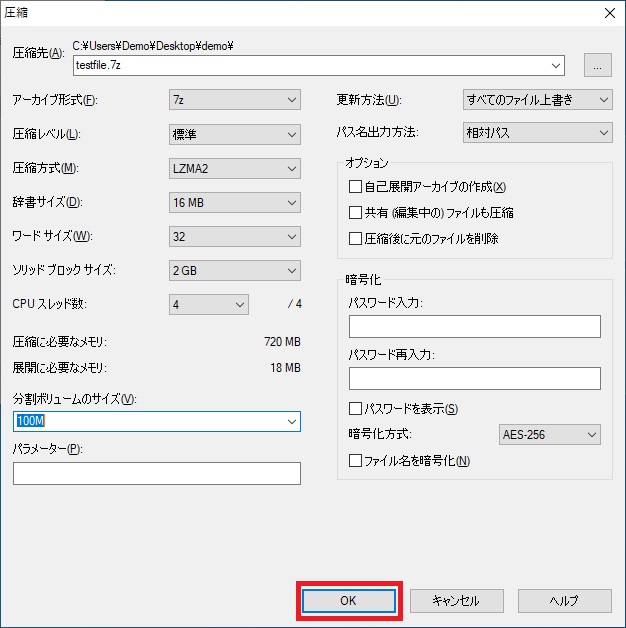
- 処理が始まります。
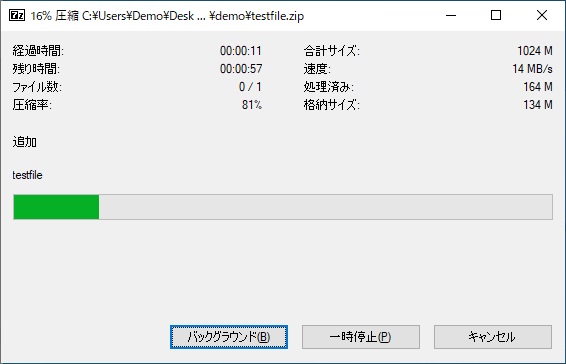
- 処理が完了すると画面が消えて、分割したファイルが生成されています。
「圧縮」画面の設定項目
「圧縮」画面の設定を行う場合は以下を参考にしてください。詳細は「ヘルプ」ボタンをクリックすることで確認できます。
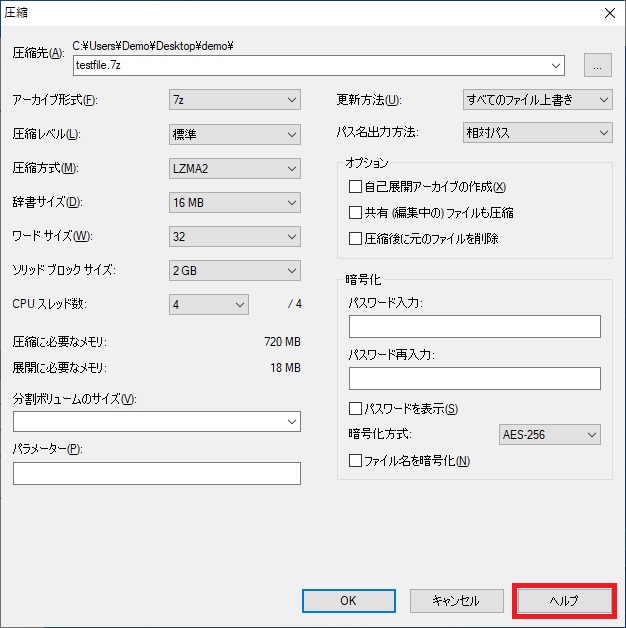
- 圧縮先
圧縮後のファイル名と保存場所を指定します。 - アーカイブ形式
アーカイブ形式を指定します。デフォルトでは7z形式になっています。 - 圧縮レベル
圧縮レベルを指定します。圧縮には6つのレベルがあります。圧縮のレベルを高くするとサイズを抑えることができますが、圧縮に時間がかかることがあります。 - 圧縮方式
圧縮のアルゴリズムを指定します。 - 辞書サイズ
圧縮方法の辞書サイズを指定します。大きくすると圧縮率が上がりますが圧縮にかかる時間やメモリの使用量が増えます。 - ワードサイズ
ワードサイズを大きくすると圧縮率が上がりますが圧縮にかかる時間が増えます。 - ソリッドブロックサイズ
ソリッド圧縮(複数のファイルをまとめて圧縮する際に指定サイズの一塊にしてから圧縮作業をかける)を行う圧縮形式で指定可能です。サイズの小さいファイルを多数まとめて圧縮する際に十分な数値を指定すると圧縮率が上がることがあります。 - CPUスレッド数
圧縮に使用するCPUスレッド数を選択します。大きくすると圧縮にかかる時間が短くなりますが、圧縮中のその他のパソコンの動作が重くなることがあります。 - 分割ボリュームのサイズ
分割圧縮する1つあたりのファイルのサイズを設定します。 - パラメーター
様々なパラメーターを指定して詳細な圧縮設定を行います。 - 更新方法
更新モードを指定します。 - パス名出力方法
パス名をアーカイブに保存する方法を指定します。 - オプション
圧縮オプションを指定します。「自己展開アーカイブの作成」にチェックを入れると自己解凍形式ファイル(.exe)が作成されます。7zファイルは7-Zipをインストールしないと解凍できませんが、このオプションを使って作成したファイルは7-Zipをインストールしていなくても生成されたファイルを実行することで解凍することが出来ます。 - 暗号化
パスワードと暗号化オプションを指定します。
特別な理由がなければ基本的には全てデフォルトで問題ないと思います。
ファイル結合方法
ファイル結合は7-Zipのある環境とない環境でいくつか方法があります。
7-Zipでファイル結合
分割圧縮した環境であれば「7-Zip」がインストールされているため、簡単にファイルを結合することが出来ます。
- 分割したファイルを全て同じフォルダーに配置します。
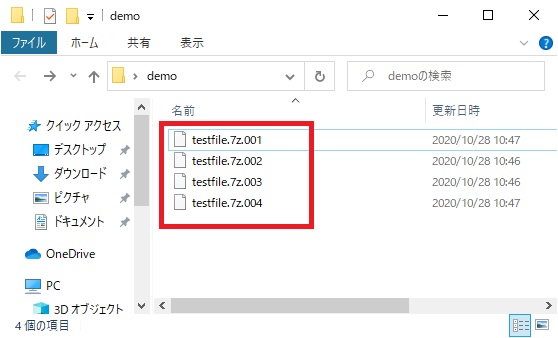
- 末尾が「001」のファイルを右クリックし、表示されたメニューから[7-Zip]-[展開]を選択します。
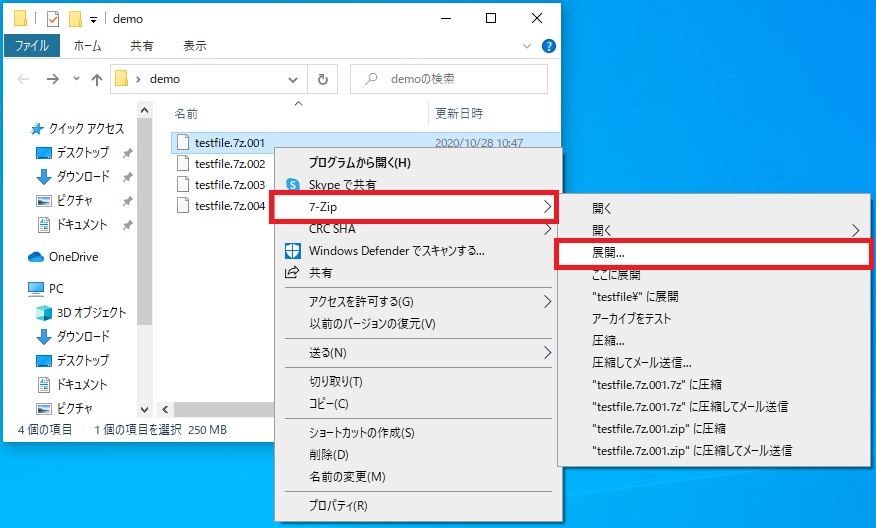
- 「展開」画面が表示されるため、各項目を任意で変更、設定して[OK]をクリックします。
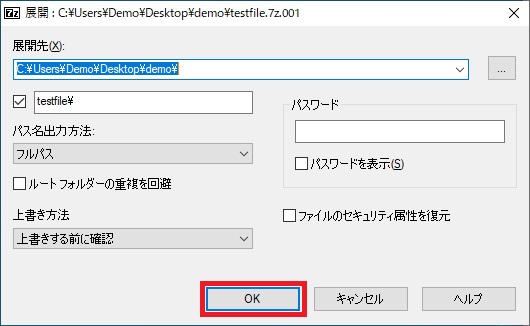
- 処理が開始されます。
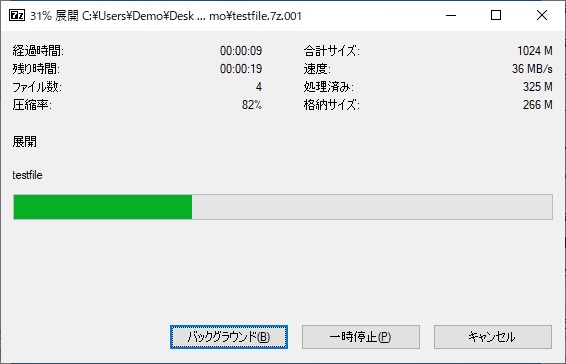
- 処理が完了すると画面が消えます。「展開」画面で何も変更しなければ、分割ファイルを配置したフォルダーにファイル名のフォルダーが作成されます。
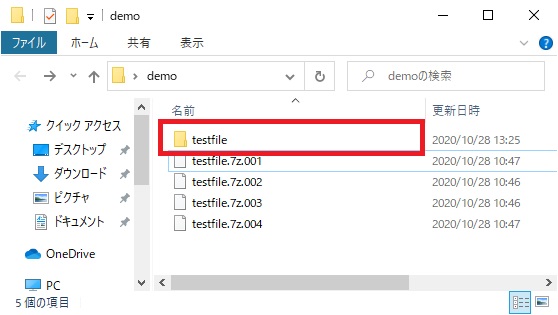
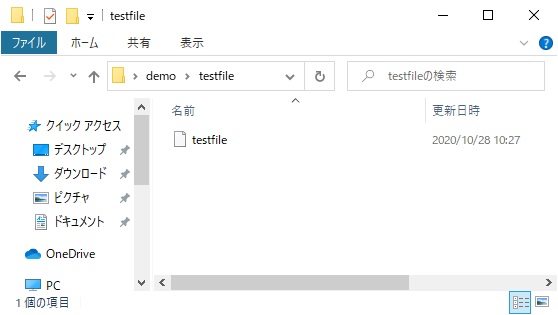
Windows標準環境でファイル結合
zip形式で分割圧縮しておけば「7-Zip」のインストールされていないWindows標準環境でも展開することが出来ます。
- 分割したファイルを全て同じフォルダーに配置します。
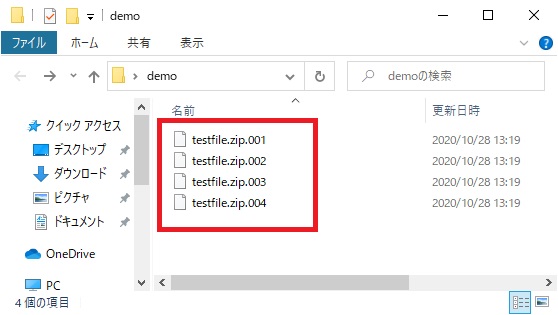
- アドレスバーを選択し、入力状態で「cmd」を入力した後、[Enter]キーを押下します。
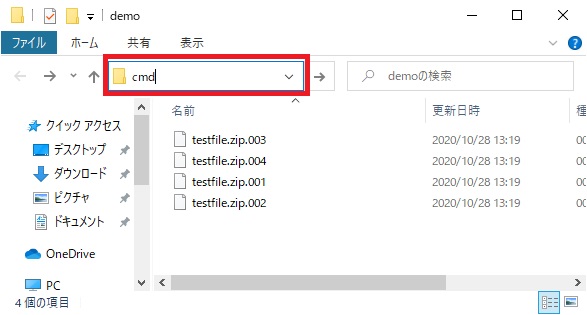
- コマンドプロンプトで以下のコマンドを入力して[Enter]キーを押下します。
copy /B [分割ファイルベース名].zip.* [結合ファイル名]
コマンド例)copy /B testfile.zip.* testfile_merge.zip
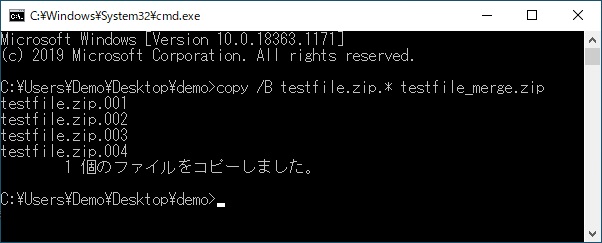
copy /B [分割ファイル001]+[分割ファイル002]+…[分割ファイルN] [結合ファイル名]
コマンド例)copy /B testfile.zip.001+testfile.zip.002+testfile.zip.003+testfile.zip.004 testfile_merge.zip
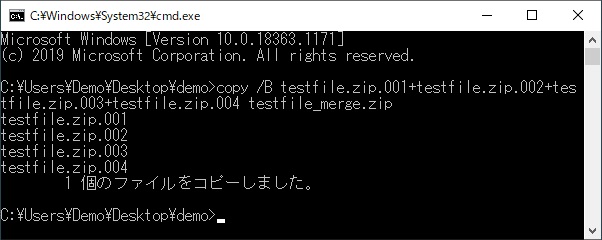
- 生成された結合ファイルをエクスプローラーで展開します。
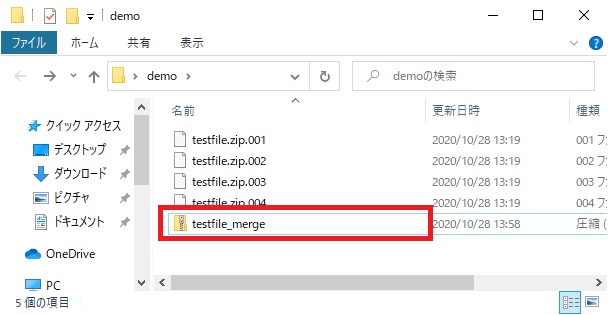
エクスプローラーでの展開はダブルクリックでそのまま開いたあとに好きな場所にドラッグ&ドロップで展開することが出来ます。
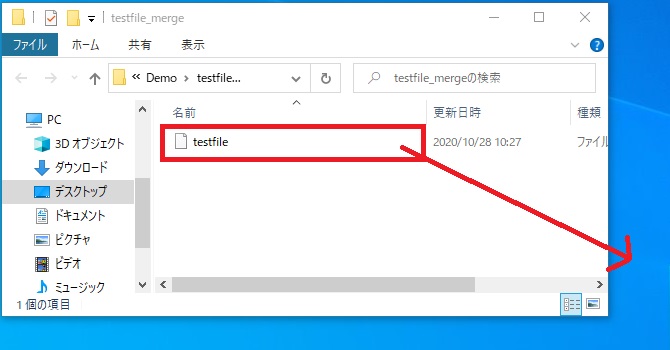
自己解凍形式でファイル結合
7z形式でも「自己展開アーカイブの作成」にチェックをいれて、自己解凍形式のファイルを生成しておけば「7-Zip」のインストールされていない環境でも展開することが出来ます。
- 分割したファイルと自己解凍形式ファイルを全て同じフォルダーに配置します。
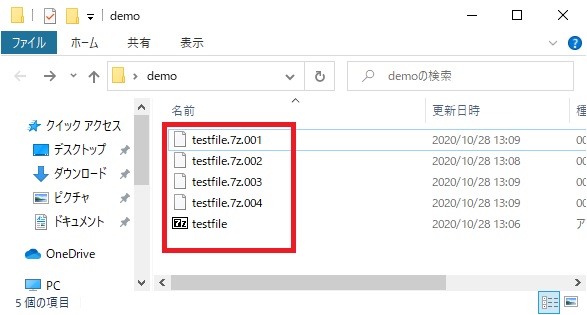
- 自己解凍形式ファイルをダブルクリックで実行します。
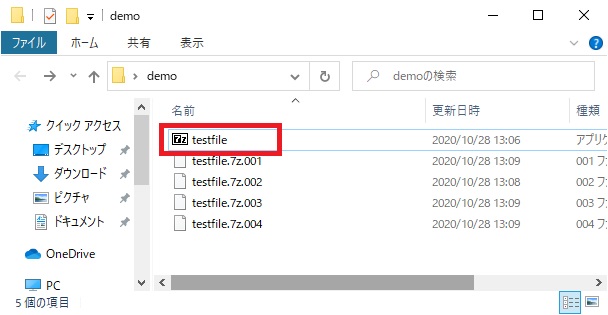
- 展開先を任意で入力(デフォルトはファイルを実行したフォルダー)し、[Extract]をクリックします。
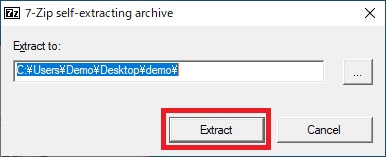
- 処理が開始されます。
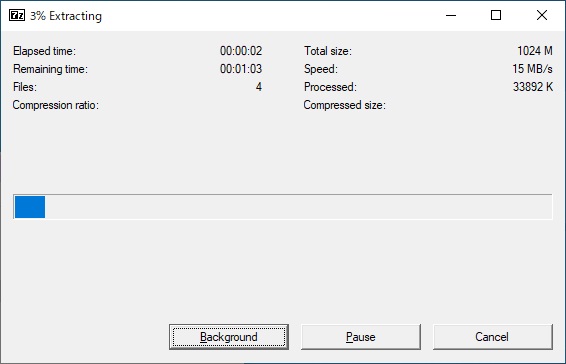
- 処理が完了すると画面が消え、展開されたファイルが配置されています。
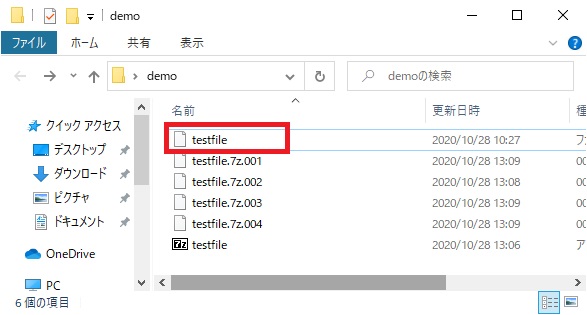
Explzh
「Explzh」は家庭内や個人利用では無償のフリーウェアですが、会社や個人事業者が商用利用する場合はライセンス登録が必要なためご注意ください。「Explzh」では圧縮することなく単純にファイルを分割することが出来ます。
Explzhのインストール
「Explzh」は公式サイトからダウンロードしてインストールしてください。
ファイル分割方法
- 分割したいファイルを右クリックし、表示されたメニューから[ファイルを分割]を選択します。
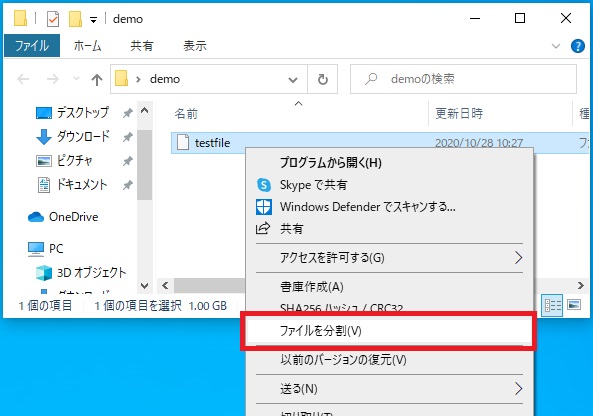
- 「ファイルを分割」画面が表示されるため「分割先フォルダ」に分割したファイルを配置するフォルダーを記載します。
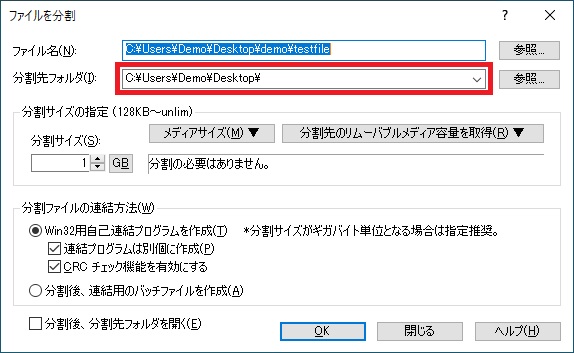
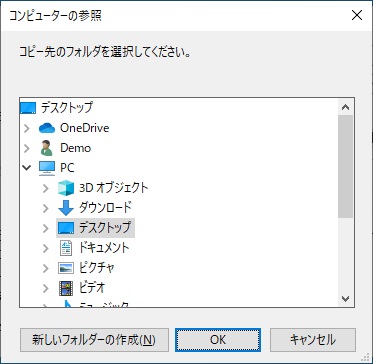
- 「分割サイズ」に分割したいサイズを指定します。
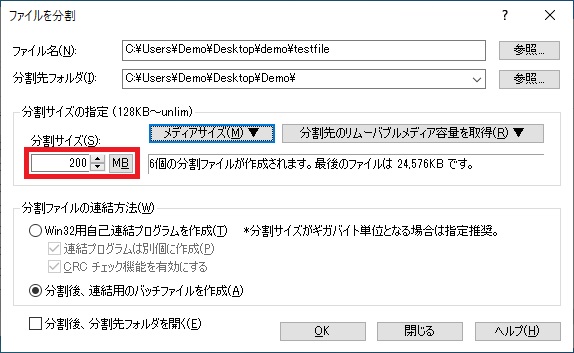
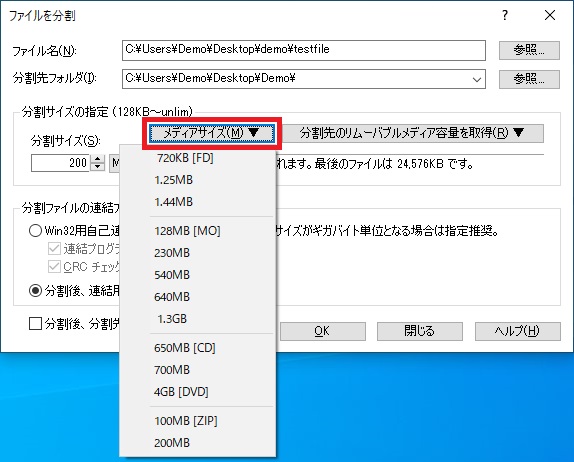
- 「分割ファイルの連結方法」で好きな方を選択します。exeファイルの実行に問題がないのであれば「Win32用自己連結プログラムを作成」で問題ありません。

- [OK]をクリックします。
![ファイルを分割画面で[OK]ボタンをクリックする画像](https://tsuredurediary.com/wp-content/uploads/2020/10/windows-file-split-tool-29.jpg)
- 処理が開始されます。
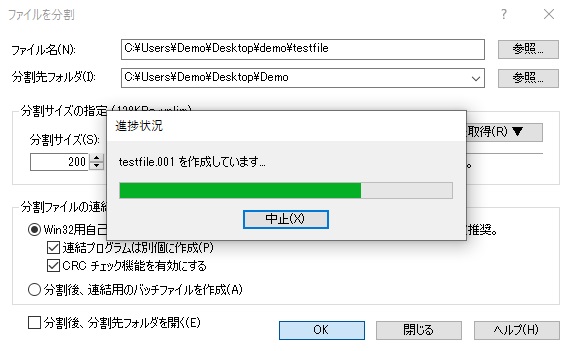
- 完了画面が表示されたら[OK]をクリックします。
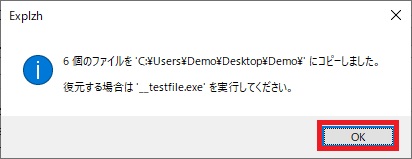
ファイル結合方法
分割したファイルは「Explzh」がインストールされていない環境でも結合が可能です。
Win32用自己連結プログラムでファイル結合
- 分割したファイルと自己連結プログラムを全て同じフォルダーに配置します。
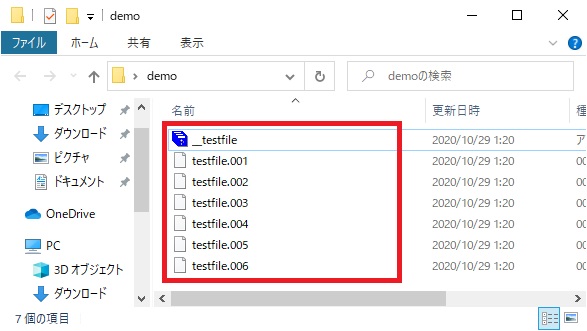
- 自己連結プログラムをダブルクリックで実行します。
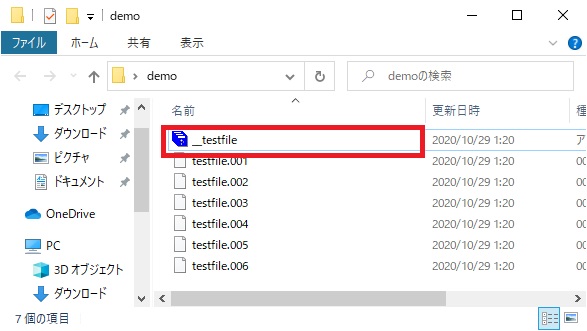
- 「フォルダーの参照」画面が表示されるため、連結したファイルを配置するフォルダーを選択し、[OK]をクリックします。
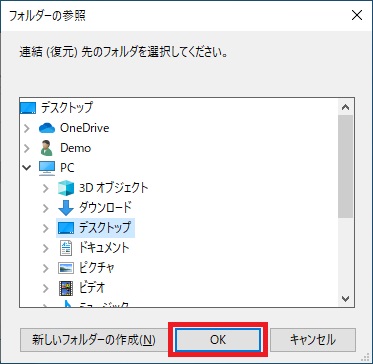
- 処理が開始されます。

- 「CRC Check OK!」画面が表示されるため[OK]をクリックします。
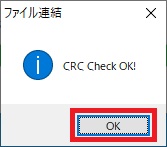
- ファイル連結完了画面が表示されるため[OK]をクリックします。
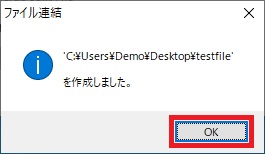
連結用バッチファイルでファイル結合
- 分割したファイルと連結用のバッチファイルを全て同じフォルダーに配置します。
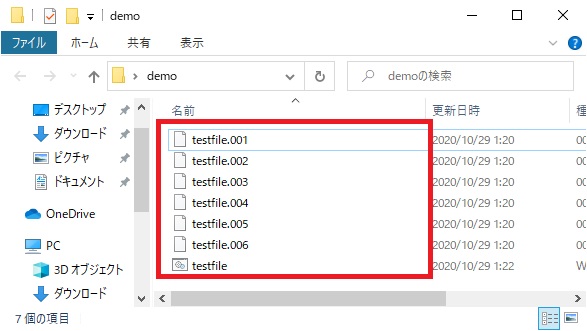
- 連結用バッチファイルをダブルクリックで実行します。
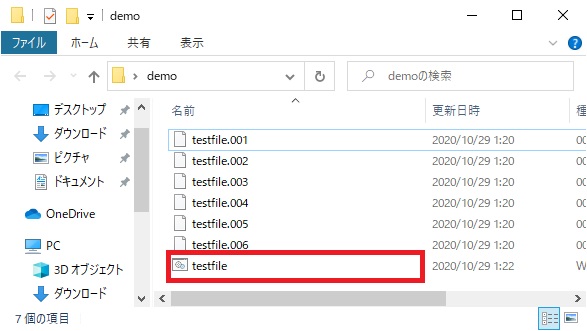
- コマンドプロンプトが開き、処理が開始されます。
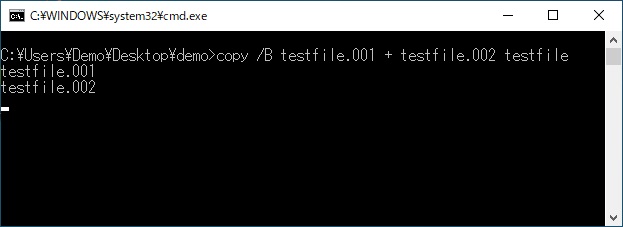
- 連結処理が完了するとコマンドプロンプトが閉じ、連結ファイルが生成されます。
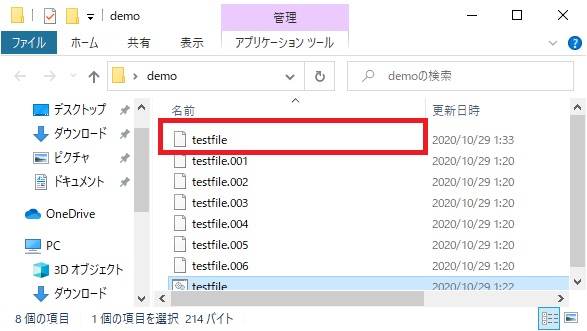
Windows標準環境でファイル結合
「Win32用自己連結プログラム」や「連結用バッチファイル」がない場合でも、「7-Zip」の「ファイル結合方法」にある「Windows標準環境でファイル結合」と同様の方法でファイル結合が可能です。
実際に「連結用バッチファイル」は結合に使用しているコマンドを、個別で記載しているものになります。
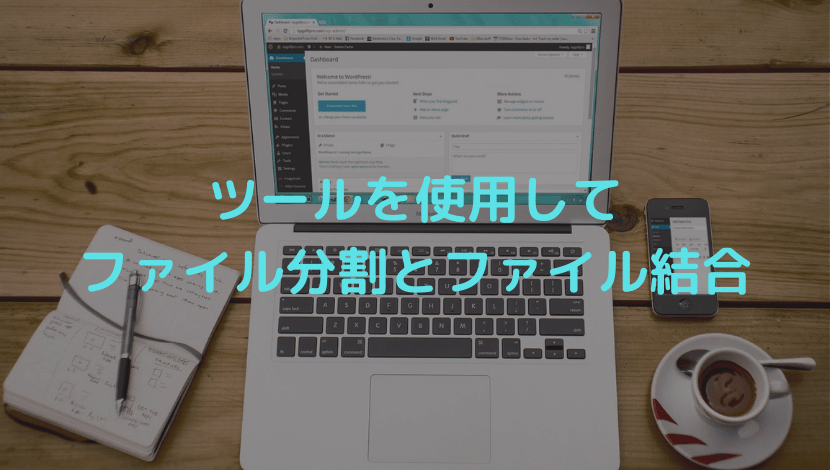








コメント