PDFファイルは環境に左右されずに同じ状態で閲覧や印刷をすることができます。また、Officeソフトからも簡単に発行することができるため、仕事でもよく使うのではないかと思います。
ですが、まとめて作成したPDFファイルを後から分割したくなったことはありませんか。元の資料があれば、分割してPDFファイルを発行すればよいですが、手元にPDFファイルしかない場合はどうすれば良いでしょうか。
有料で問題なければ公式の「Adobe Acrobat DC」を使用するのが機能も豊富なので有効です。
ここでは、無料でPDFファイルを分割して保存する方法を紹介します。
PDFファイルを分割して保存する方法
PDFファイルは印刷を使用することでページを切り出すことができます。必要なページを別々で切り出すことで分割してそれぞれを保存します。
印刷の「PDFに保存」で分割する
まずはChromeでPDFファイルを開きます。対象のPDFファイルを右クリックし、表示されたメニューから[プログラムから開く]-[Google Chrome]をクリックします。
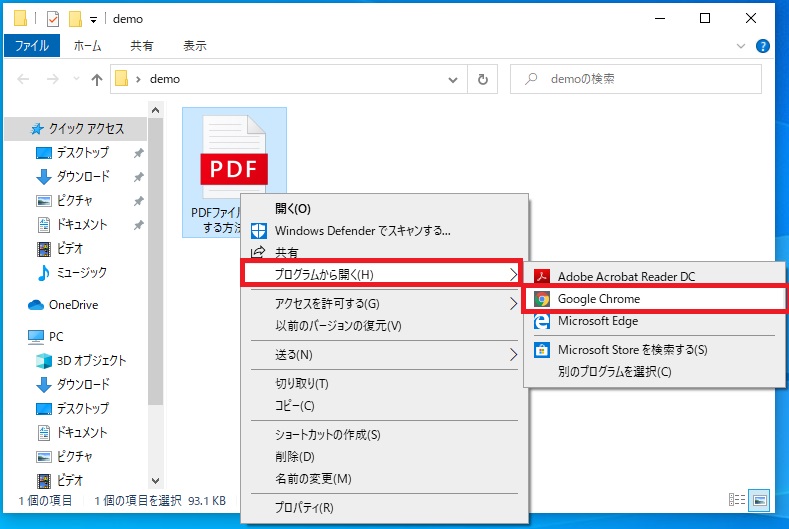
画面右上の[印刷]をクリックするか、ショートカットキーの[Ctrl]キー + [P]キーを押下します。
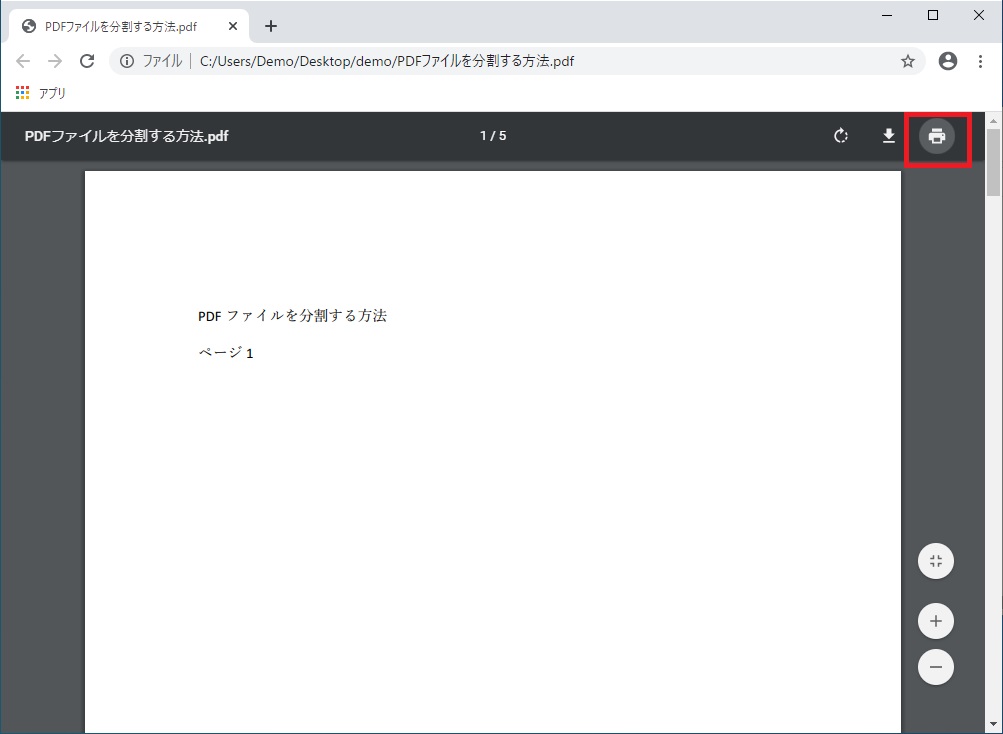
「印刷」画面が表示されるため、「送信先」が「PDFに保存」となっていることを確認します。
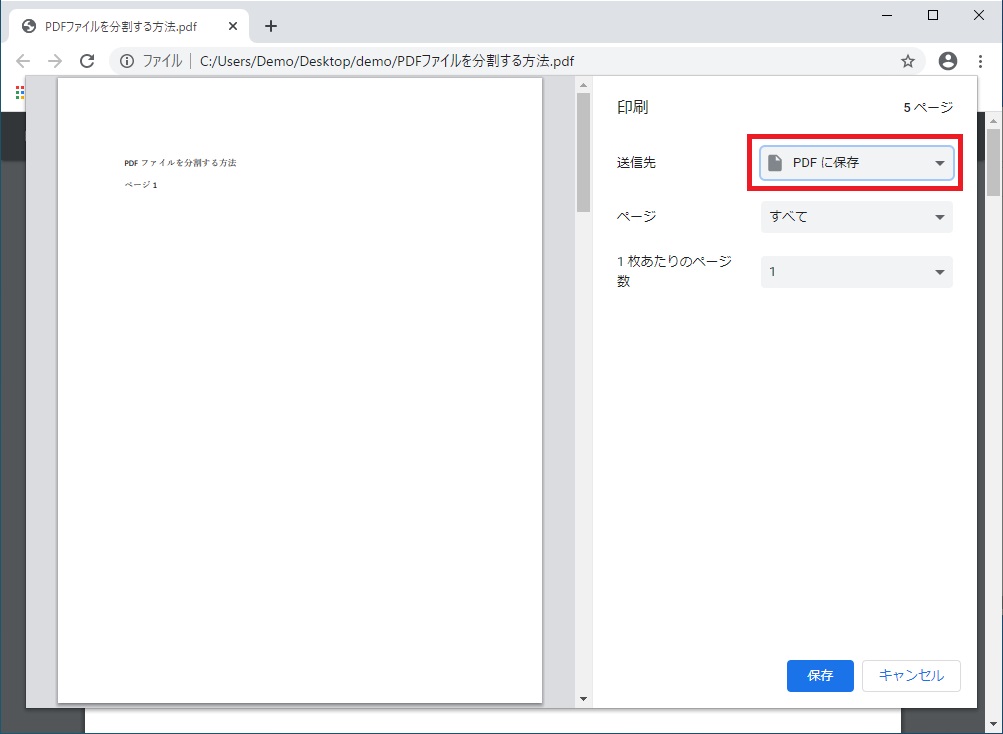
「PDFに保存」になっていない場合はクリックして[PDFに保存]を選択します。
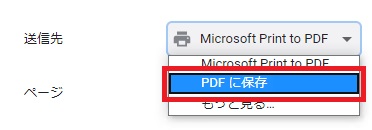
次に「ページ」の[すべて]をクリックし
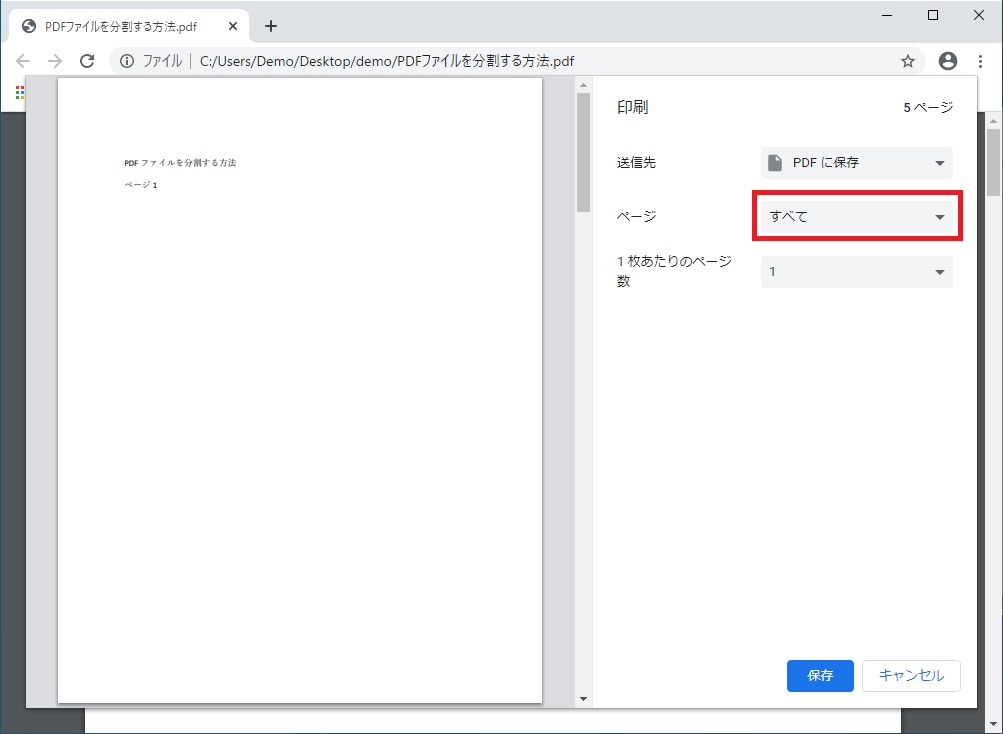
[カスタム]に変更します。
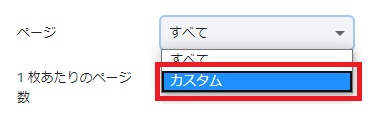
ページ入力画面が表示されるため、切り出したいページを入力します。
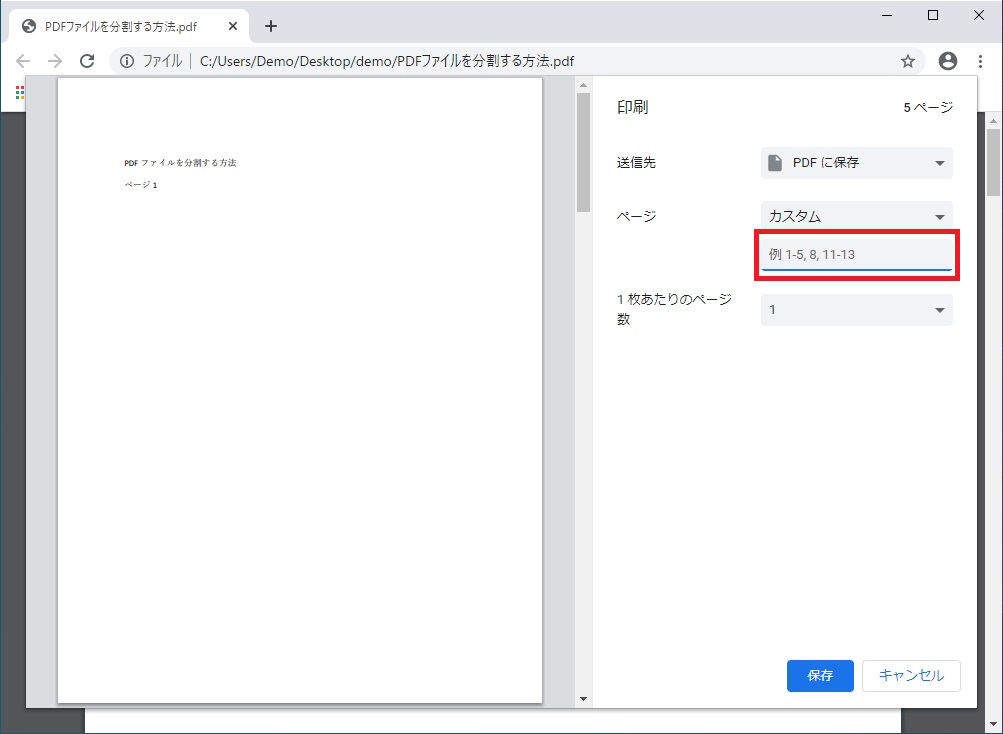
入力欄の例にある通り、範囲を選択する場合はハイフン(-)で入力します。
- 1ページから4ページを切り出す場合「1-4」
- 2ページから4ページを切り出す場合「2-4」
飛び飛びのページを切り出したい場合はカンマ(,)で区切って入力します。
- 1ページと4ページを切り出す場合「1,4」
- 1ページと3ページと5ページを切り出す場合「1,3,5」
ハイフンとカンマを合わせて指定することもできます。
- 1ページから3ページと5ページを切す場合「1-3,5」
- 1ページから3ページと5ページから7ページを切り出す場合「1-3,5-7」
切り出すページが入力できたら[保存]をクリックします。
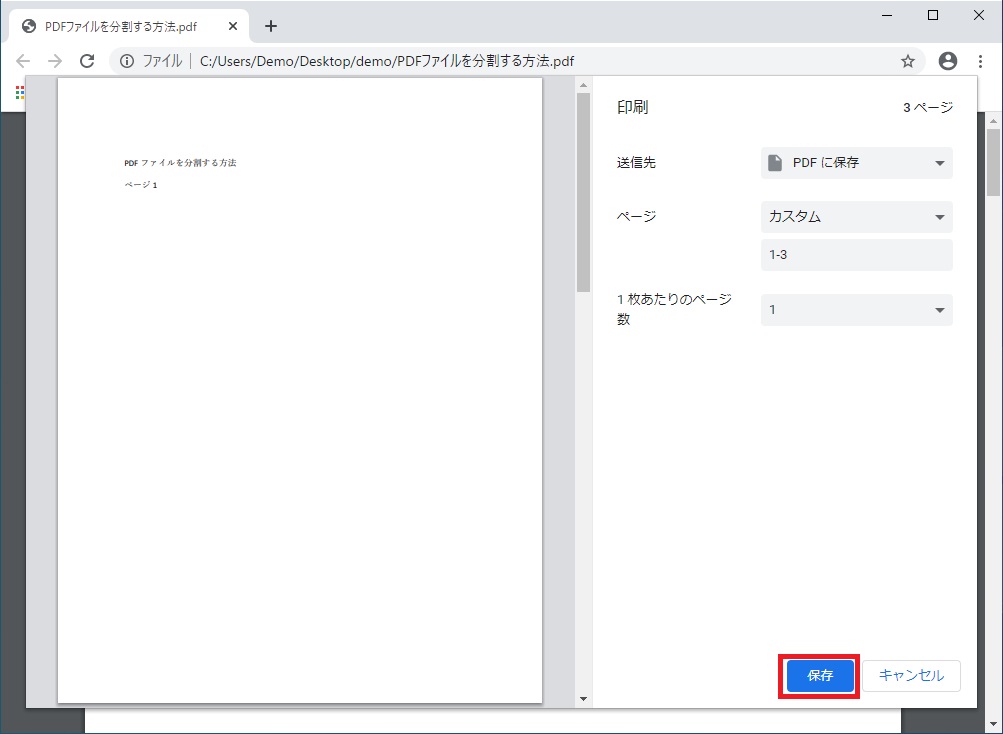
「名前を付けて保存」画面が表示されるため、任意の場所を選択し任意の「ファイル名」を入力して[保存]をクリックします。
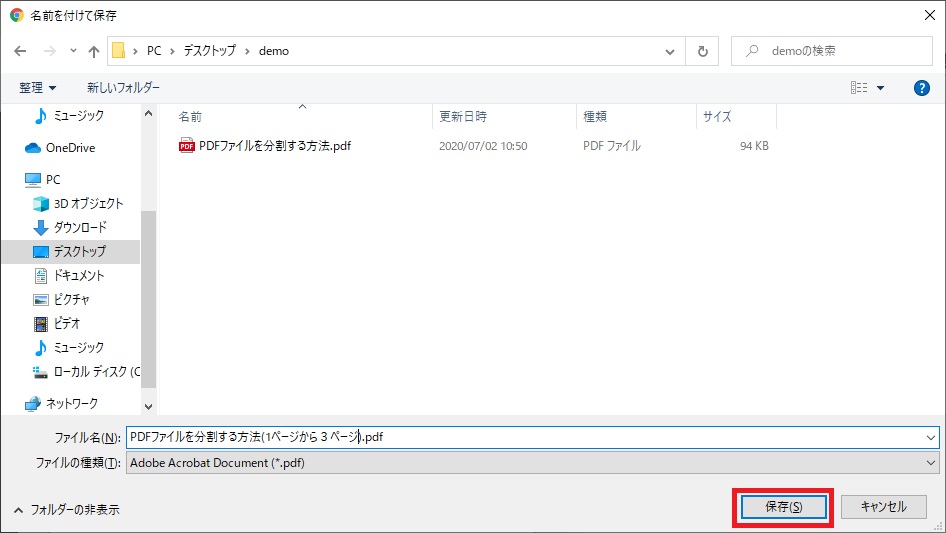
これでページを切り出すことができました。分割する場合は残りのページも同じように切り出して保存していきます。
新しいEdgeで分割する
「chromium」が使用されている、新しい「Microsoft Edge」であれば同じ方法でページの切り出しが可能です。
印刷の「Microsoft Print to PDF」で分割する
Chromeや新しいEdgeがインストールされていないようなPCであれば「Microsoft Print to PDF」を使用すると同じようにPDFファイルのページを切り出すことができます。
Adobe Acrobat ReaderでPDFファイルを開いた場合を例にします。
印刷画面を開き「プリンター」に「Microsoft Print to PDF」を選択します。
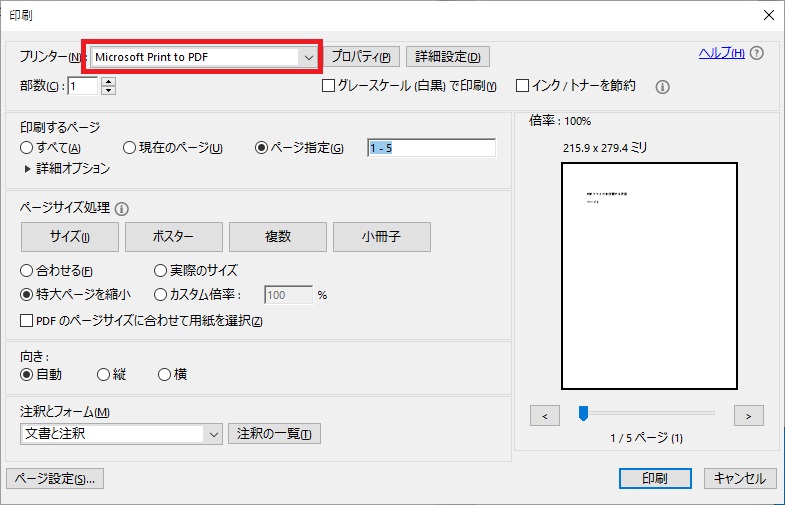
「印刷するページ」で[ページ指定]を選択し、切り出すページを入力します。
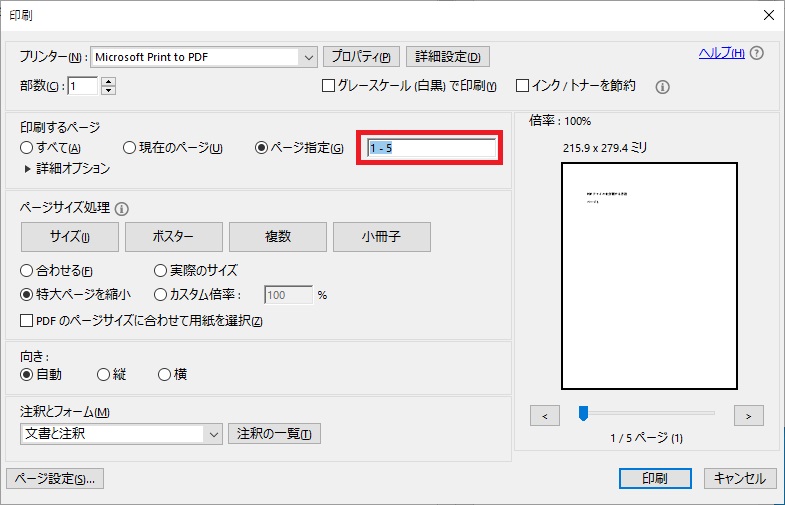
ページの指定の仕方は「印刷の「PDFに保存」で分割する」と同じで問題ありません。
「印刷結果を名前を付けて保存」画面が表示されるため、任意の場所を選択し、任意の「ファイル名」を入力して[保存]をクリックします。
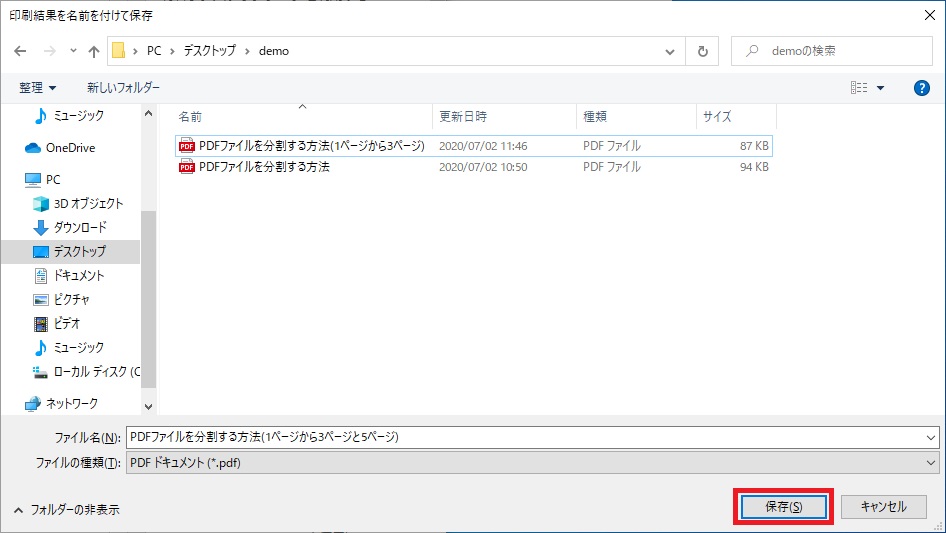
これでページを切り出すことができました。分割する場合は残りのページも同じように切り出して保存していきます。
「Microsoft Print to PDF」を使用した時の注意
「Microsoft Print to PDF」を使用すれば、PDFファイルを切り出すことができますが、文字データではなくなってしまいます。文字をコピー&ペーストするような資料にはこの方法は向いていません。






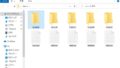
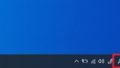
コメント