新しいソフトウェアを買う時や、なにか問題が起きてサポートに確認する時に、現在使用しているWindowsのバージョンやエディションが必要になることがあります。
Windowsのバージョンやエディションを確認する
今まで気にしたことがなかった人でも簡単に確認する方法や、コマンドを使用する方法等、5つの方法を紹介します。
「winver」コマンドで確認する
この方法が一番簡単だと思います。まずは、ショートカットキーの[Windows]キー + [R]キーで「ファイル名を指定して実行」画面を表示します。
「名前」に「winver」と入力し、[Enter]キーを押下するか、[OK]をクリックします。
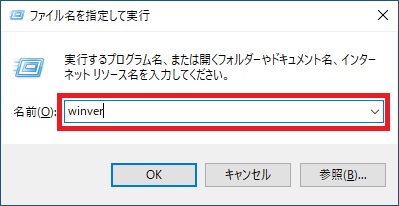
すると、「Windows のバージョン情報」画面が表示され、バージョンとエディションを確認することができます。
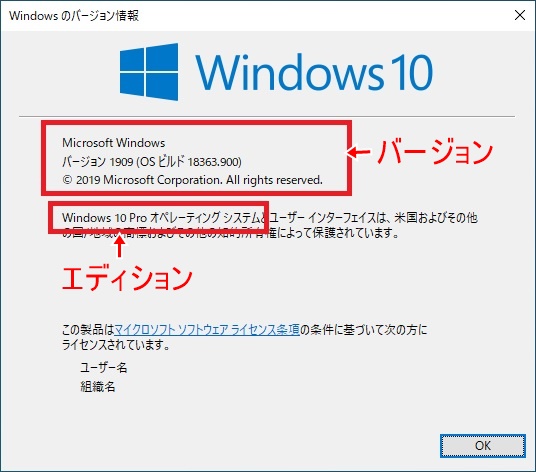
設定で確認する
設定の[システム]-[バージョン情報]でも確認することができます。
「バージョン情報」画面を素早く表示するには、スタートボタンを右クリックか、ショートカットキーの[Windows]キー + [X]キーでアドバンストメニューを開き、[システム]をクリックします。
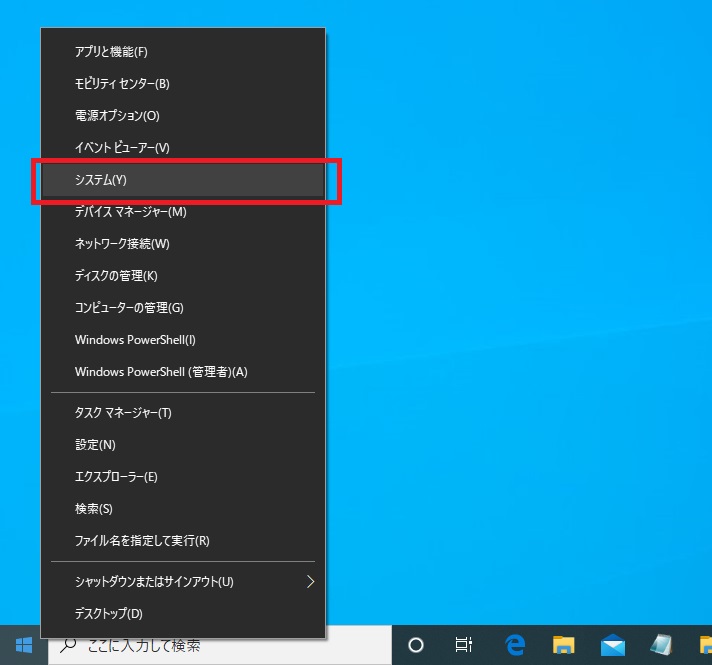
「バージョン情報」画面を下までスクロールすると「Windows の仕様」の部分にエディションやバージョンが表示されています。
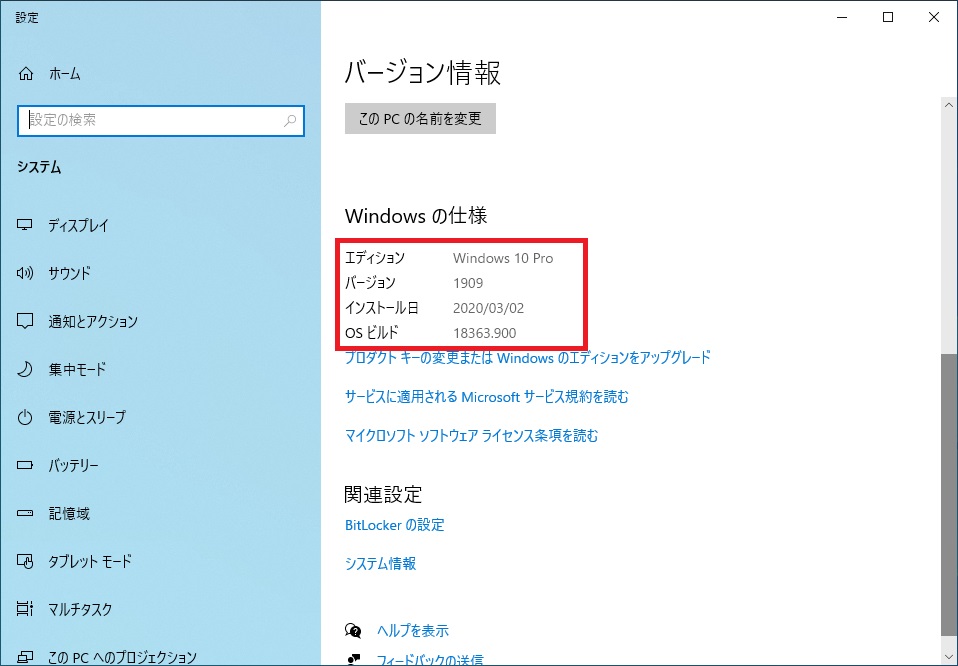
コントロールパネルで確認する
コントロールパネルの[システムとセキュリティ]-[システム]ではエディションの確認ができます。
素早く開くには、ショートカットキーの[Windows]キー + [Pause]キーを押下します。
「Windows のエディション」部分にエディションが表示されています。
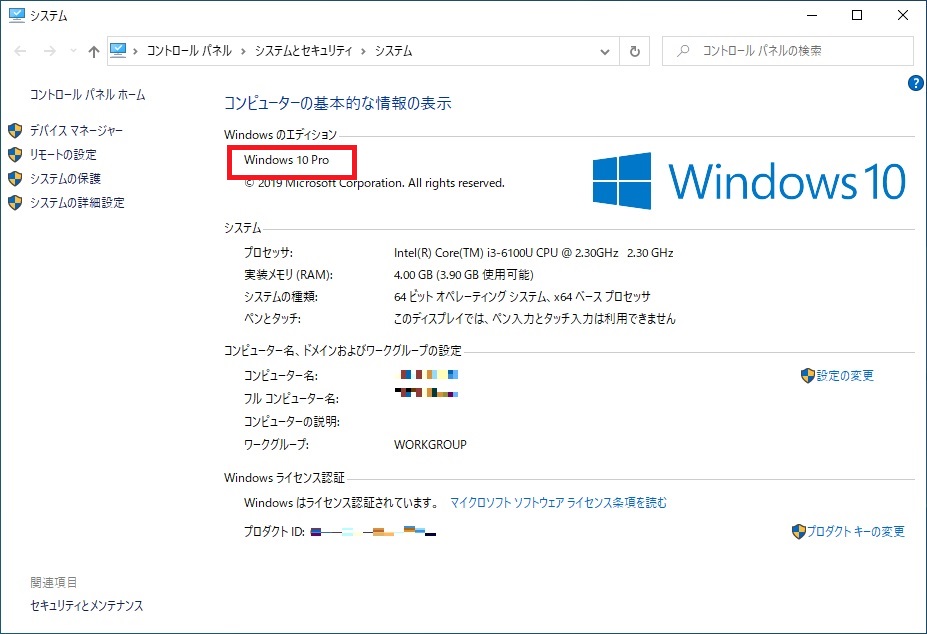
コマンドプロンプトで確認する
コマンドプロンプトでは「ver」コマンドを実行するとバージョンを確認することができます。
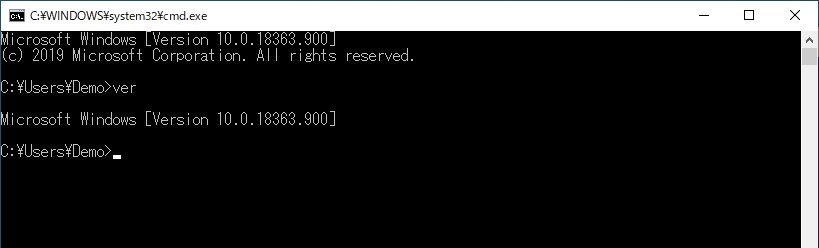
コマンドプロンプトを管理者権限で開く必要がありますが、「DISM /online /Get-CurrentEdition」を使用するとバージョンとエディションの両方を確認することができます。
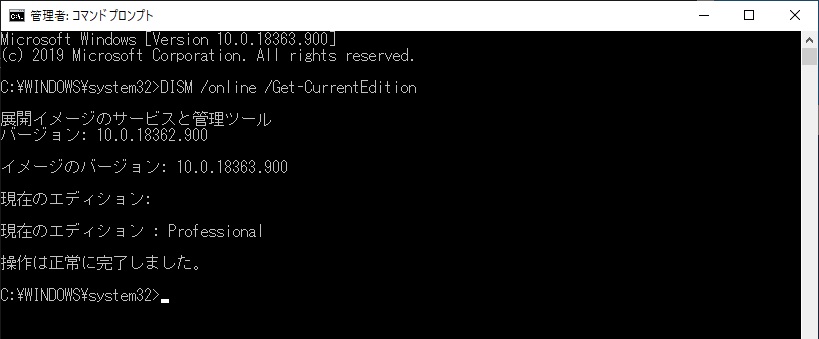
「wmic os get caption」や「wmic os get osarchitecture」で製品名やアーキテクチャーを確認することもできます。
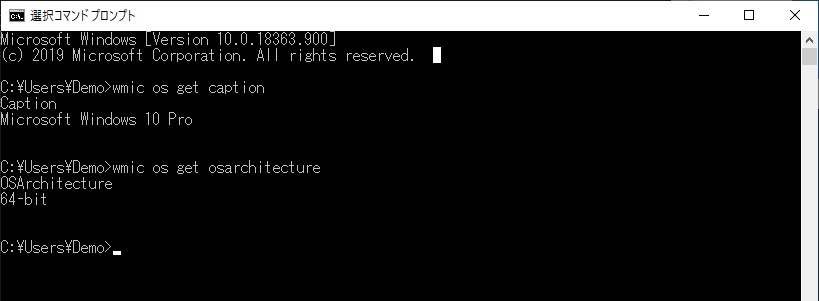
PowerShellで確認する
PowerShellでは「Get-WmiObject Win32_OperatingSystem」や「[System.Environment]::OSVersion」でバージョンを確認することができます。
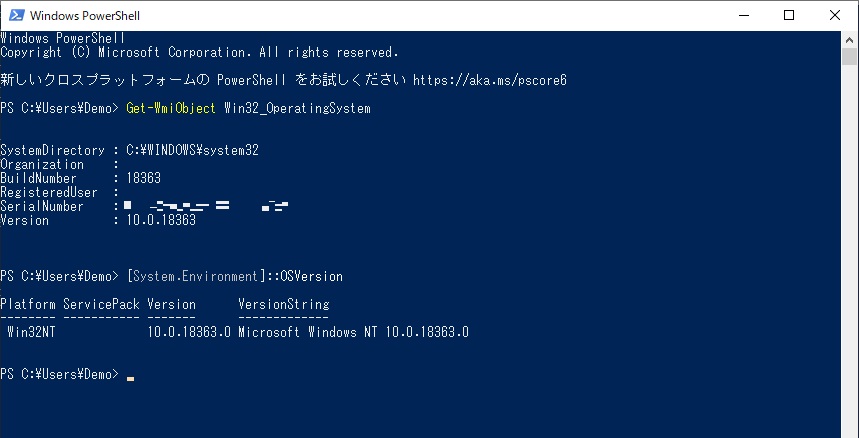
エディションを確認するにはPowerShellを管理者権限で開く必要があります。コマンドは「(Get-WindowsEdition -Online).Edition」です。
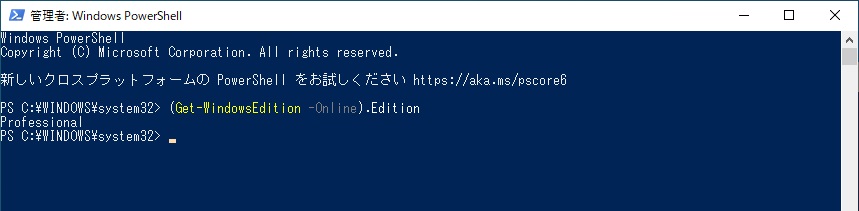
「(Get-WmiObject Win32_OperatingSystem).Caption」や「(Get-WmiObject Win32_OperatingSystem).OSArchitecture」で製品名やアーキテクチャーを確認することもできます。
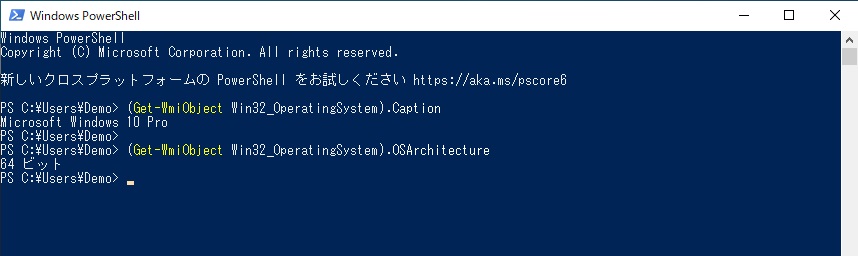





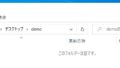
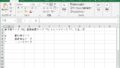
コメント