Windows10になり、大体が設定画面で変更できるようになりましたが、まだまだ詳細な設定はコントロールパネルを使用するものがあります。ただ、コントロールパネルを開きたいのにどこにあるのかわからないといった方も多いのではないかと思います。
Windows10のコントロールパネルの開き方
Windows10でコントロールパネルを簡単に開く5つの方法を紹介します。
「スタートメニュー」から開く
スタートメニューを開き[Windows システム ツール]-[コントロールパネル]をクリックします。
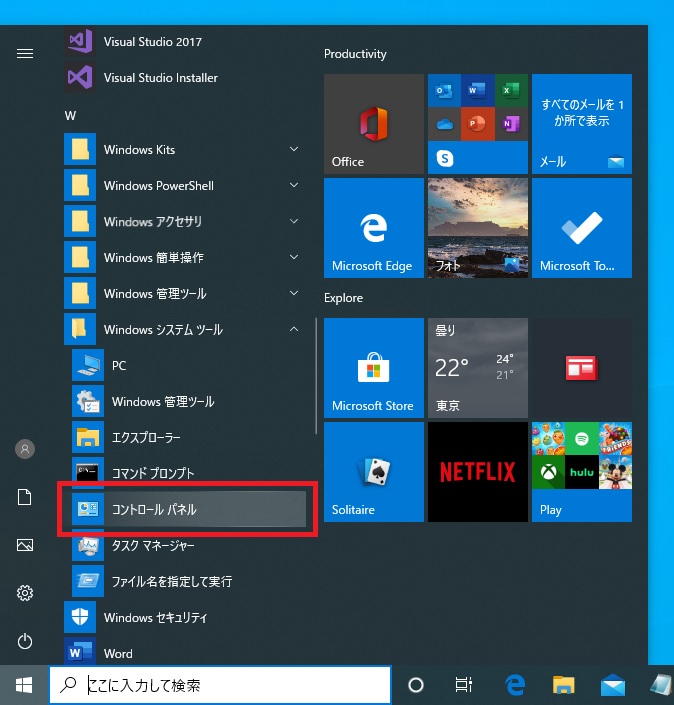
「ファイル名を指定して実行」から開く
ショートカットキーのWindows + Rで「ファイル名を指定して実行」を開きます。「名前」に「control」と入力し、Enterを押下するか[OK]をクリックします。
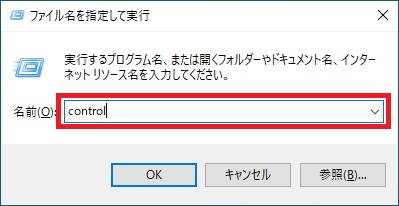
「検索ボックス」から開く
検索ボックスに「con」と入力し、表示された検索結果から[コントロールパネル]をクリックします。
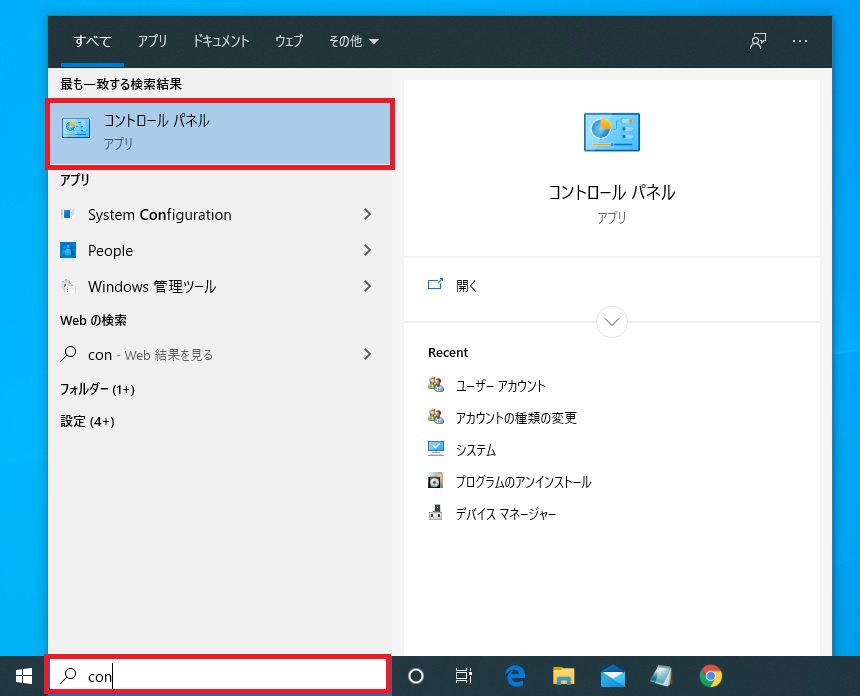
「エクスプローラー」から開く
エクスプローラーからは3つの方法で開くことができます。
まずは、ショートカットキーのWindows + Eかタスクバーからエクスプローラーを起動します。

既に開いているエクスプローラーを使用しても問題ありません。
アイコンをクリックしてコントロールパネルを開く1
アドレスバーのアイコンの横にある![]() をクリックします。
をクリックします。
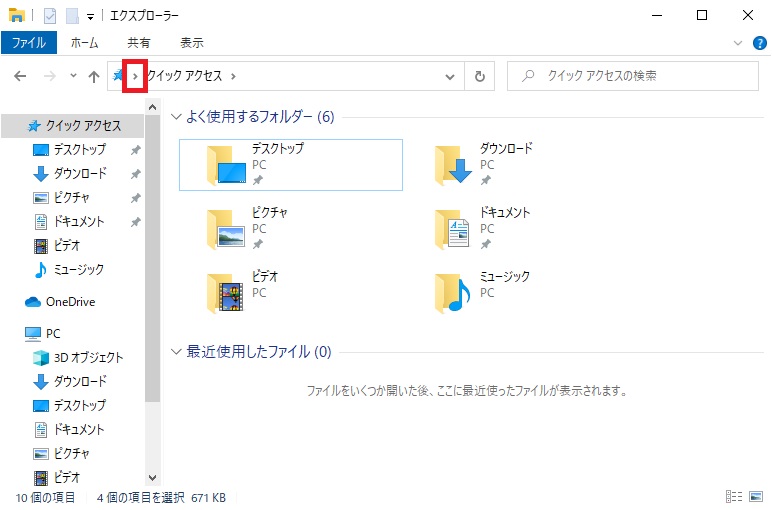
表示されたメニューから[コントロールパネル]をクリックします。
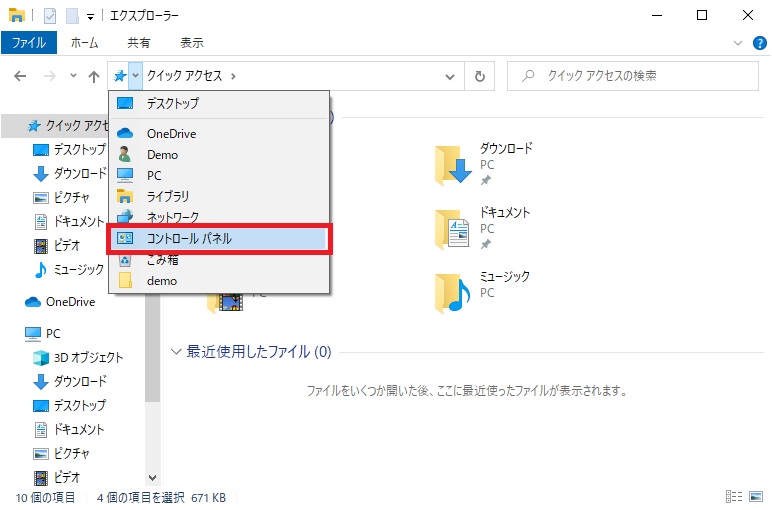
アイコンをクリックしてコントロールパネルを開く2
アドレスバーのアイコンの横にある![]() ボタンをクリックします。
ボタンをクリックします。
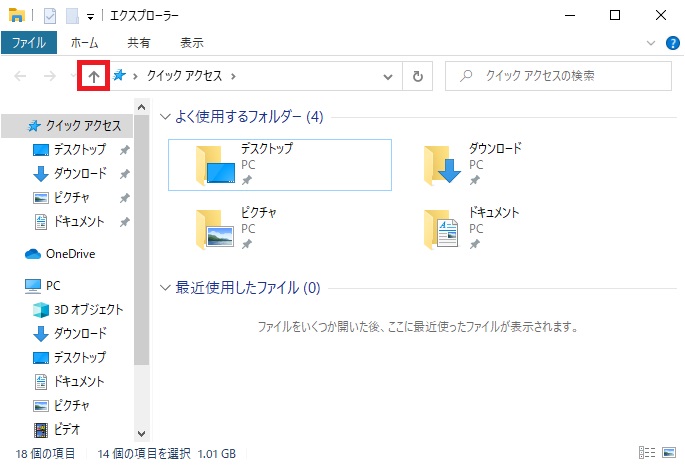
「デスクトップ」が開くため、[コントロールパネル]をクリックします。
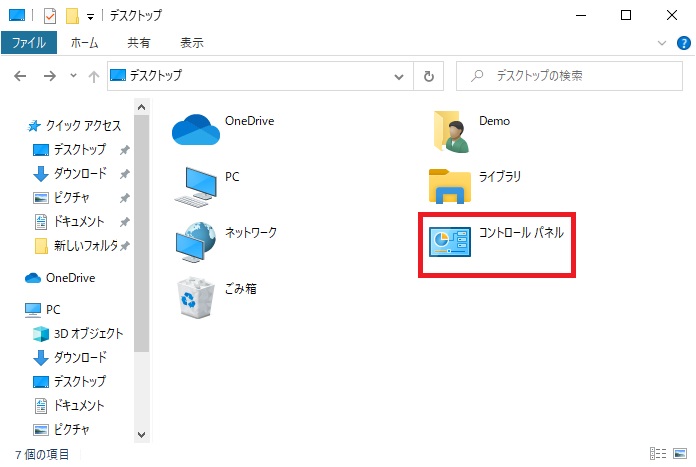
アドレスバーに入力してコントロールパネルを開く
アドレスバーに「コントロール パネル」と入力し、Enterを押下します。
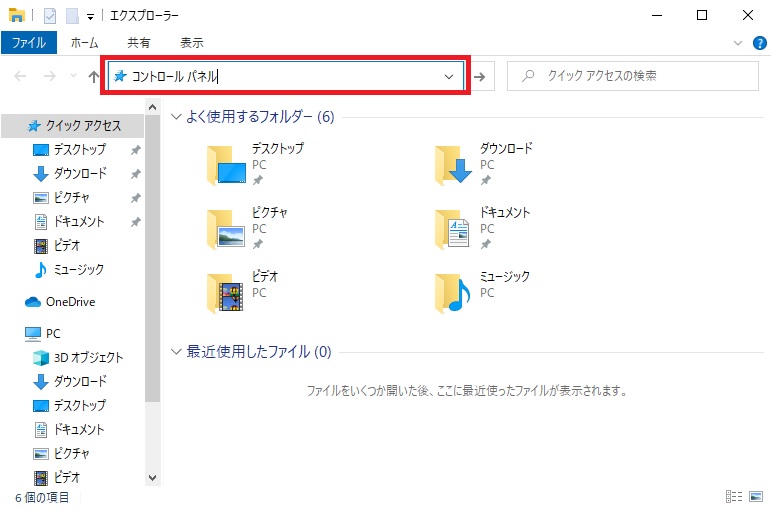
※「コントロール」と「パネル」の間には半角スペースが必要です。
「デスクトップ」から開く
デスクトップアイコンに「コントロールパネル」を追加することができます。
デスクトップの何もない場所を右クリックし、表示されたメニューから[個人用設定]をクリックします。
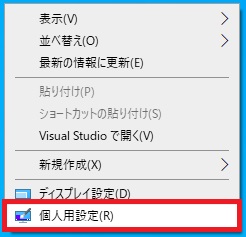
「個人用設定」画面が表示されるため、左ペインのメニューから[テーマ]をクリックします。
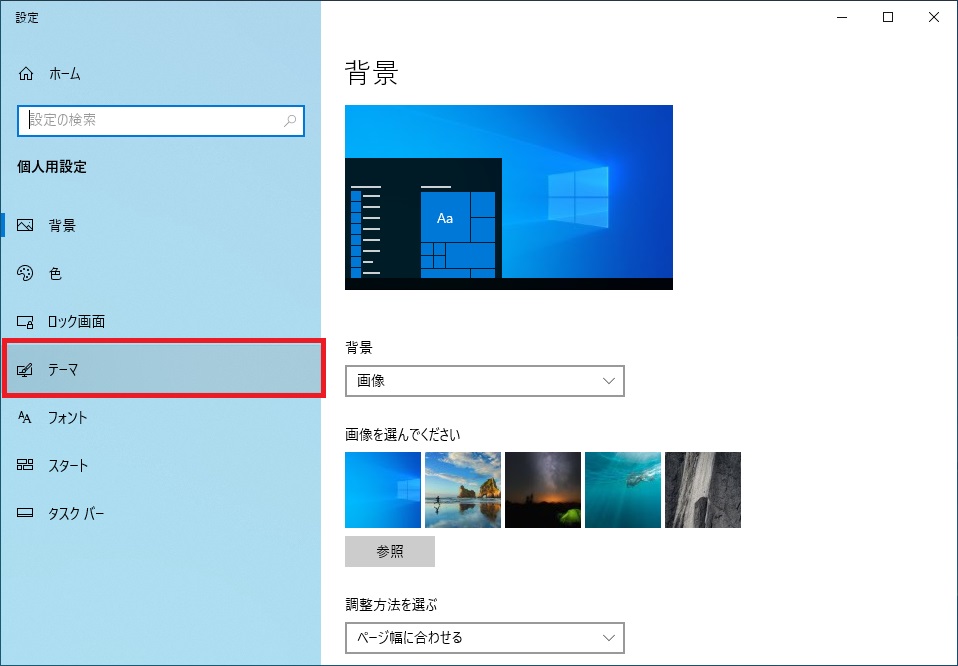
「テーマ」画面が表示されるため、画面をスクロールし、1番下の「関連設定」にある[デスクトップアイコンの設定]をクリックします。
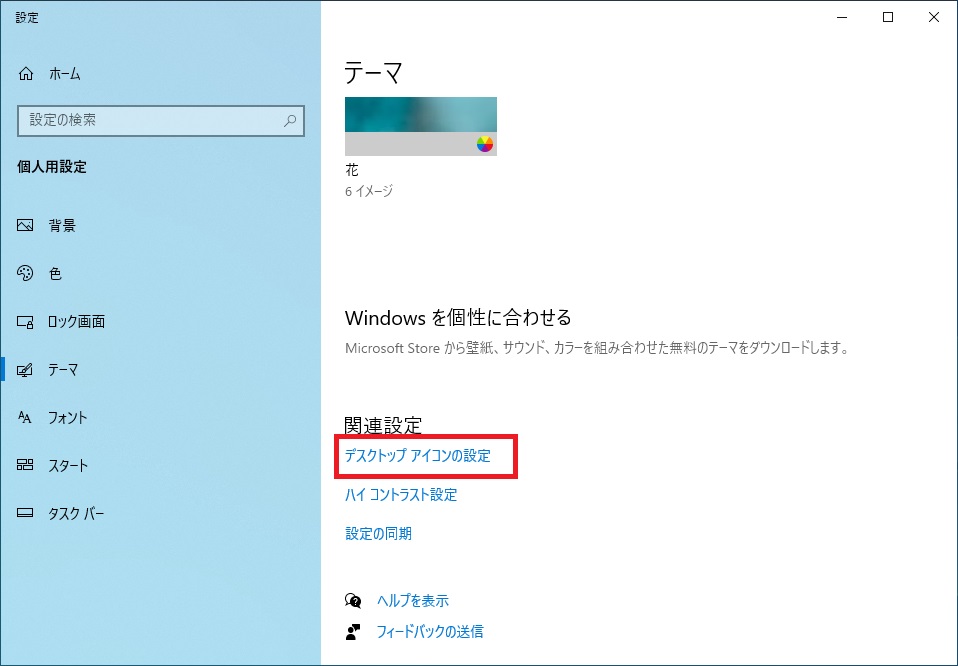
「デスクトップアイコンの設定」画面が表示されるため、「コントロールパネル」にチェックを入れ、[OK]をクリックします。
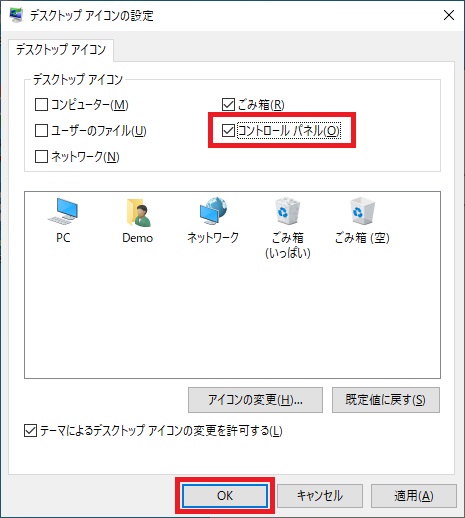
デスクトップにコントロールパネルのアイコンが表示されるため、ダブルクリックすることでコントロールパネルを起動することができます。
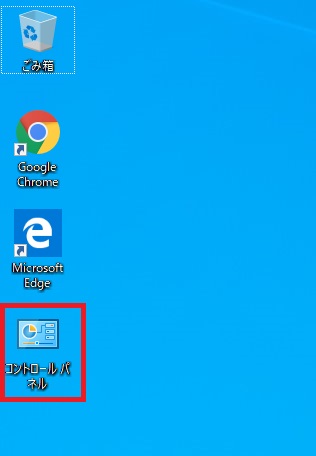








コメント