Windowsの既定では管理者権限が必要な操作を実施すると、暗転して実行して良いかの確認画面が表示されます。
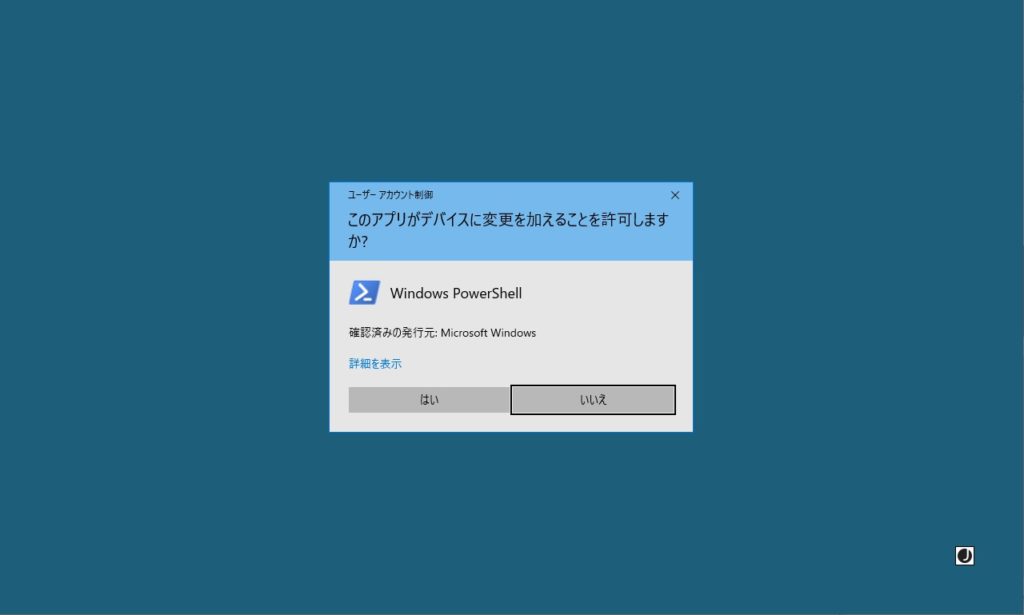
アプリケーションをインストールする場合に見かけることが多いのではないかと思います。これはユーザーアカウント制御によって表示されています。設定を変更して暗転しないようにすることもできます。
管理者権限が必要な時に暗転しないようにする方法
セキュリティ的には好ましくありませんが、暗転しないようにする方法があります。
「ユーザーアカウント制御の設定」画面を開く
ユーザーアカウント制御の設定を変更するには「ユーザーアカウント制御の設定」画面を開きます。
コントロールパネルから開く
スタートメニューを開き[Windows システム ツール]-[コントロール パネル]をクリックします。
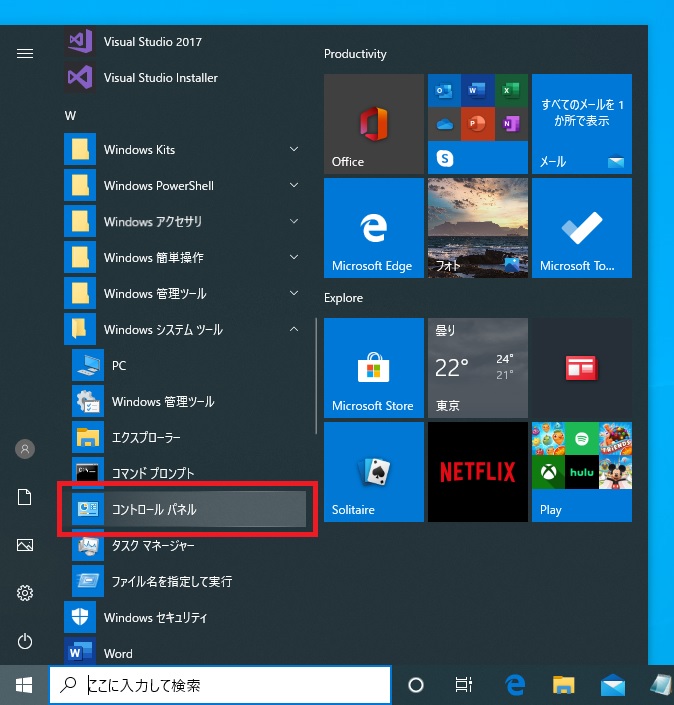
コントロールパネルが開くため[ユーザーアカウント]をクリックします。
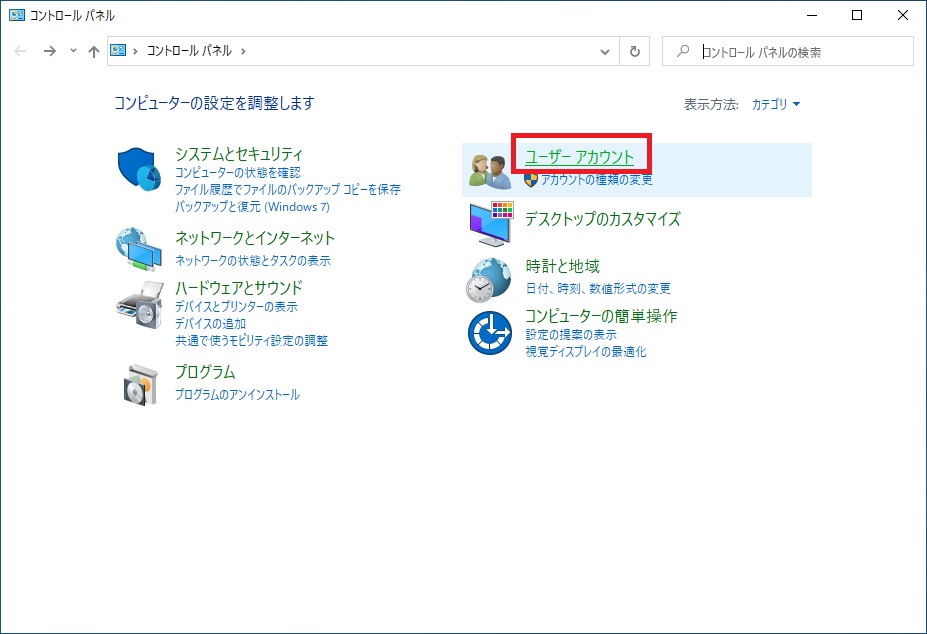
「ユーザーアカウント」画面が表示されるため、[ユーザーアカウント]をクリックします。
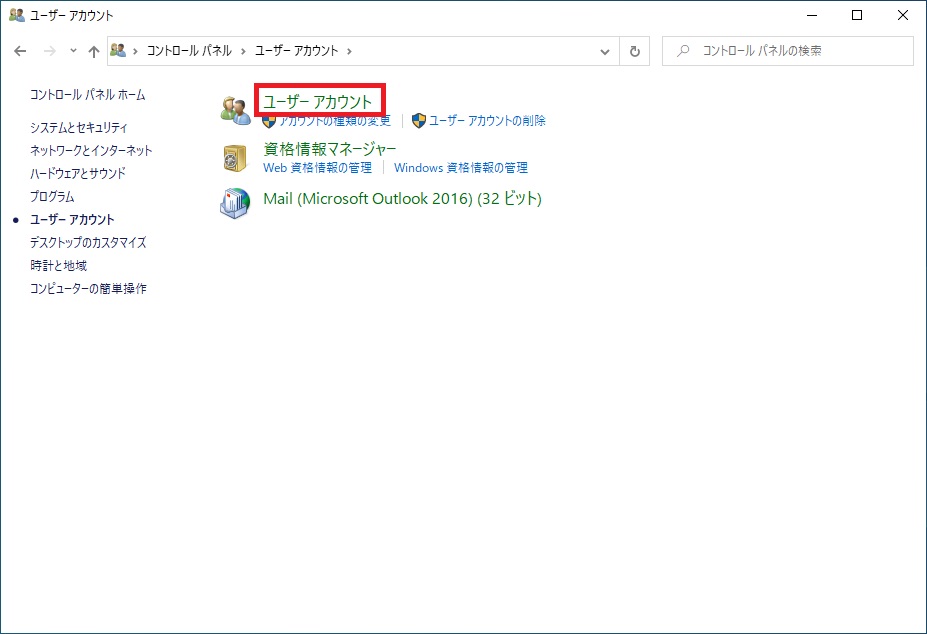
[ユーザーアカウント制御設定の変更]をクリックします。
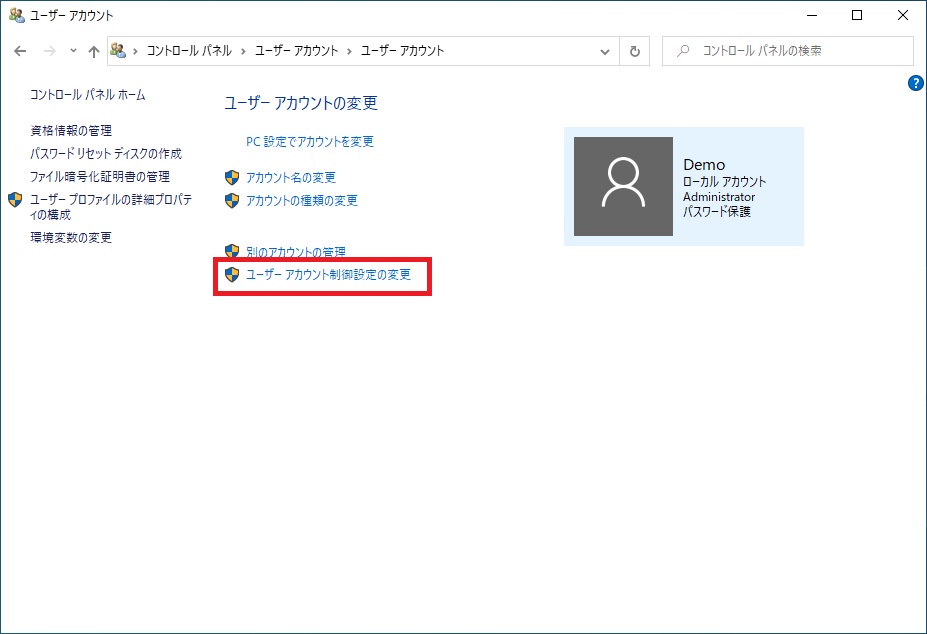
ユーザーアカウント制御の設定画面を直接開く
検索ボックスに「uac」と入力し、検索結果に表示された[ユーザーアカウント制御設定の変更]をクリックします。
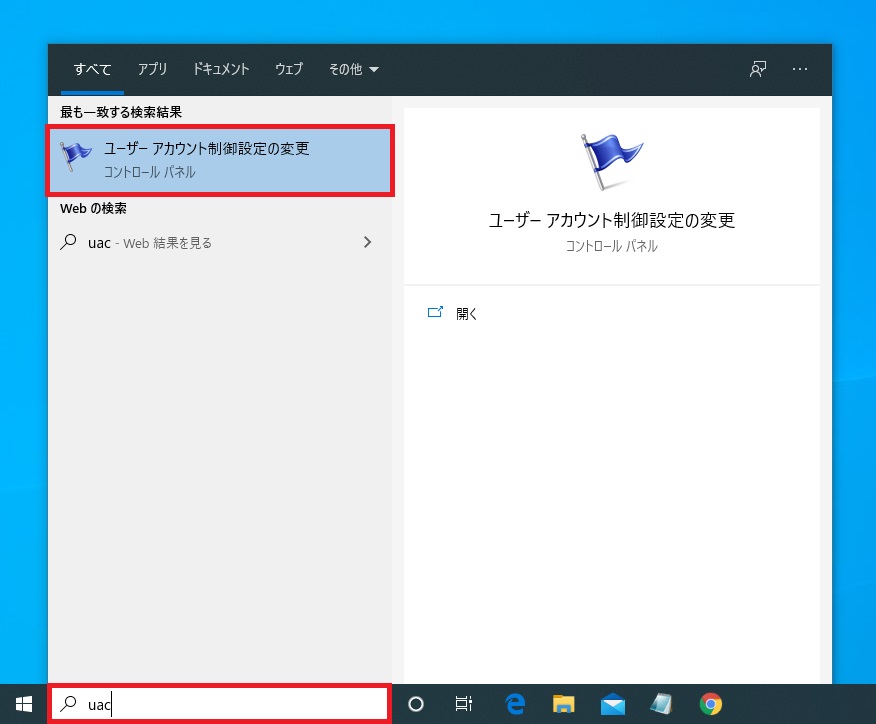
「ユーザーアカウント制御」の設定を変更する
ユーザーアカウント制御の設定は「常に通知する」から「通知しない」を4段階で変更することが可能です。
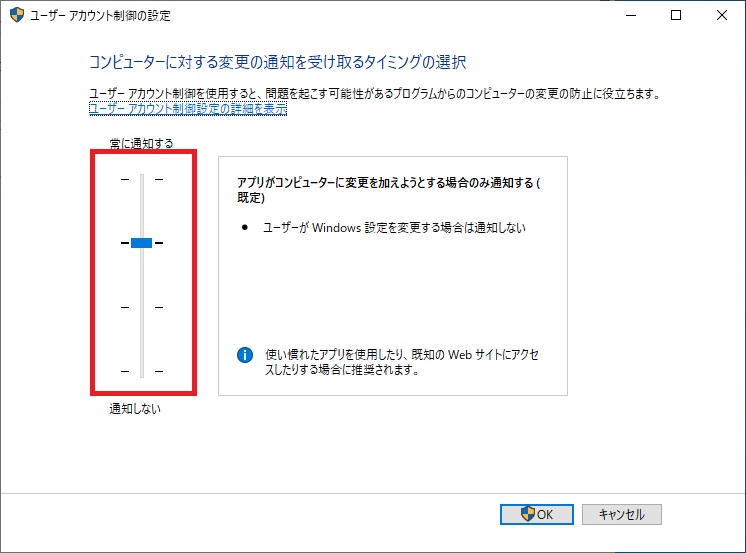
設定を変更した場合は[OK]をクリックしてください。
次の場合は常に通知する
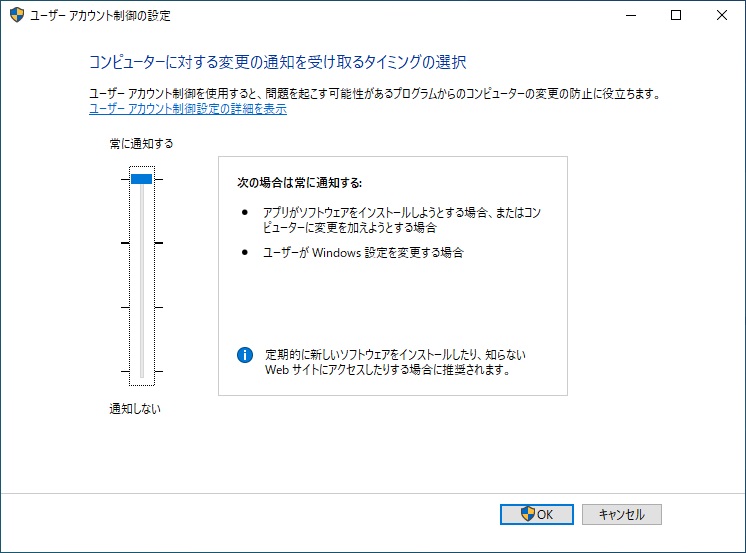
最も制限の厳しい設定で、以下の場合に画面が暗転し、確認画面が表示されます。
- アプリがソフトウェアをインストールしようとする場合、またはコンピューターに変更を加えようとする場合
- ユーザーがWindows設定を変更する場合
説明に記載がある通り、定期的に新しいソフトウェアをインストールしたり、知らないWebサイトにアクセスしたりする場合に推奨されています。
パソコンの操作に慣れていない初心者の人が、変なWebサイトにアクセスしてしまったり、誤って設定を変更してしまったりということが不安な場合に設定しておくとよいかと思います。
アプリがコンピューターに変更を加えようとする場合のみ通知する(既定)
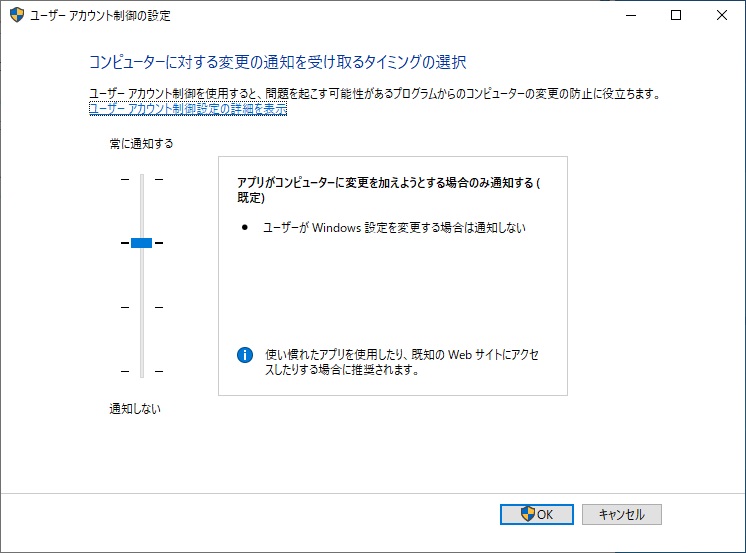
既定の設定で、以下の場合に画面が暗転し、確認画面が表示されます。
- アプリがソフトウェアをインストールしようとする場合、またはコンピューターに変更を加えようとする場合
以下の場合には画面は暗転しませんし、確認画面も表示されません。
- ユーザーがWindows設定を変更する場合
アプリがコンピューターに変更を加えようとする場合のみ通知する(デスクトップを暗転しない)
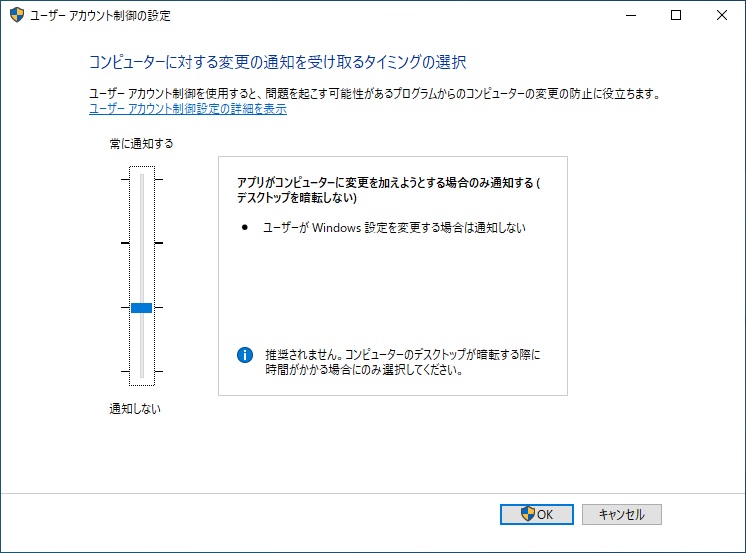
以下の場合に、確認画面が表示されますが画面は暗転しません。
- アプリがソフトウェアをインストールしようとする場合、またはコンピューターに変更を加えようとする場合
以下の場合には画面は暗転しませんし、確認画面も表示されません。
- ユーザーがWindows設定を変更する場合
説明には「推奨されません。コンピューターがデスクトップが暗転する際に時間がかかる場合にのみ選択してください。」と記載されています。これはセキュリティの観点から好ましくないからです。
以下の場合でも通知しない
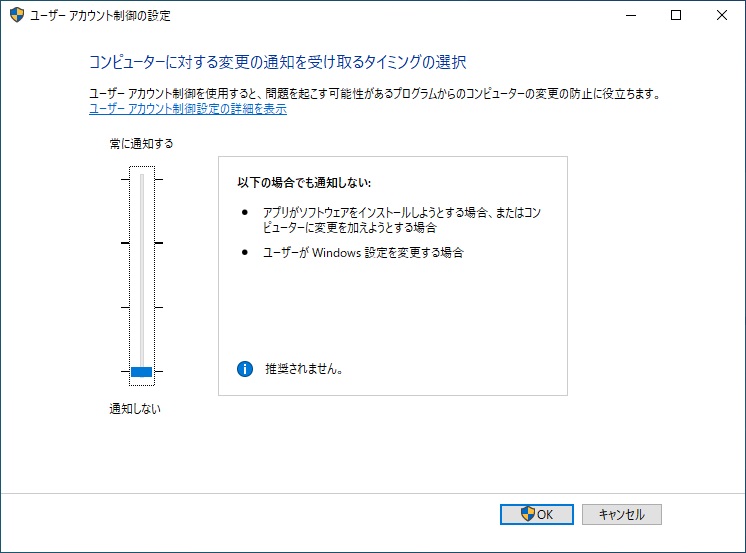
以下の場合のどちらであっても画面は暗転しませんし、確認画面も表示されません。
- アプリがソフトウェアをインストールしようとする場合、またはコンピューターに変更を加えようとする場合
- ユーザーがWindows設定を変更する場合
説明に「推奨されません。」と記載されている通り、セキュリティの問題があるため設定しないほうが良いです。
推奨しないのであれば、設定をなくしてしまえば良いと思うかもしれませんが、アプリによってはユーザーアカウント制御を設定していると不具合が起こるものもあるので、そういう場合のために存在します。
まとめ
「ユーザーアカウント制御の設定」画面から「アプリがコンピューターに変更を加えようとする場合のみ通知する(デスクトップを暗転しない)」や「以下の場合でも通知しない」に設定することで、管理者権限が必要な時に暗転しないようにすることが可能です。
しかし、セキュリティを考えるのであれば、どちらも設定すべきではありません。パソコンについて習熟しており、自信があるのであればこれらの設定を使用することを検討してもよいかと思います。
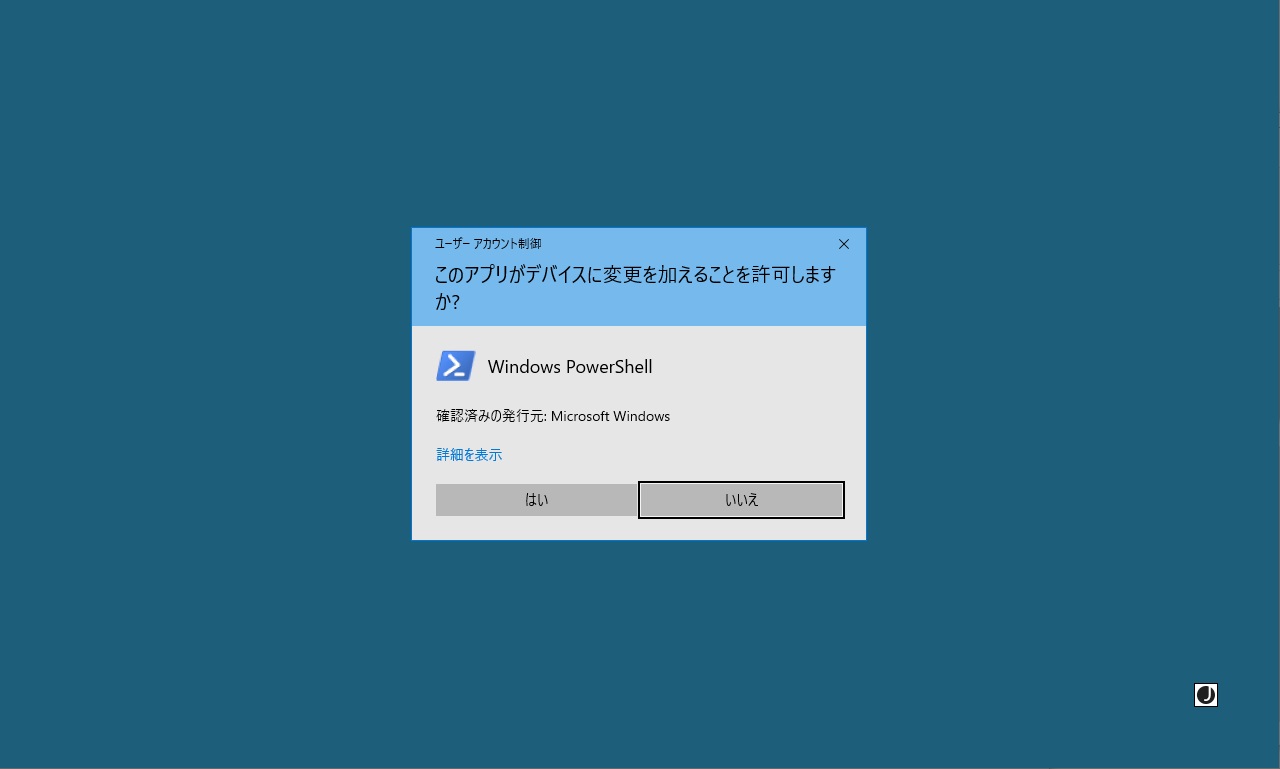






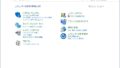
コメント