色々なアプリケーションを開いていて、画面がごちゃごちゃしてきた時には、1度デスクトップ表示にしてすっきりさせたいと思ったことはありませんか。
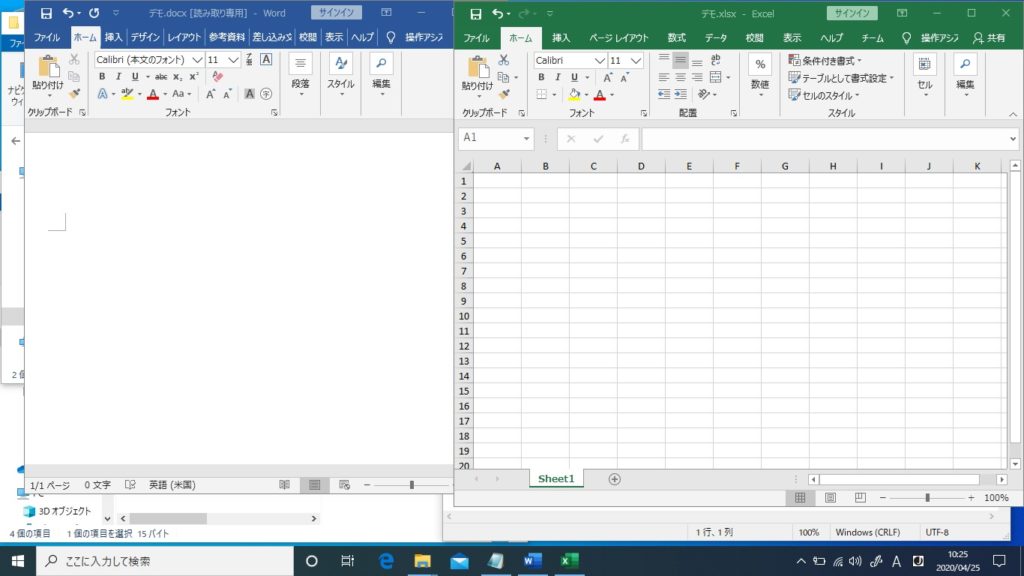
もちろん、1つ1つアプリケーションを閉じたり最小化したりして整理しても良いのですが、数が多い場合は大変です。デスクトップを表示するだけであれば簡単に一発で実行することができます。
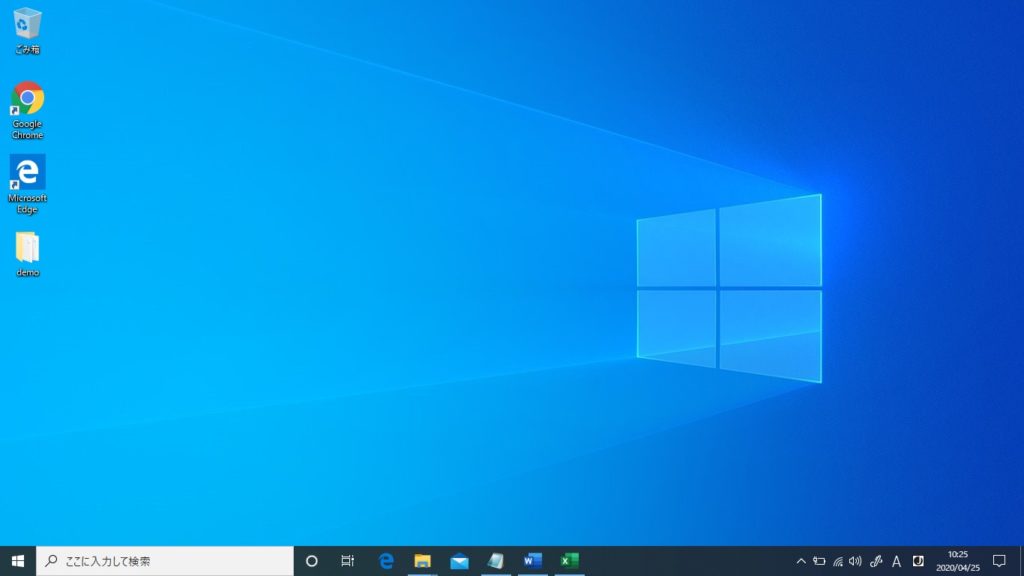
簡単に一発でデスクトップを表示する方法
簡単に一発でデスクトップを表示する方法にはキーボードを使用する方法とマウスを使用する方法があります。どちらもとても簡単に実行できます。
キーボードを使用する
キーボード操作が主体の人にはショートカットキーを使用するのがおすすめです。
[Windows]キー + [D]キーを押下すると、デスクトップ画面が表示されます。
マウスを使用する
マウス操作が主体の人にはクリックでデスクトップを表示する方法もあります。
タスクバーの右端をクリックすると、デスクトップが表示されます。
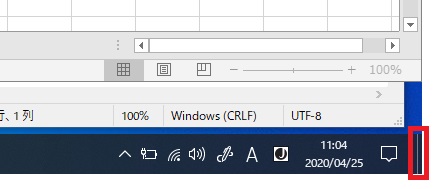
デスクトップ表示後に元の画面に戻す
デスクトップを表示した後、何もアプリケーションを触っていなければ同じ方法で元の画面に戻すことができます。
デスクトップ表示から
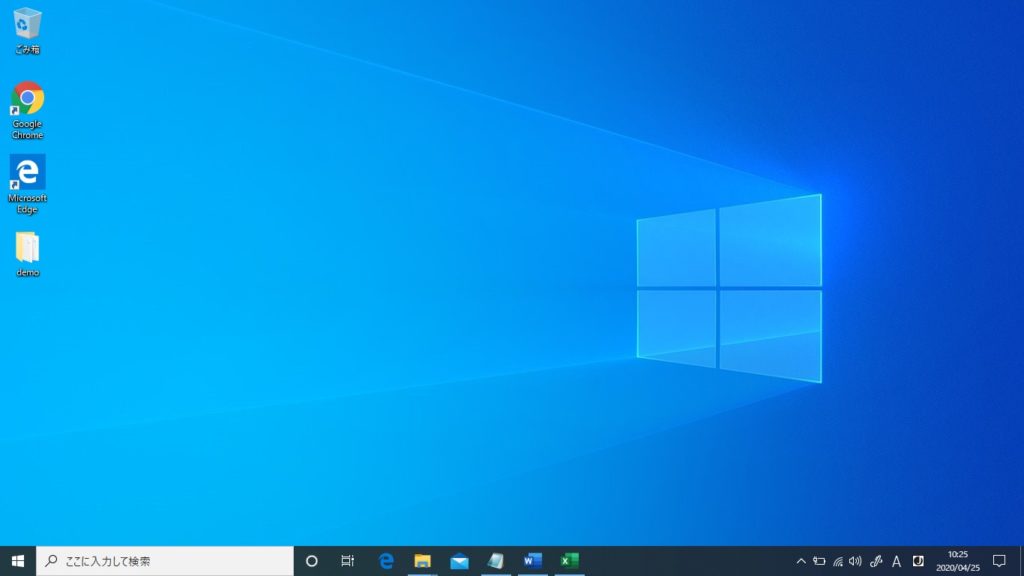
キーボードやマウスのどちらでも良いので同じ方法を実施すると、
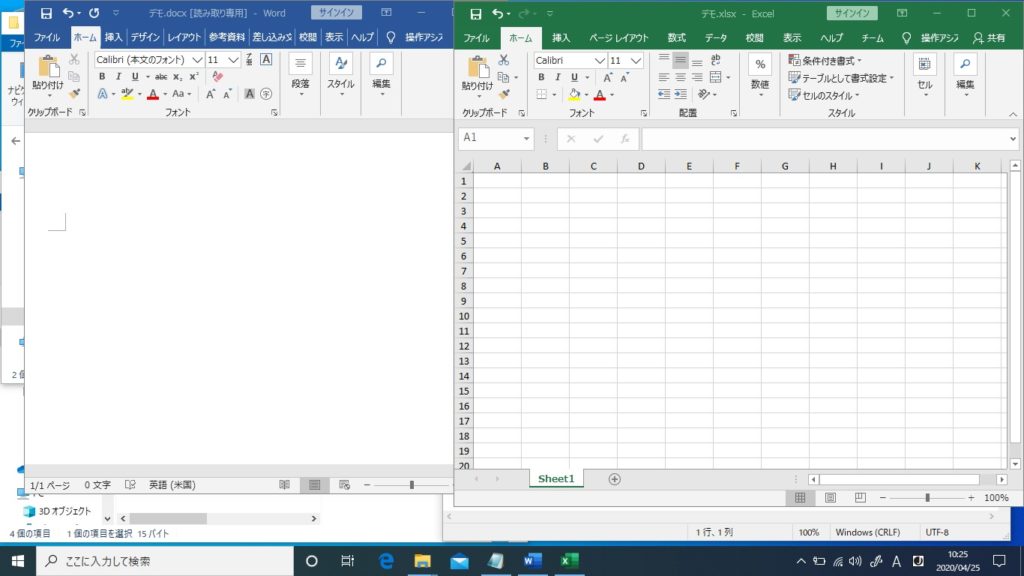
元のアプリケーションを開いていた画面に戻ります。
デスクトップをプレビュー表示する
デスクトップを表示するのではなく、アプリケーションをすべて開いた状態でデスクトップをプレビュー表示をすることもできます。
プレビュー表示が何かというと、開いているアプリケーションのウィンドウを透明化してデスクトップ画面が見えるようにする方法です。
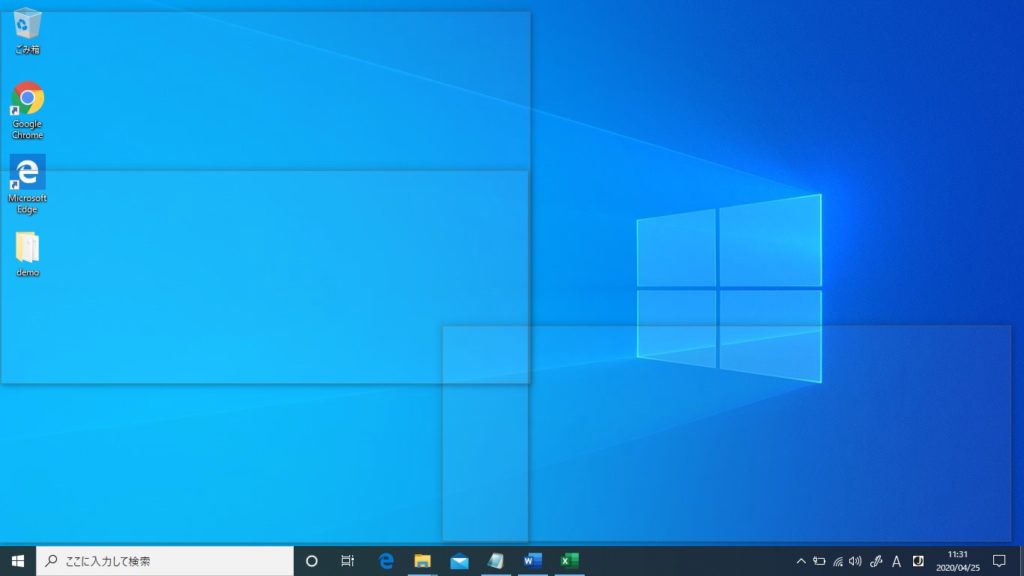
デスクトップをプレビュー表示するには少し設定の変更が必要です。
タスクバーの右端部分を右クリックで表示されるメニューで[デスクトップのプレビュー]をクリックしてチェックを入れます。
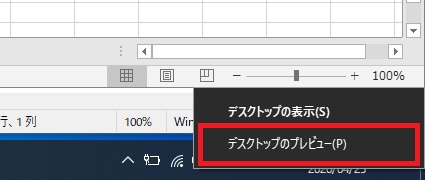
設定と言ってもこれだけです。
すると、タスクバーの右端にマウスカーソルを合わせると、
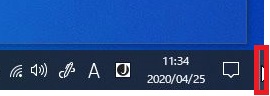
開いているアプリケーションが透明化され、デスクトップのプレビューが表示されるようになります。
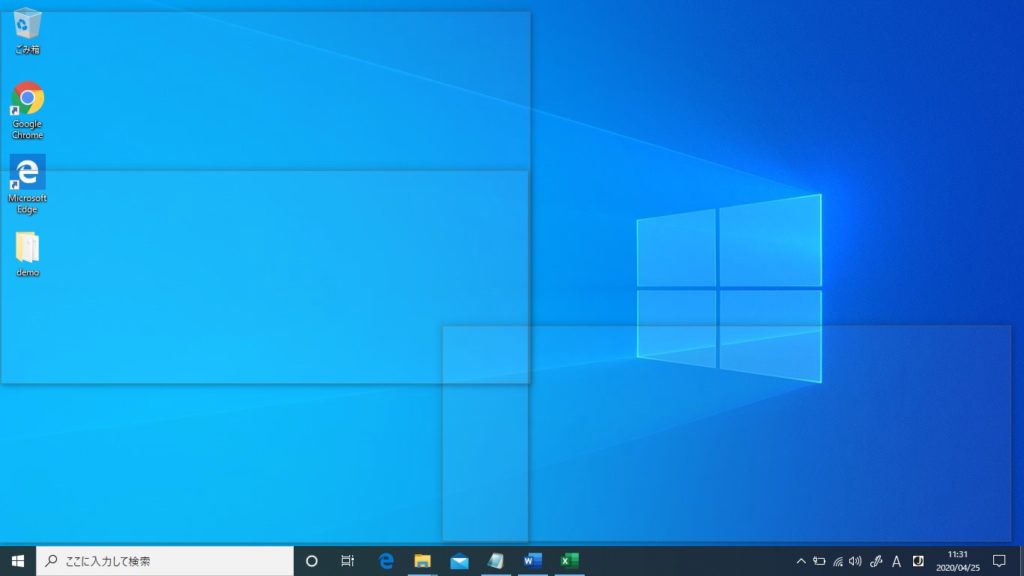
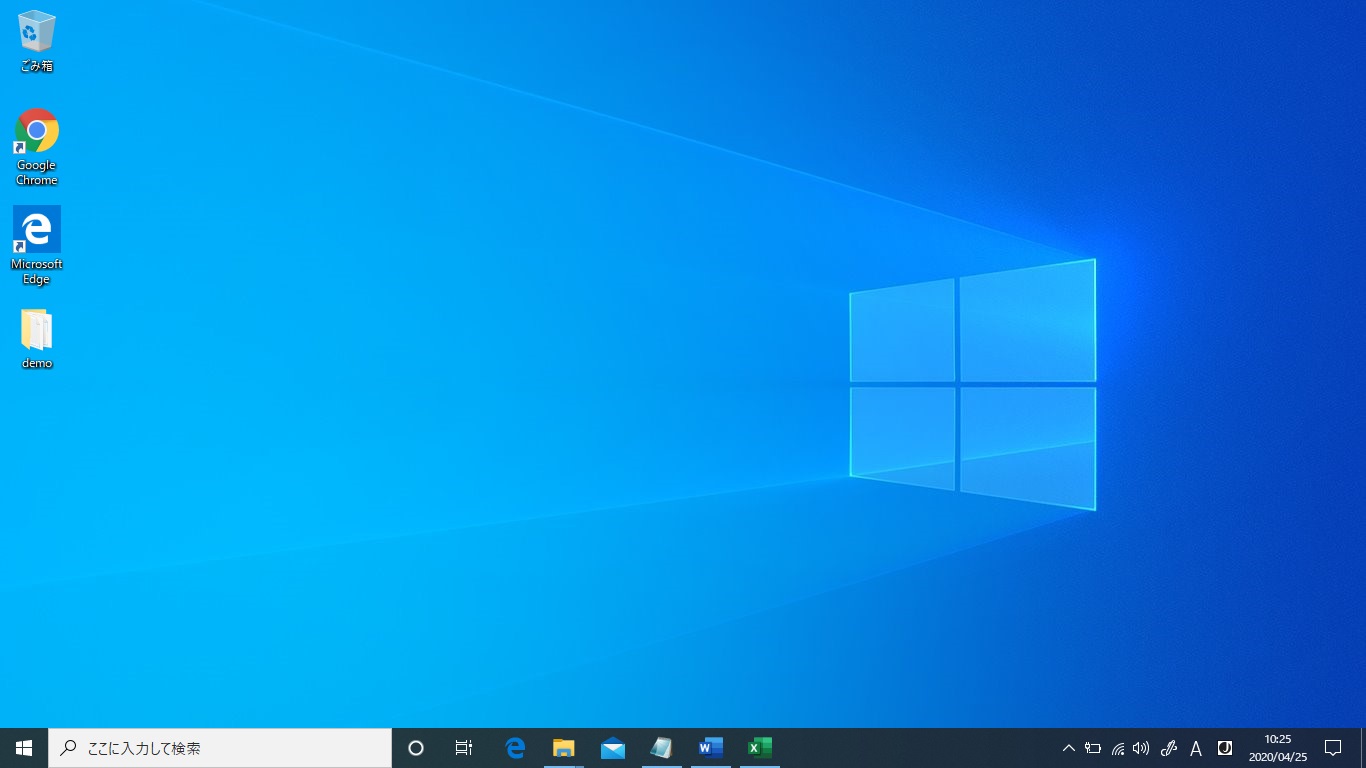







コメント