タスクバーに天気予報が表示されるようになりました。

カーソルを合わせるとニュースと関心事項が表示されます。
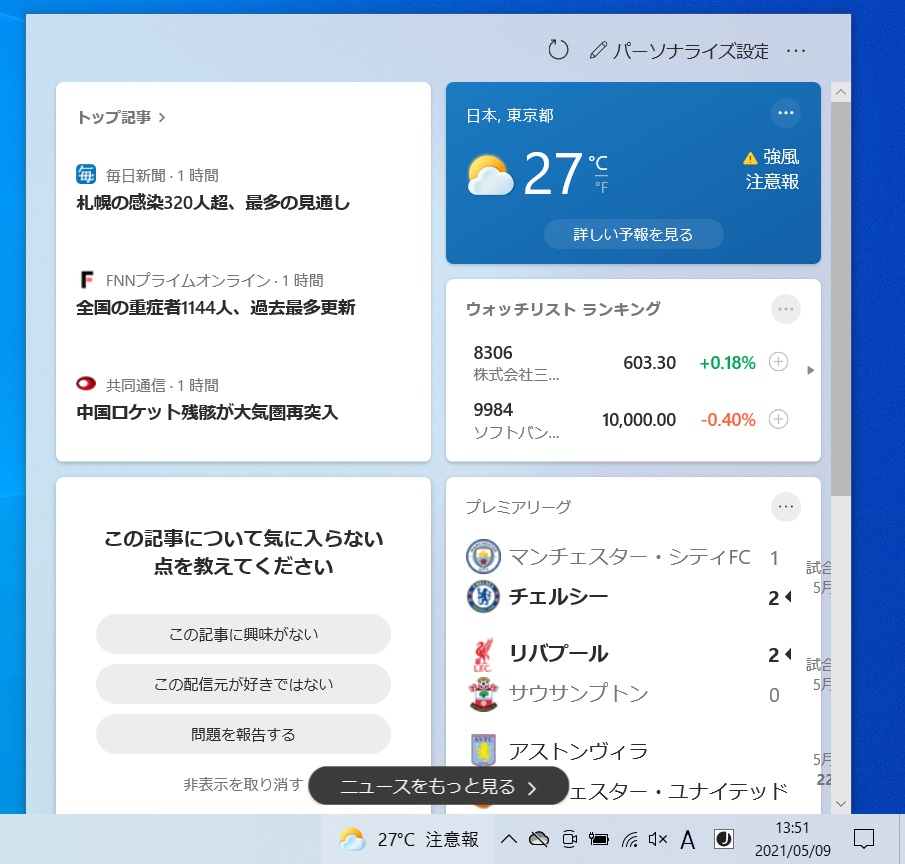
ひと目でその日の天気がわかりますし、簡単にニュースをみることができますが、不要という人もいるのではないでしょうか。
タスクバーの天気予報を消す方法を紹介します。
タスクバーの「天気予報(ニュースと関心事項)」を消す方法
タスクバーの「天気予報(ニュースと関心事項)」は簡単に消すことができます。
- タスクバーの何もない部分を右クリックし、表示されたメニューから[ニュースと関心事項]にカーソルを合わせます。
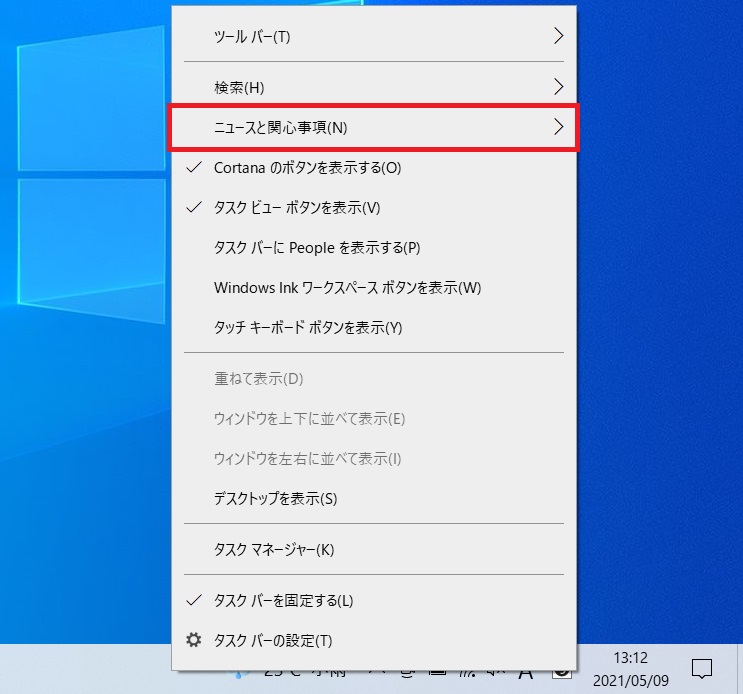
- 表示されたメニューから[無効にする]を選択します。
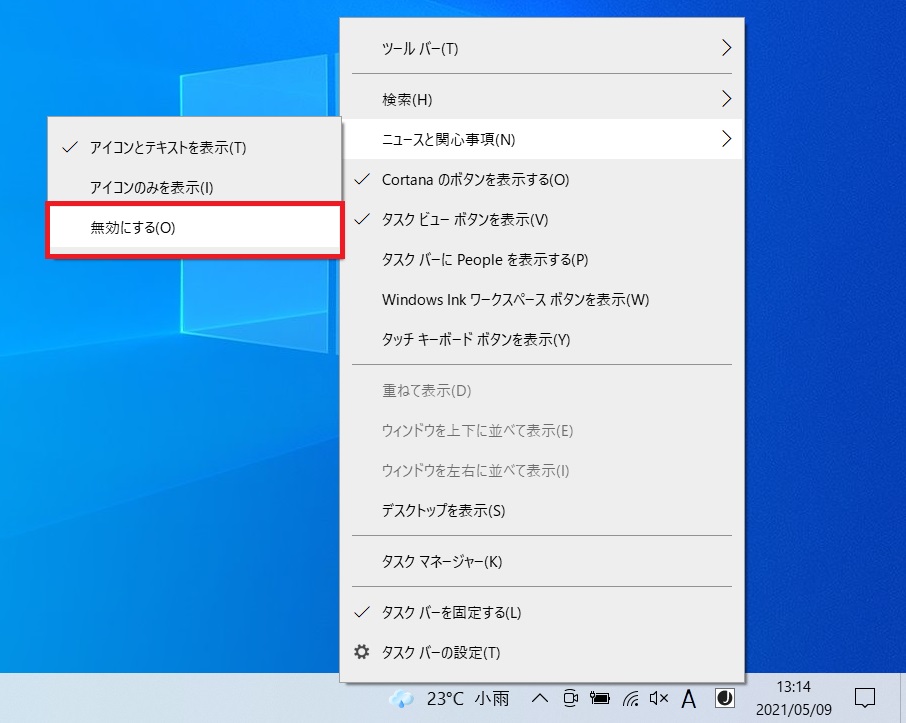
これで天気予報が表示されなくなります。

[アイコンのみを表示]を選択した場合は天気予報のアイコンのみが表示されるようになります。

ニュースと関心事項のカスタマイズ
ニュースと関心事項は消さずに、自分の好きなようにカスタマイズすることもできます。
インフォーメーションカードを非表示にする
ニュースと関心事項には、ニュースとは別に、天気予報、ファイナンス、スポーツのインフォーメーションカードが表示されています。
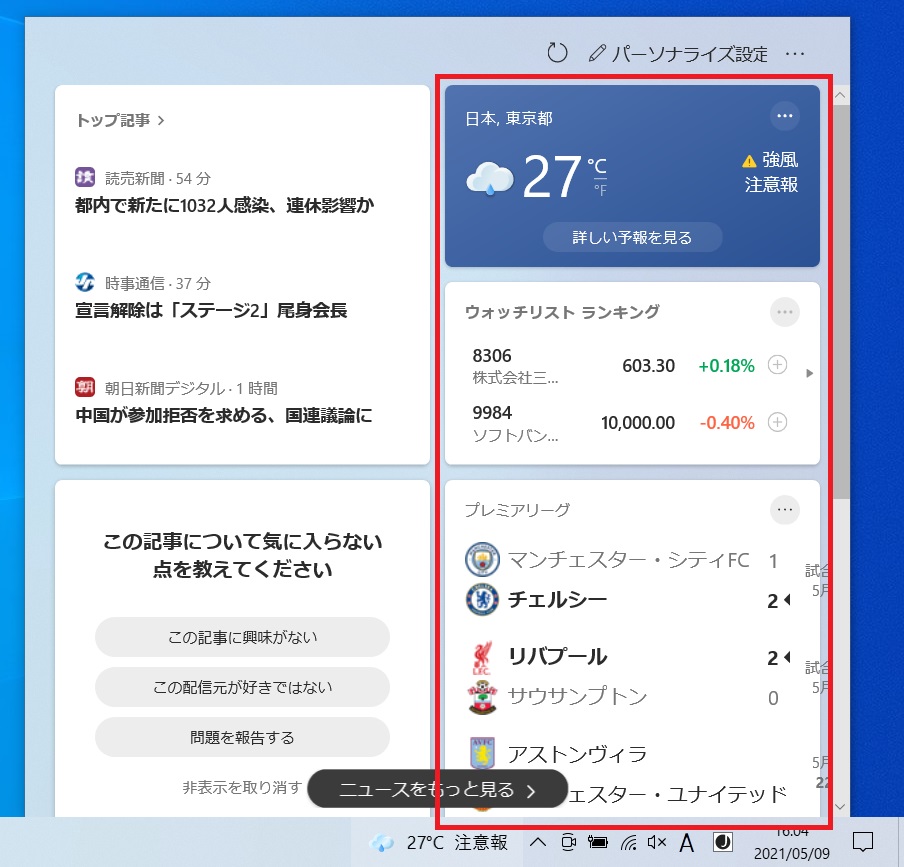
これはそれぞれ非表示にすることができます。
- 「ニュースと関心事項」画面の右上にある「…」をクリックします。
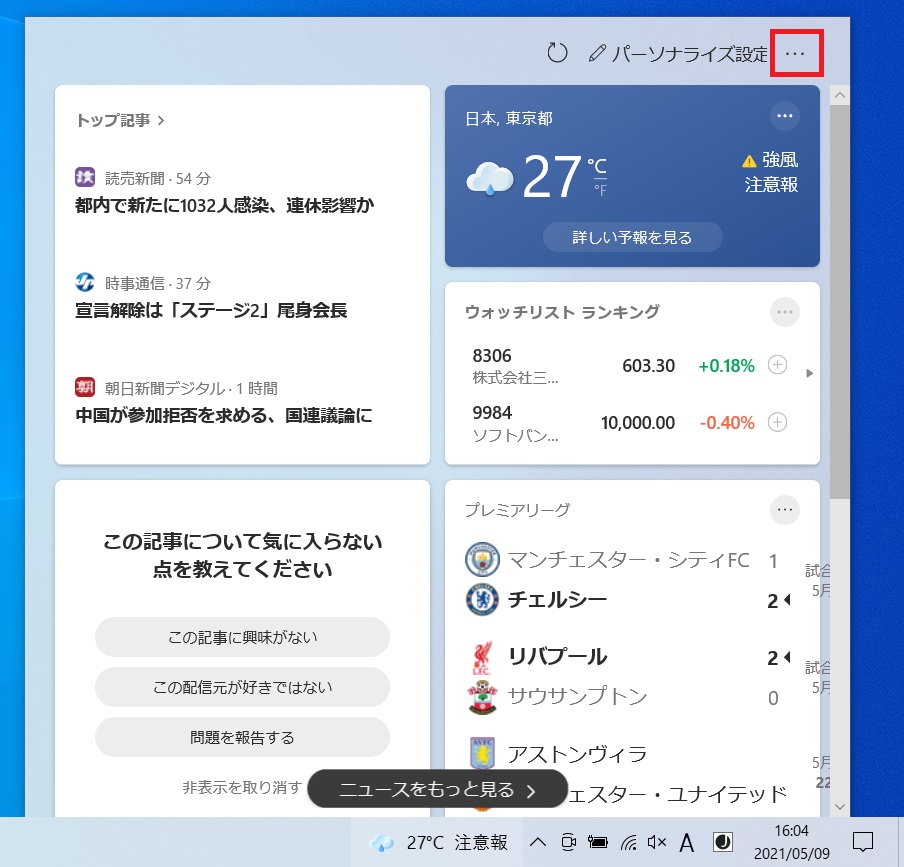
- 表示されたメニューから[言語とコンテンツ]をクリックします。
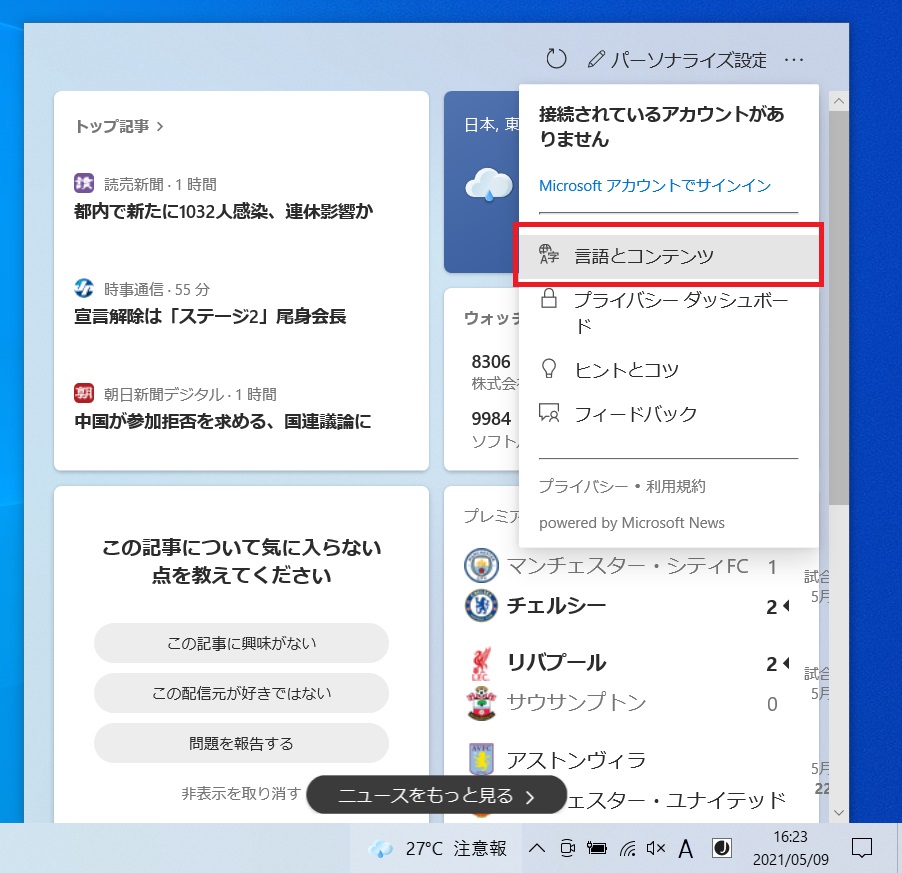
- Micorosoftの「その他設定」ページが開くため、インフォーメーションカードの不要なものをオフにします。
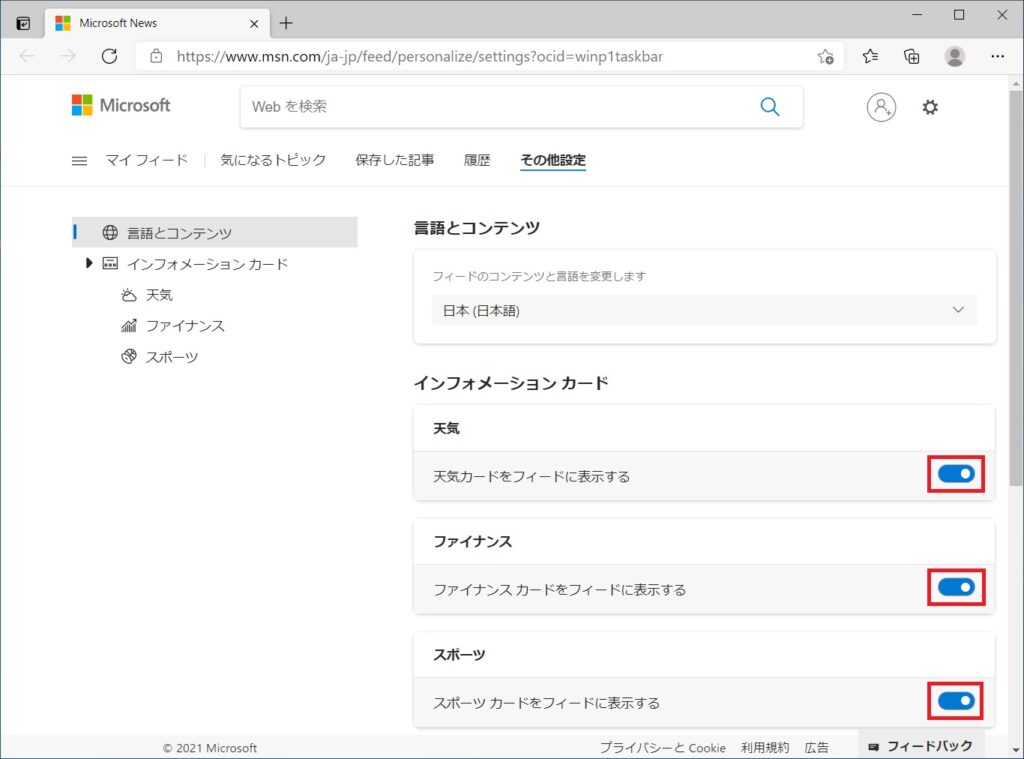
- 「ニュースと関心事項」画面の更新アイコンをクリックします。
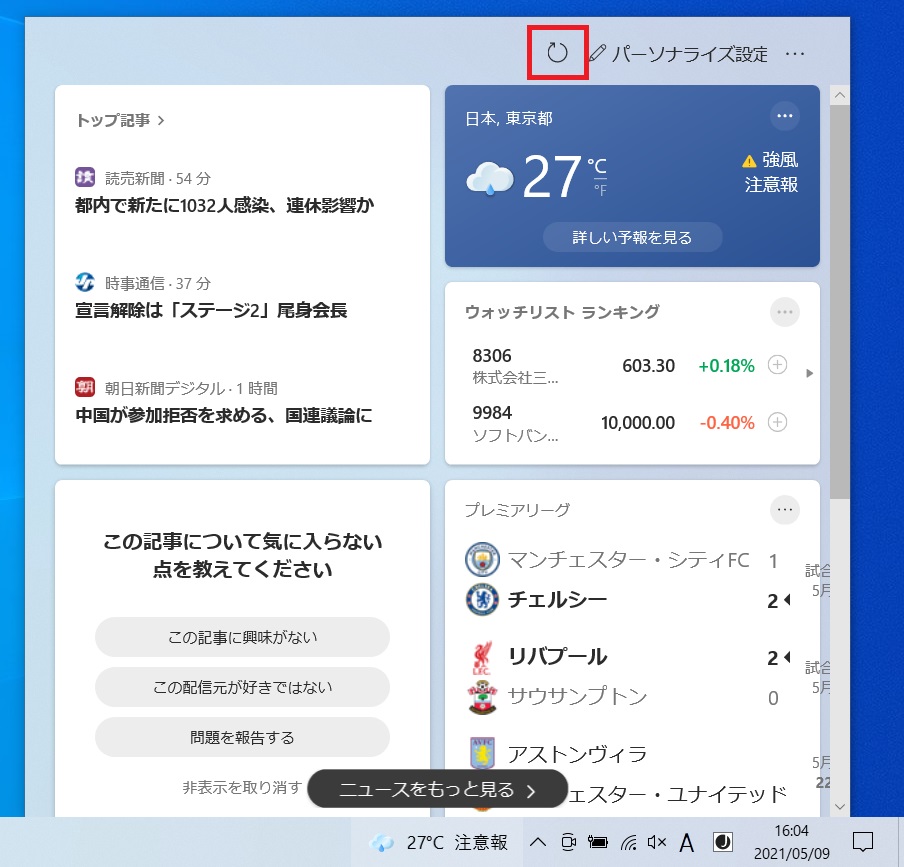
オフにしたインフォーメーションカードが表示されなくなり、その部分にはニュースが表示されるようになります。
それぞれのカードの「…」をクリックし、表示されたメニューから「~カードを表示しない」を選択することで非表示にすることもできます。
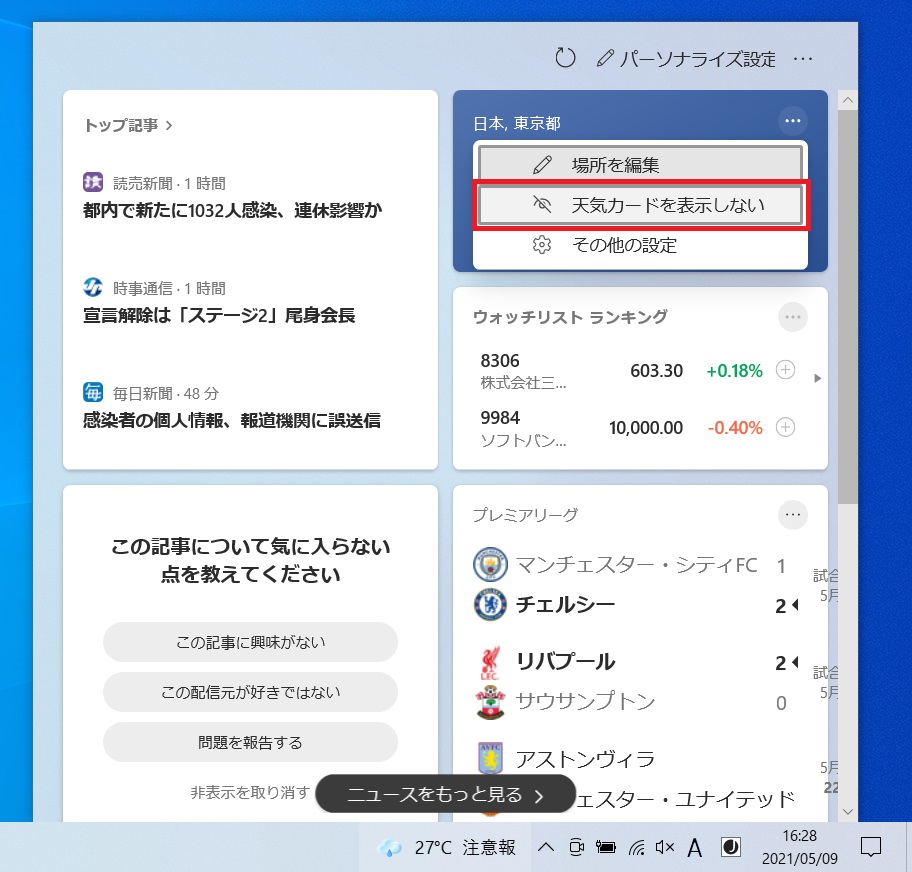
再度表示したい場合はMicorosoftの「その他設定」ページのインフォーメーションカードからオンにします。
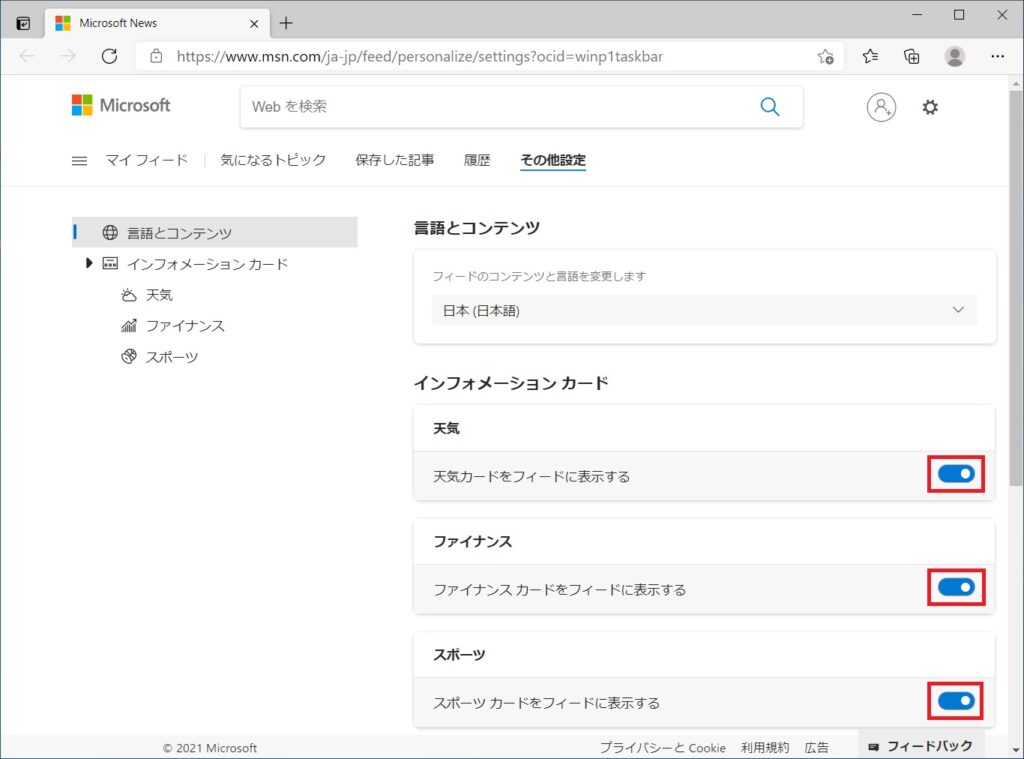
天気予報の場所を変更する
天気予報は自動で現在地の場所が表示されていますが、現在地の情報が正確ではない場合もあります。その場合は、天気予報の場所を指定することができます。
- 天気予報カードの「…」をクリックし、表示されたメニューから「場所を編集」をクリックします。

- 場所の編集画面が表示されます。
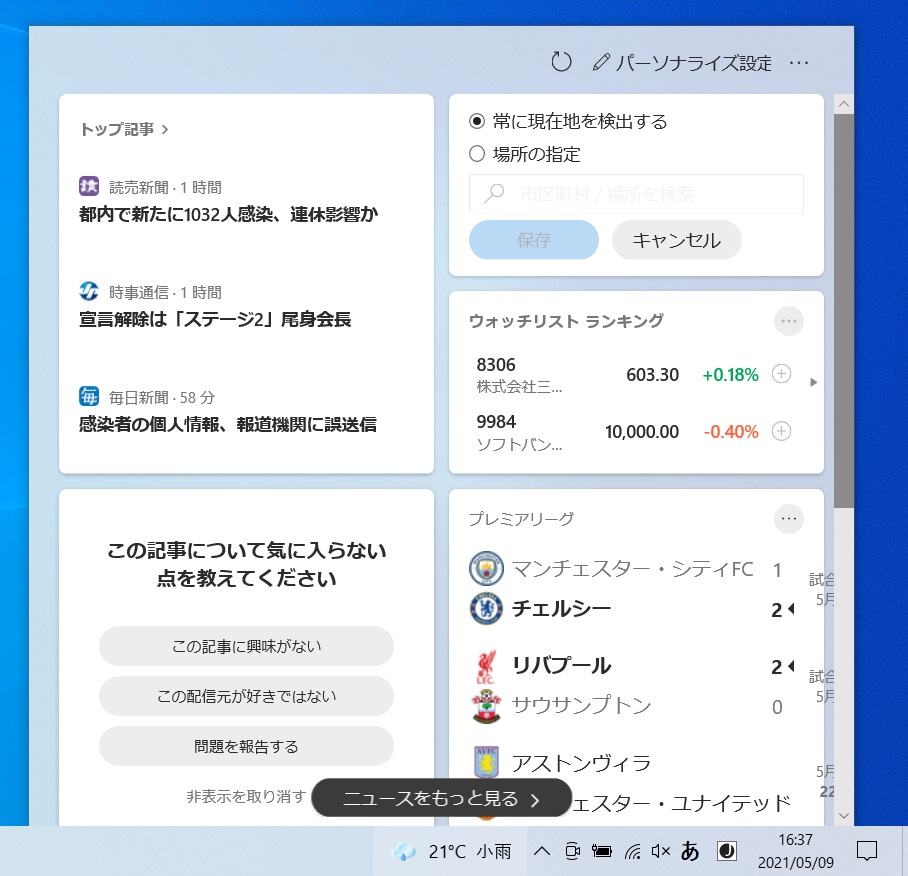
- 場所の指定を選択し、表示したい場所を入力します。文字は確定しないでください。入力が確定してしまうと検索結果が消えてしまいます。
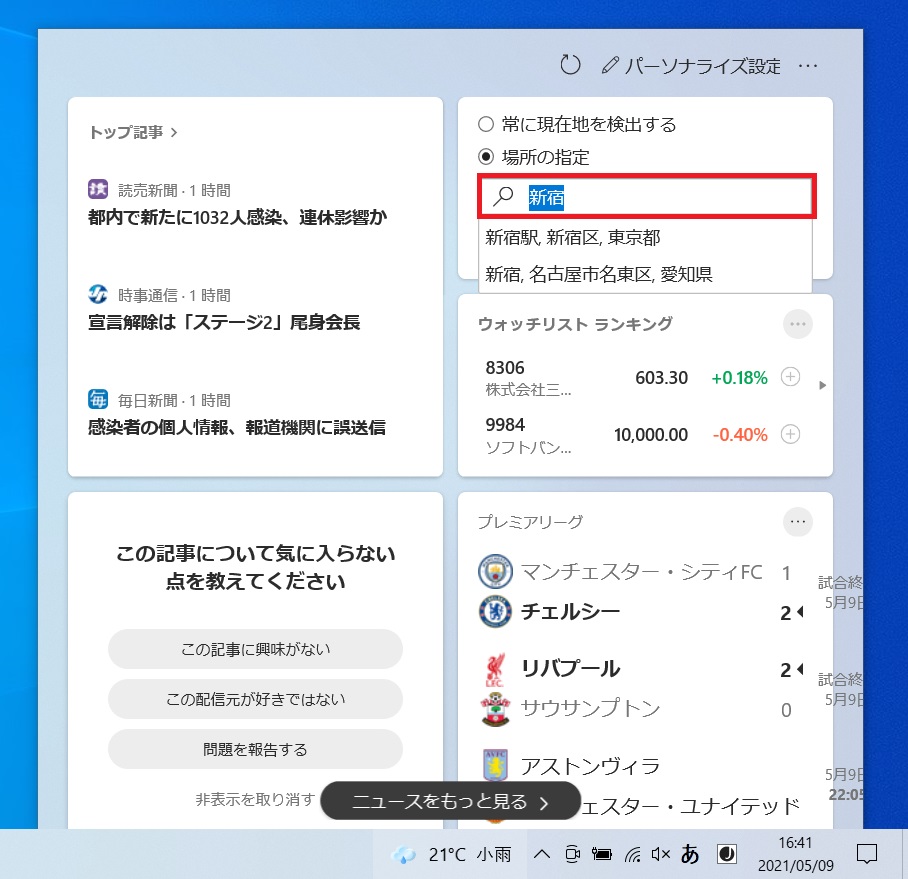
- 検索結果から表示したい場所を選択します。
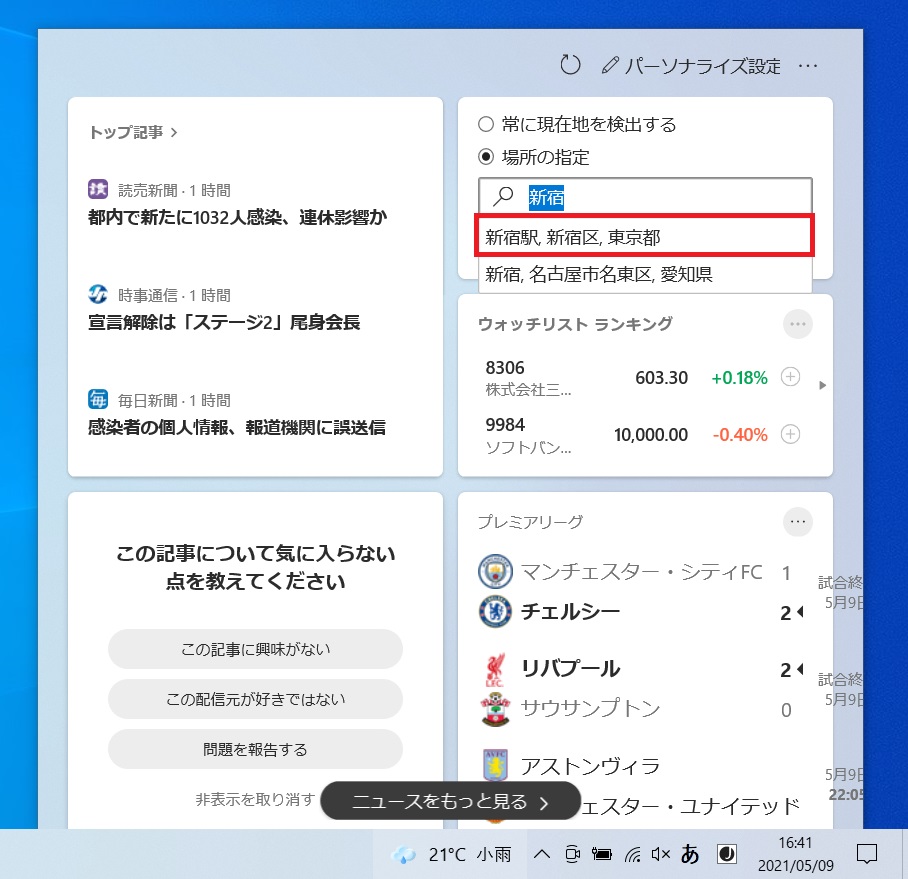
- [保存]をクリックします。
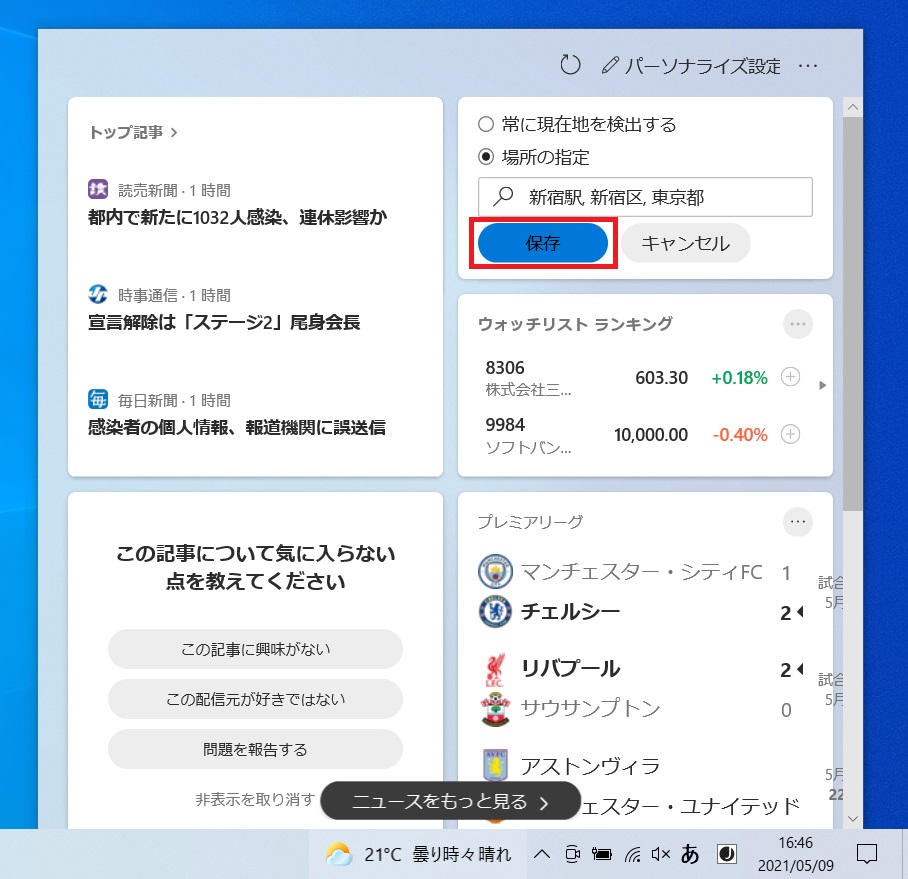
これで保存した場所の天気予報が表示されるようになります。
証券コードを追加する
証券コードの追加で株価が表示される企業を追加することができます。
- ファイナンスカードの「…」をクリックし、表示されたメニューから「証券コードを追加」をクリックします。
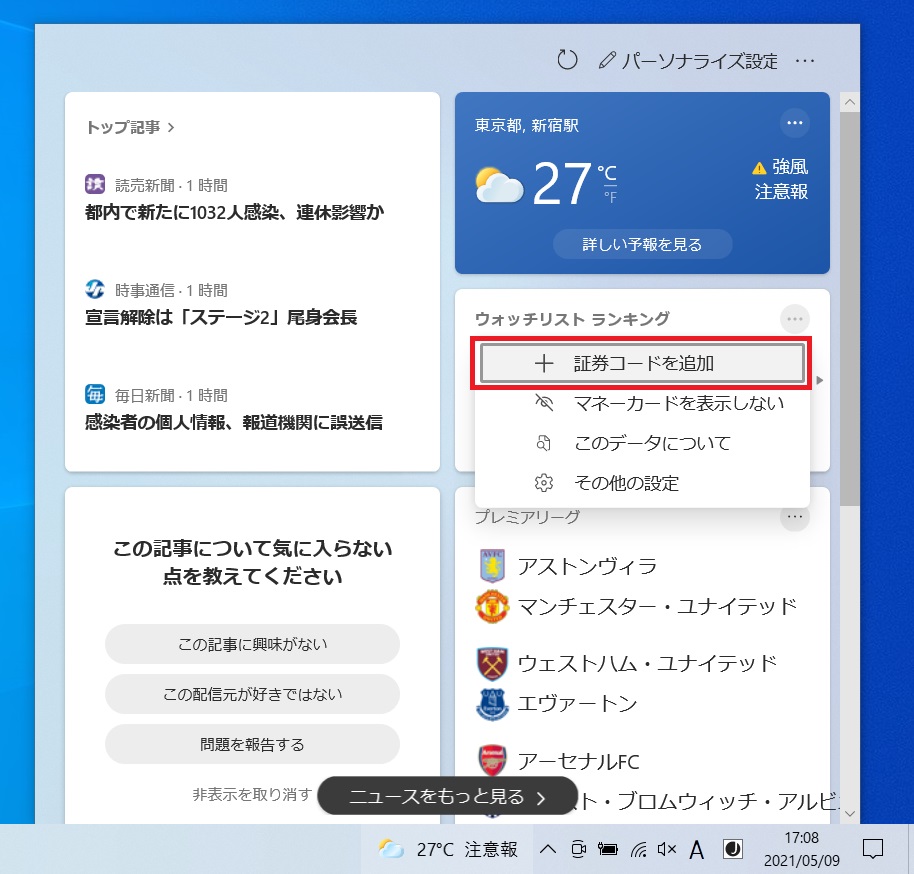
- 表示された「株価検索」欄に、追加したい企業の証券コードを入力します。コードだけではなく、銘柄名でも検索可能です。
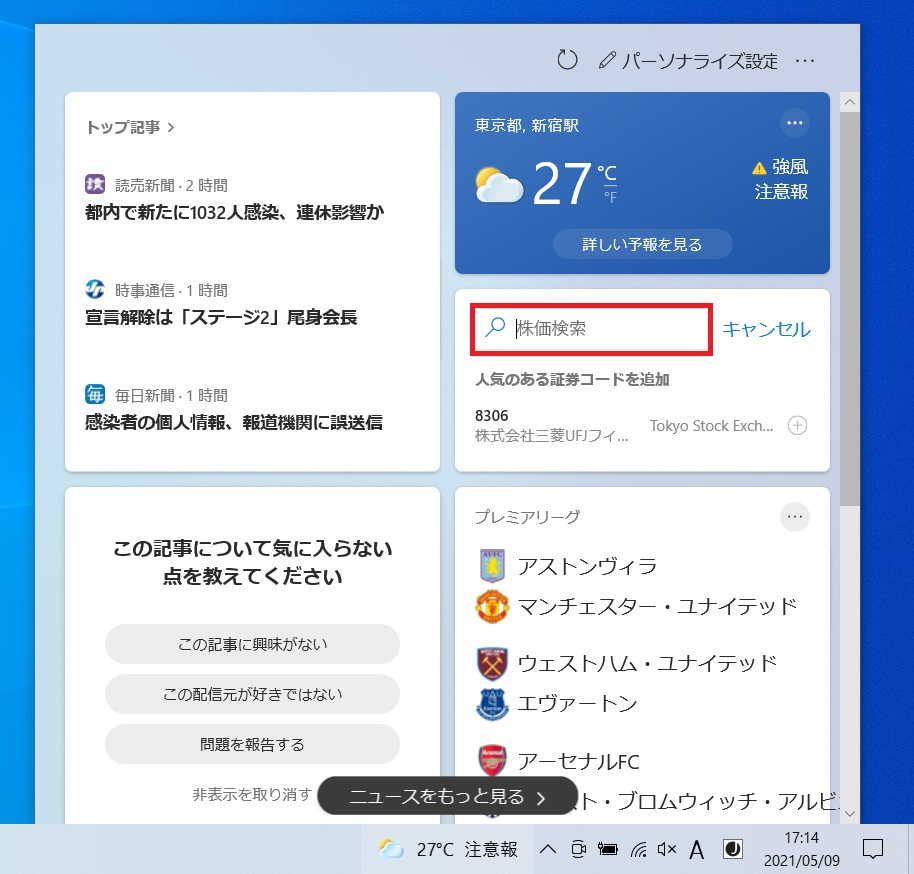
- 表示された検索結果から追加したい企業をクリックします。
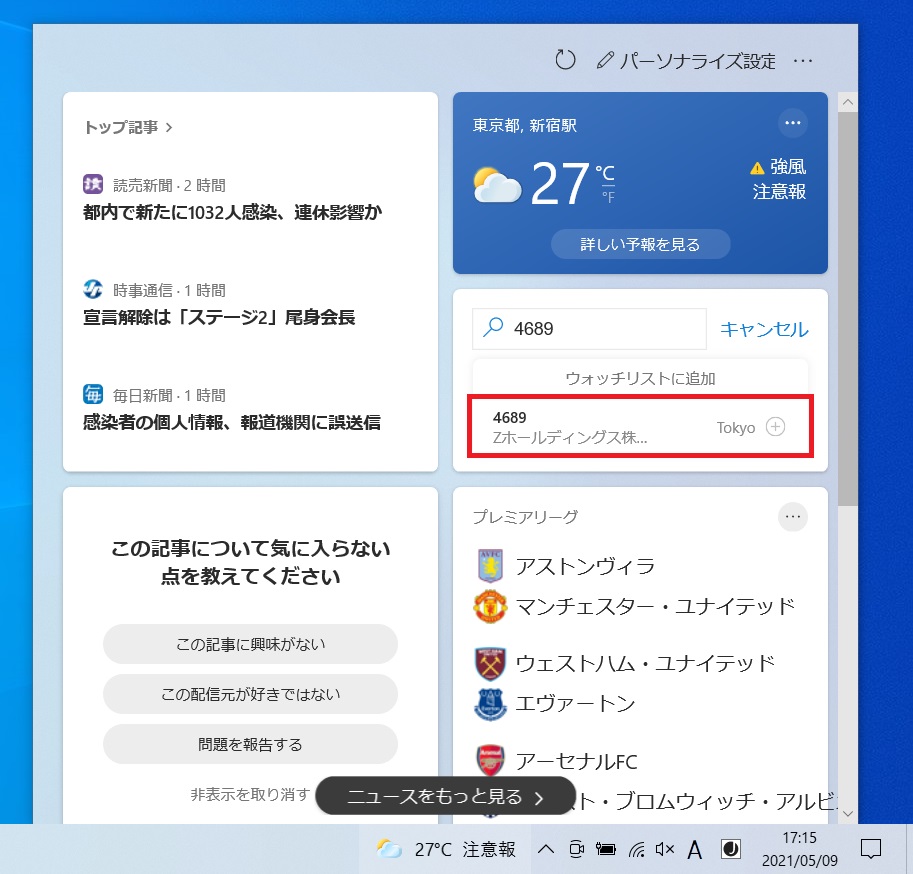
これで追加した企業の株価がファイナンスカードのウォッチリストランキングに追加されます。
気になるトピックを編集する
気になるトピックを選択することで、ニュースに表示される内容をある程度カスタマイズすることもできます。
- 「ニュースと関心事項」画面の右上にある[パーソナライズ設定]をクリックします。
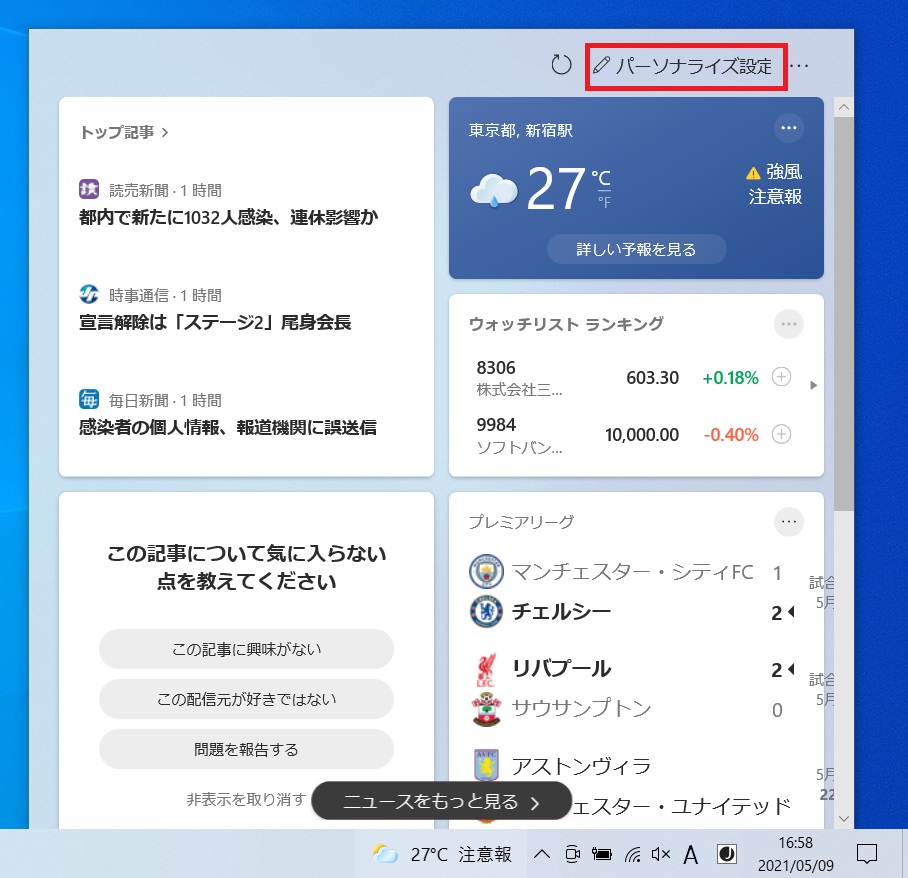
- Micorosoftの「気になるトピック」ページが開くため、表示されている中から好きなトピックの「+」ボタンをクリックして追加します。
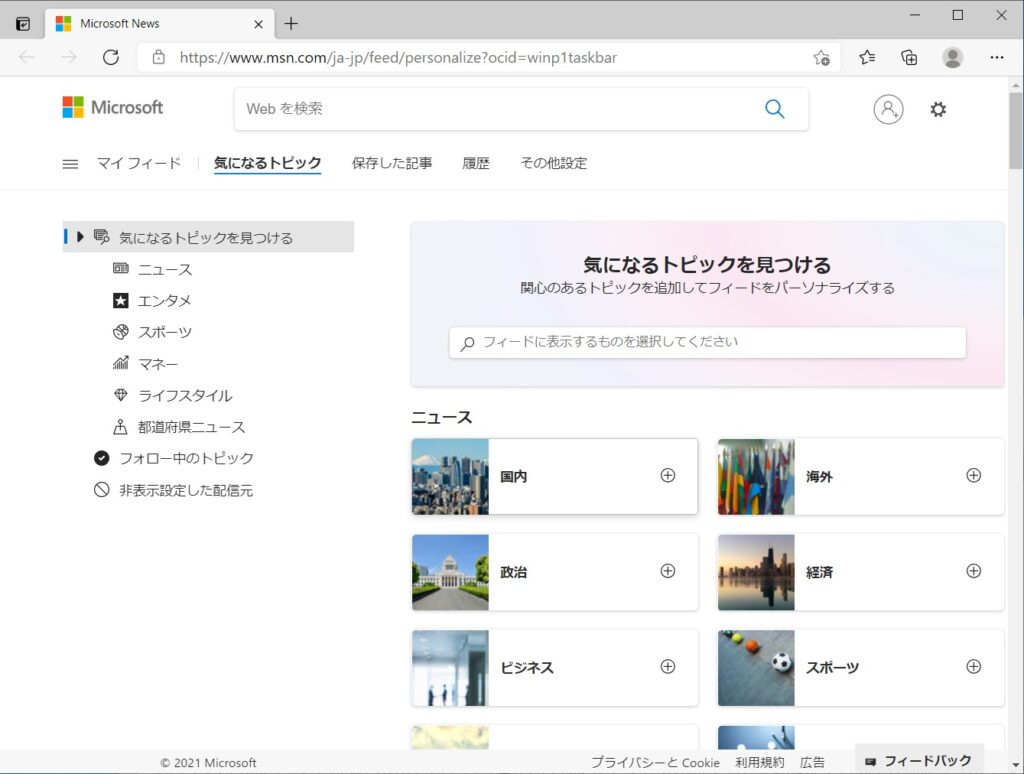
これで追加したトピックのニュースが表示されるようになります。





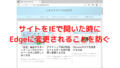

コメント