ショートカットキーを多用する人は[Windows]キーをよく使用するのではないかと思います。ですが、作業中に[Windows]キーを誤って押下してしまって、スタートメニューが開いてしまい邪魔だという人もいるのではないでしょうか。
そこで、この記事では[Windows]キーを無効化する方法を紹介します。
Windowsキーを無効化する
よくあるのがゲーム中に[Windows]キーを押してしまいスタートメニューが開くというものかと思います。ゲーミング用のキーボードを使用していれば、[Windows]キーの有効化/無効化機能がついているものもありますが、多くのキーボードでは機能がありません。ここでは、Windowsの標準機能で無効化する方法とツールを使用する方法を紹介します。
レジストリを修正する
Windowsの標準機能での[Windows]キーの無効化にはレジストリを使用します。
※レジストリにはOSにかかわる重要なデータも存在するので、レジストリエディターを使用して編集を行うときは事前にバックアップをとっておくなど、慎重に作業してください。 レジストリエディターの使用によって発生した問題の解決は保証できないため、自己責任でお願いします。
レジストリのバックアップ方法がわからない場合は以下の記事をご覧ください。
レジストリ修正方法
- ショートカットキーの[Windows]キー + [R]キーで「ファイル名を指定して実行」を開きます。
- 「regedit」と入力して[OK]をクリックします。
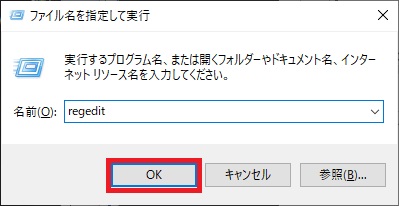
- 「ユーザーアカウント制御」画面が表示された場合は[はい]をクリックします。
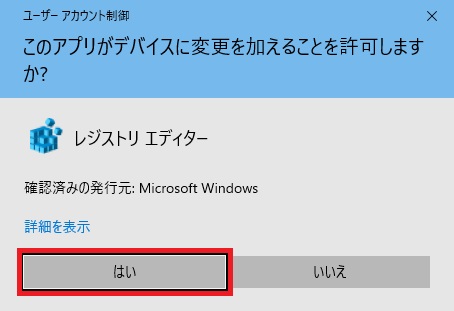
- 「HKEY_LOCAL_MACHINE\SYSTEM\CurrentControlSet\Control\Keyboard Layout」を右クリックし、表示されたメニューから[新規]-[バイナリ値]をクリックします。
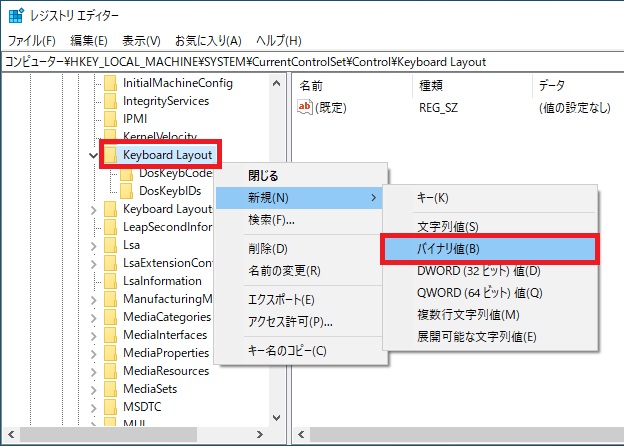
- 名前を「Scancode Map」に変更し[Enter]キーで確定します。
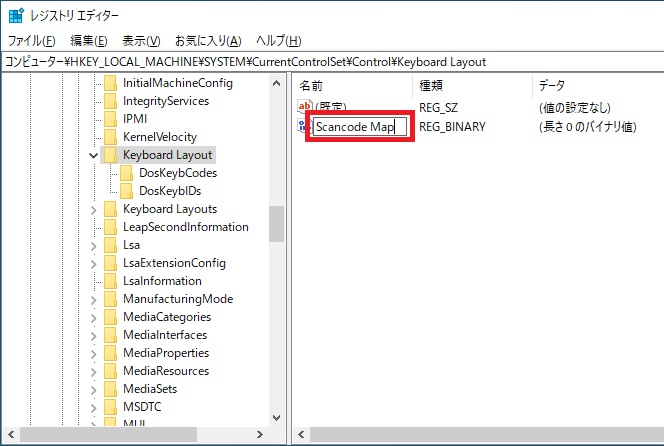
- 「Scancode Map」を右クリックして、表示されたメニューから[修正]をクリックします。
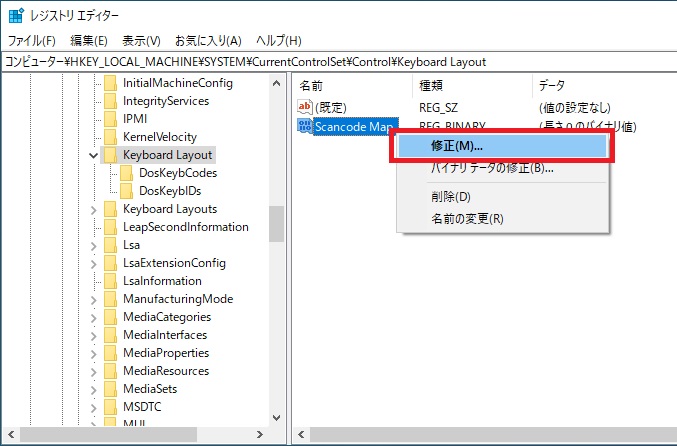
- 「値のデータ」を以下のように変更し、[OK]をクリックします。
00 00 00 00 00 00 00 00 03 00 00 00 00 00 5B E0 00 00 5C E0 00 00 00 00
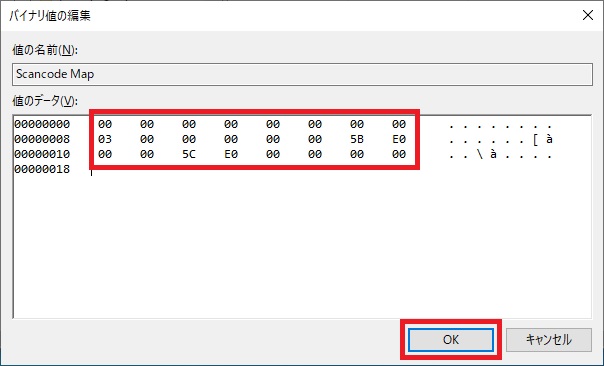
レジストリ変更後に、1度サインアウトしてから再度サインインすると、[Windows]キーが無効になります。
[Windows]キーを有効化したい場合は、追加した「Scancode Map」を右クリックし、表示されたメニューから[削除]をクリックします。無効に設定したときと同様に、1度サインアウトしてから再度サインインすると、[Windows]キーが有効になります。
ツールを使用する
レジストリを修正する方法は変更を有効にするために、1度サインアウトするという手間があります。
NoWinKeyというツールを用いれば起動するとタスクトレイに常駐し、起動している間だけ[Windows]キーを無効化することができます。
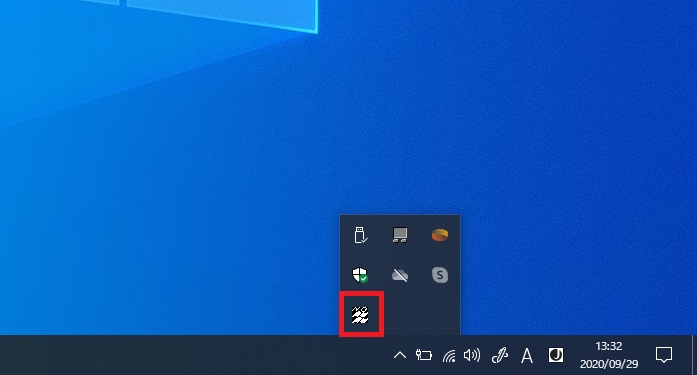
[Windows]キーを有効化したい場合は、タスクトレイ上の「NoWinkey」を右クリックし、表示されたメニューから[NoWinKeyの終了]をクリックします。
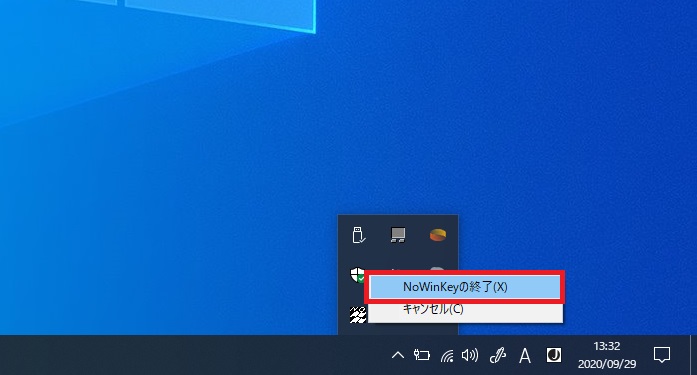
古いツールで対応OSがVistaで止まっていますが、Windows10でも動作するようです。
ツールを導入することが問題なければこちらの方法が簡単に実行できてよいのではないかと思います。

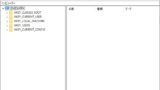






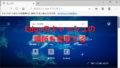
コメント