入力言語やIMEを複数インストールしていると、切り替えた覚えがないのに勝手に切り替わっていることがあります。
この記事では知らない間に勝手に切り替わってしまう理由とそれを防ぐ方法を紹介します。
入力言語やIMEが知らない間に勝手に切り替わるのを防ぐ
知らない間に勝手に切り替わってしまうといっても、もちろん原因があります。
入力言語やIMEが知らない間に勝手に切り替わる理由
入力言語やIMEが知らない間に勝手に切り替わっている理由は、おそらくショートカットキーを誤って押下しているためだと思います。
以下の記事に記載のショートカットキーを押下することで入力言語やIMEは切り替わってしまいます。
特にショートカットキーを多用する人は[Ctrl]キーや[Alt]キーよく使用するため、誤って切り替わってしまうことが多いのではないかと思います。
入力言語やIMEが勝手に切り替わることを防ぐ
前述のショートカットキーを押下しなければ切り替わりは発生しませんが、誤って押下してしまうことを防ぐことは難しいと思います。そこで、ショートカットキーを押下しても切り替わらない方法を紹介します。
入力言語を削除する
使用しない入力言語を削除してしまい、1つに絞ってしまえば切り替わりは発生しません。
- スタートメニューを開き、[設定(ギアアイコン)]をクリックします。
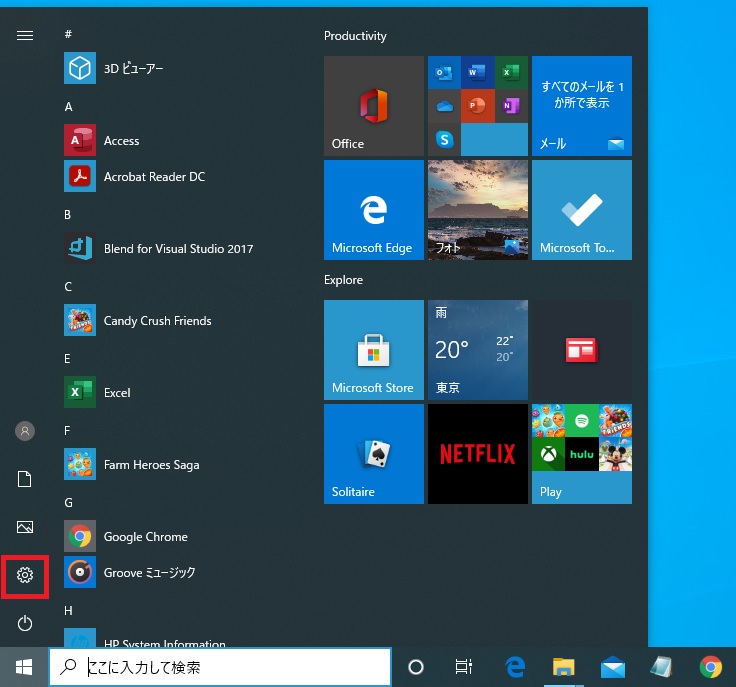
- 「Windowsの設定」画面が開くため、[時刻と言語]をクリックします。
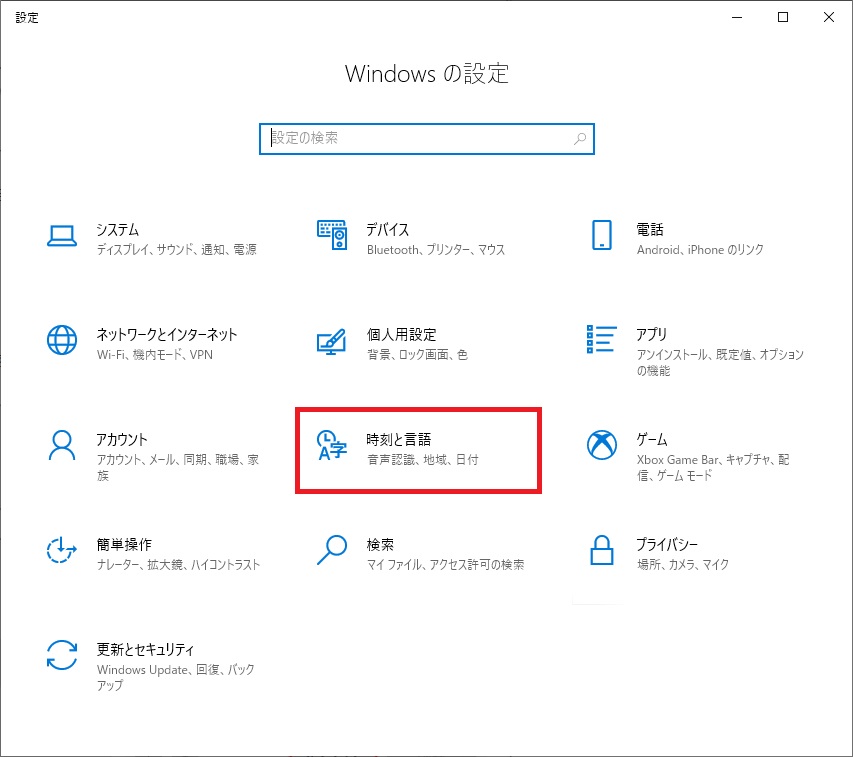
- 「日付と時刻」設定画面が開くため、[言語]をクリックします。
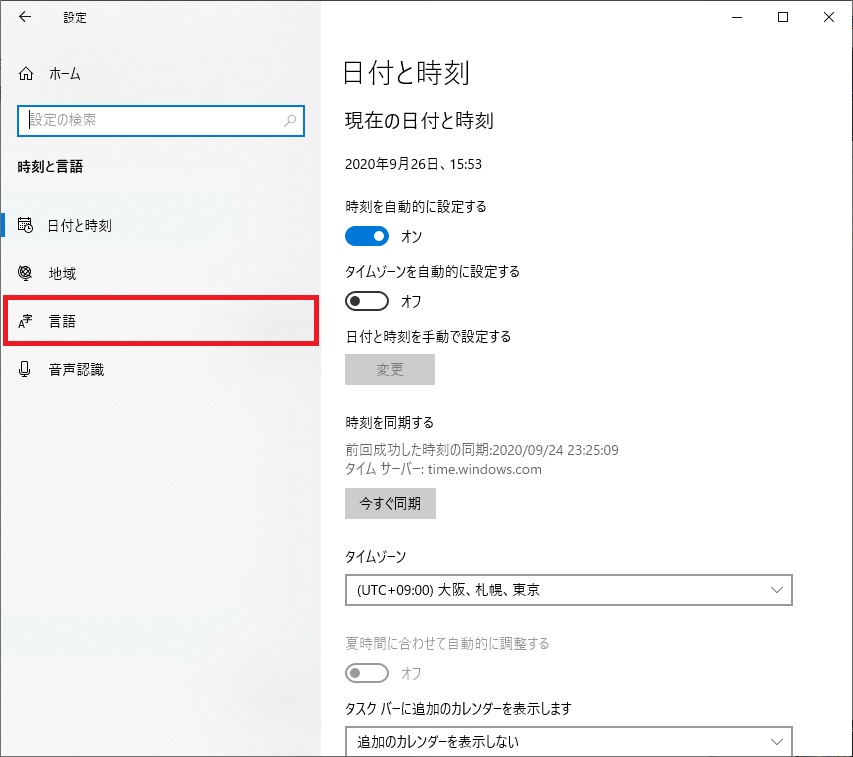
- 「言語」設定画面が開くため、「優先する言語」から不要な言語を選択し、表示される[削除]をクリックします。
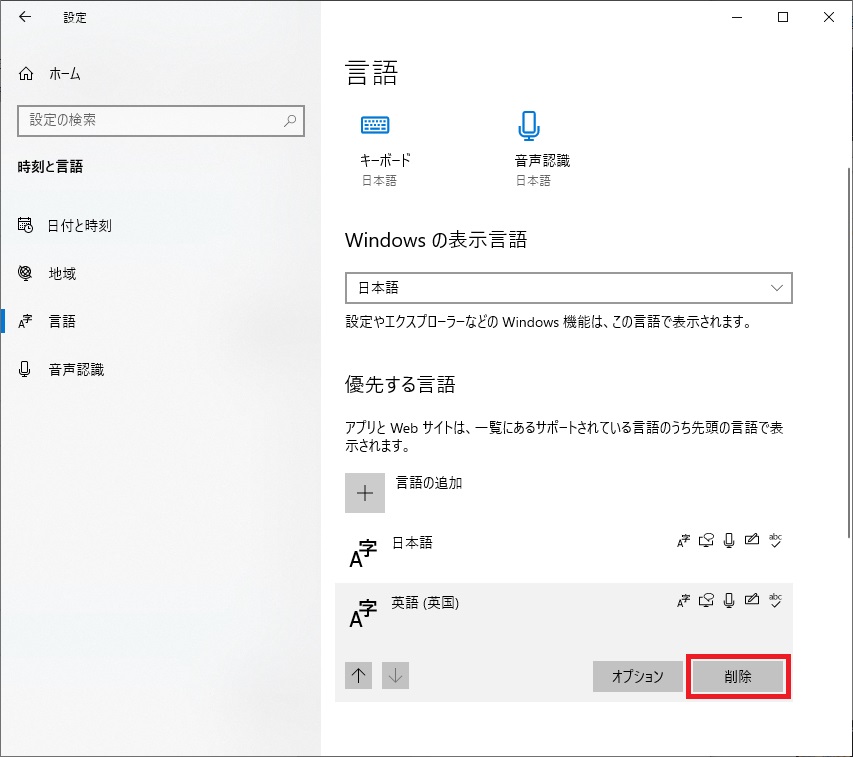
1番上に表示されている言語は既定の言語となっていて削除できません。削除したい場合は優先順位を変更してから削除する必要があります。
IMEを削除する
入力言語と同様に、使用しないIMEを削除し、1つに絞ってしまえば切り替わりは発生しません。
- スタートメニューを開き、[設定(ギアアイコン)]をクリックします。
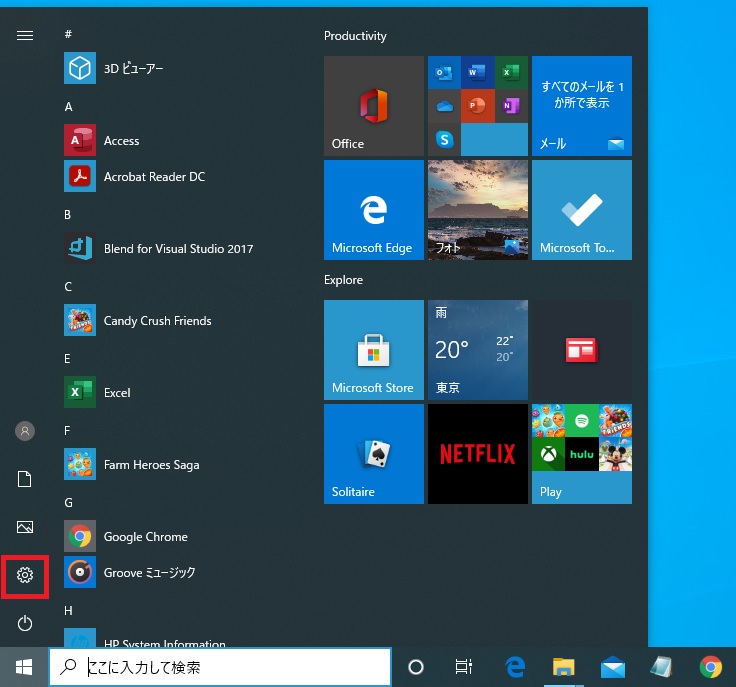
- 「Windowsの設定」画面が開くため、[時刻と言語]をクリックします。
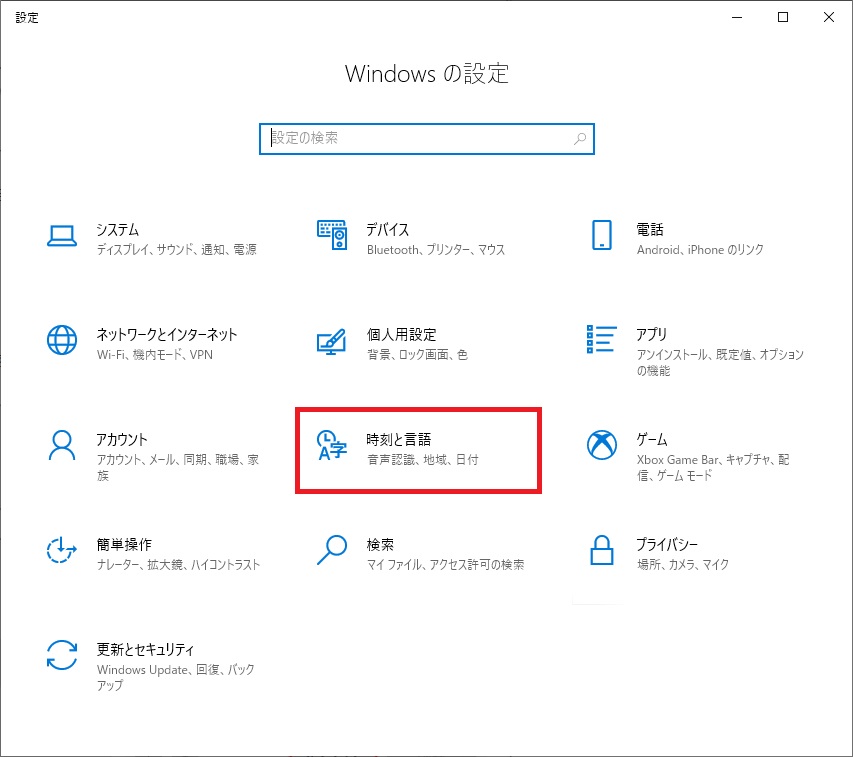
- 「日付と時刻」設定画面が開くため、[言語]をクリックします。
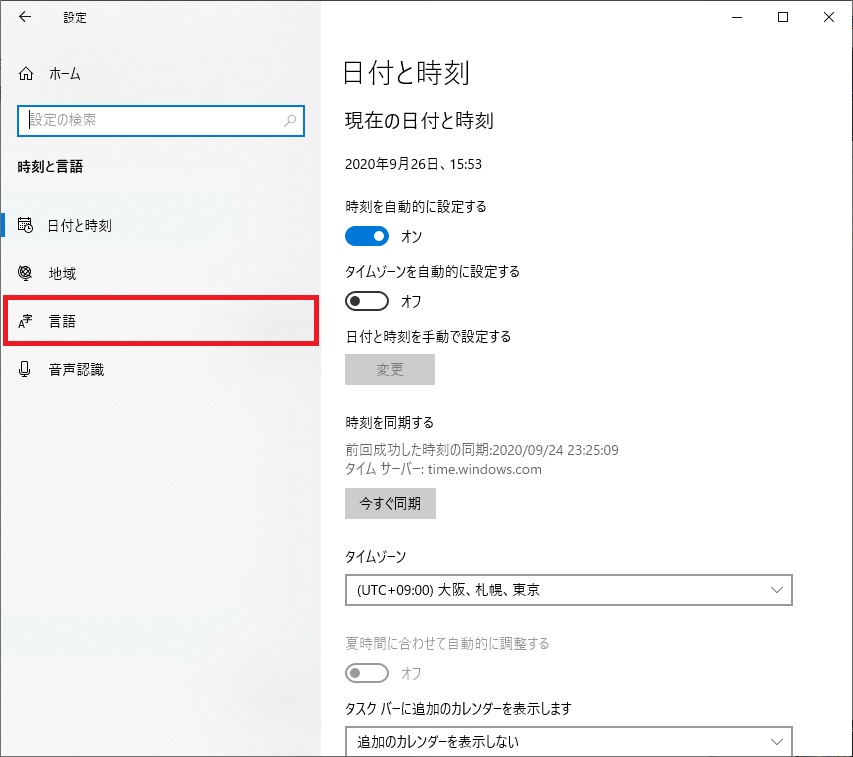
- 「言語」設定画面が開くため、「優先する言語」から「日本語」を選択し、表示される[オプション]をクリックします。
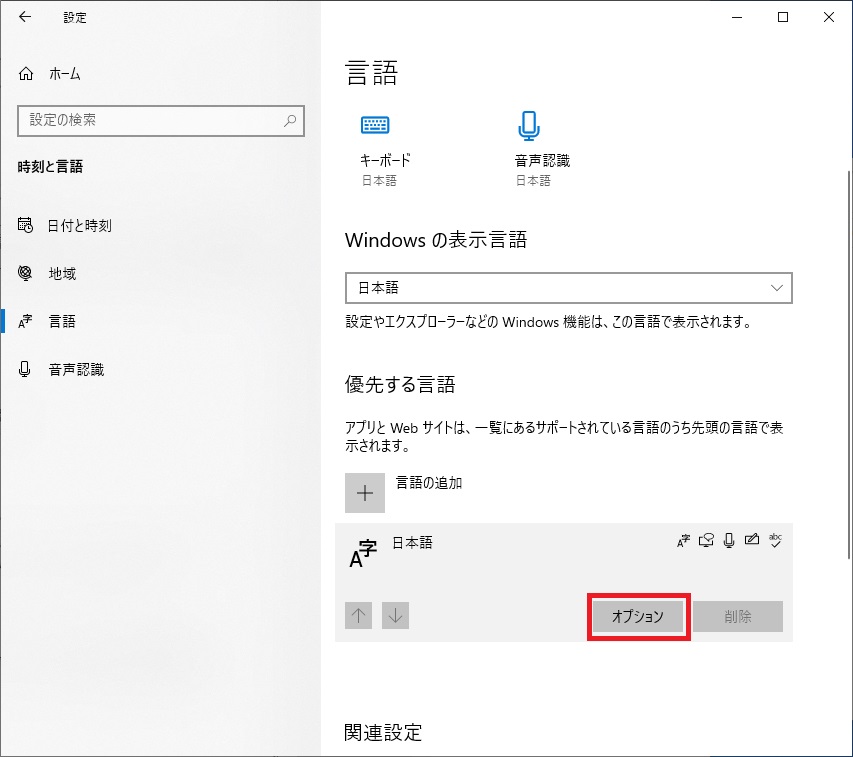
- 「キーボード」から対象のIMEを選択すると表示される[削除]をクリックします。
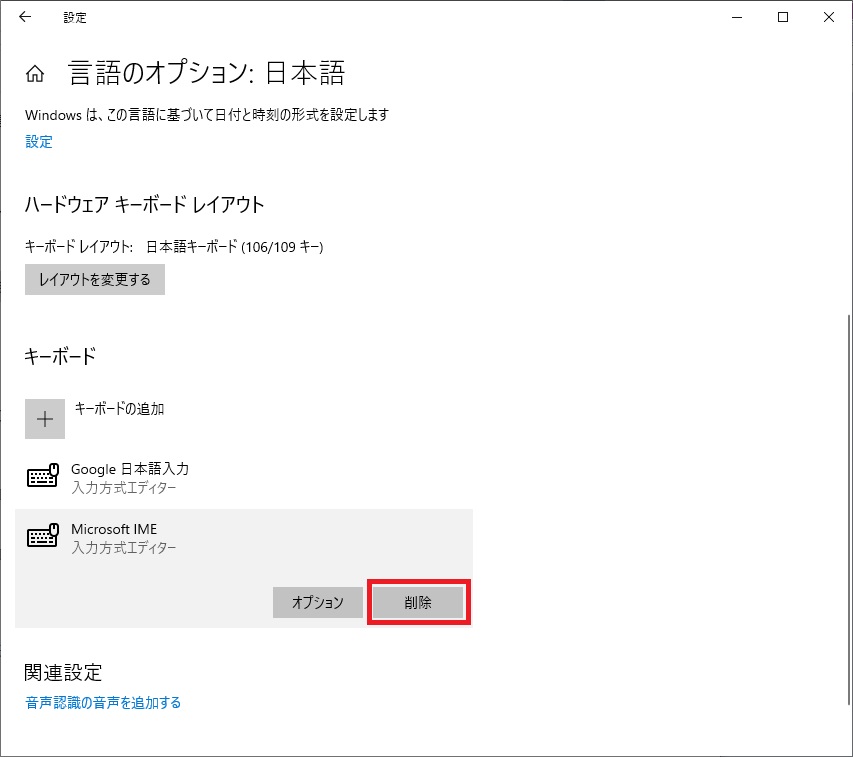
ショートカットキーを無効にする
入力言語やIMEを複数使い分けている人は削除できないと思います。そういう場合は、ショートカットキーそのものを無効にしてしまう方法もあります。
入力言語のホットキー設定画面でショートカットキーを編集することができます。
- スタートメニューを開き、[設定(ギアアイコン)]をクリックします。
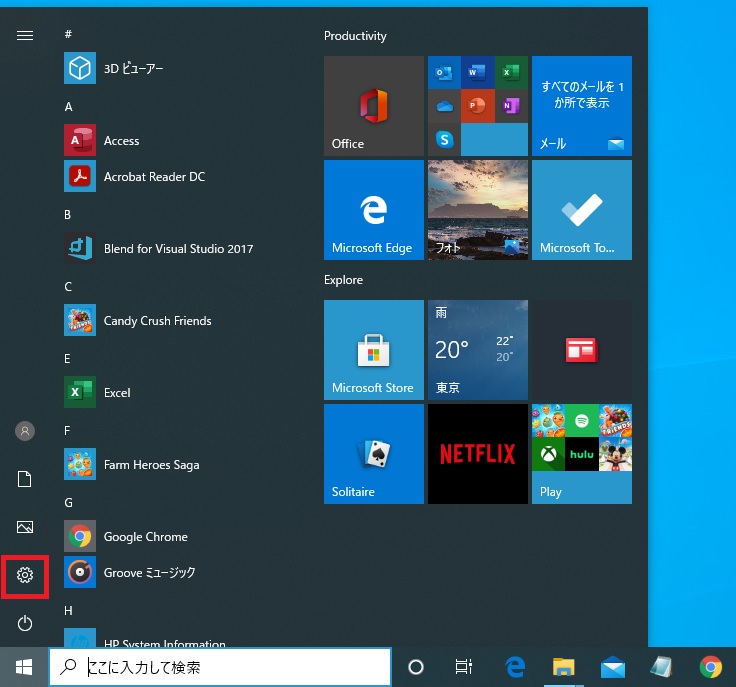
- 「Windowsの設定」画面が開くため、「設定の検索」に「キーボードの詳細設定」と入力します。
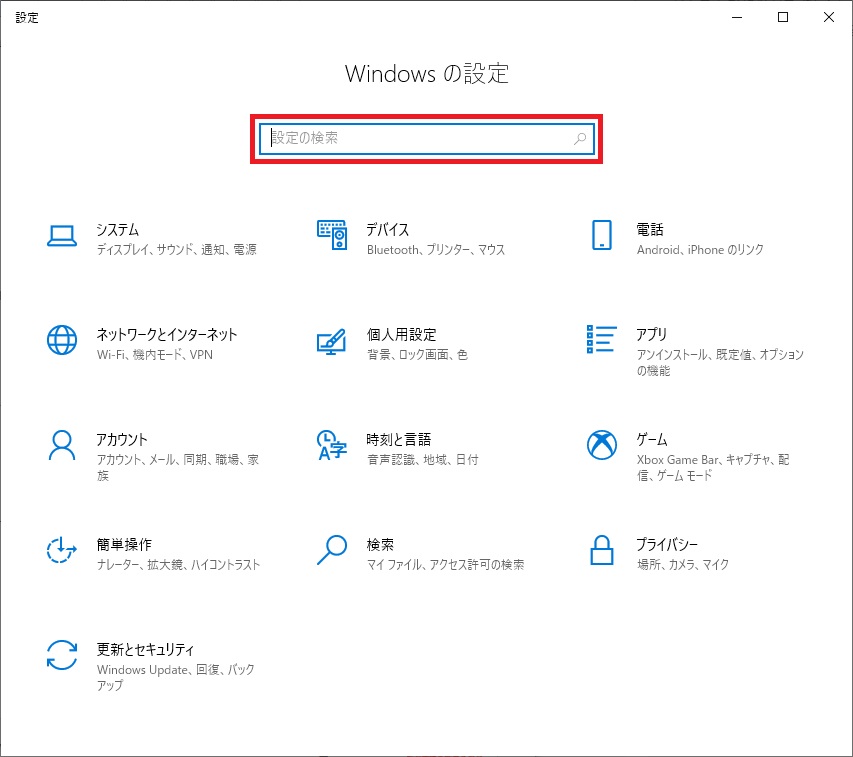
- 表示された検索結果から[キーボードの詳細設定]をクリックします。
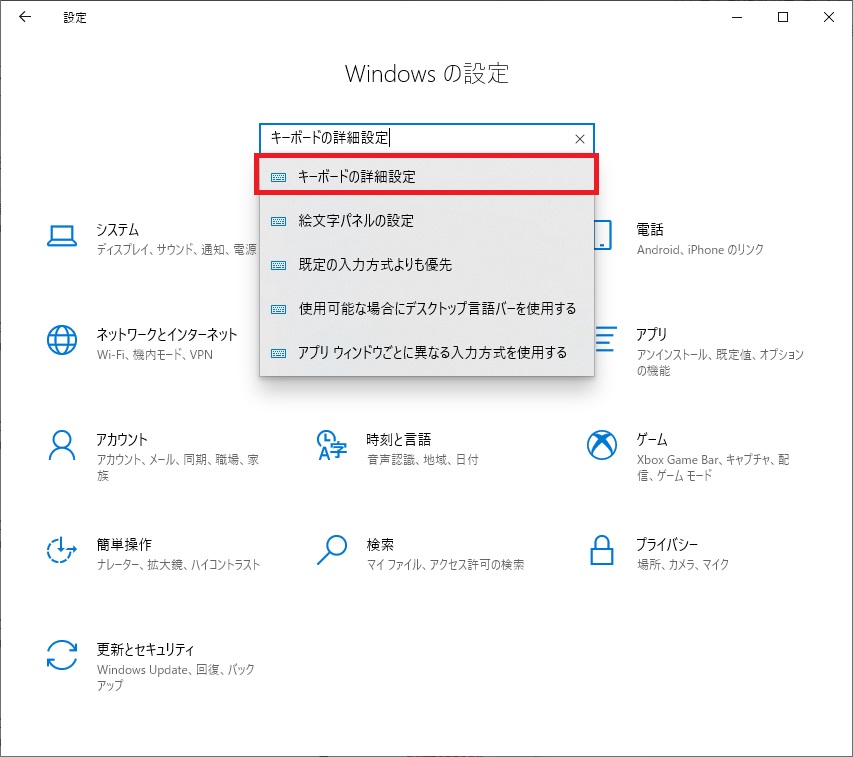
- 「キーボードの詳細設定」画面が開くため、[入力言語のホットキー]をクリックします。
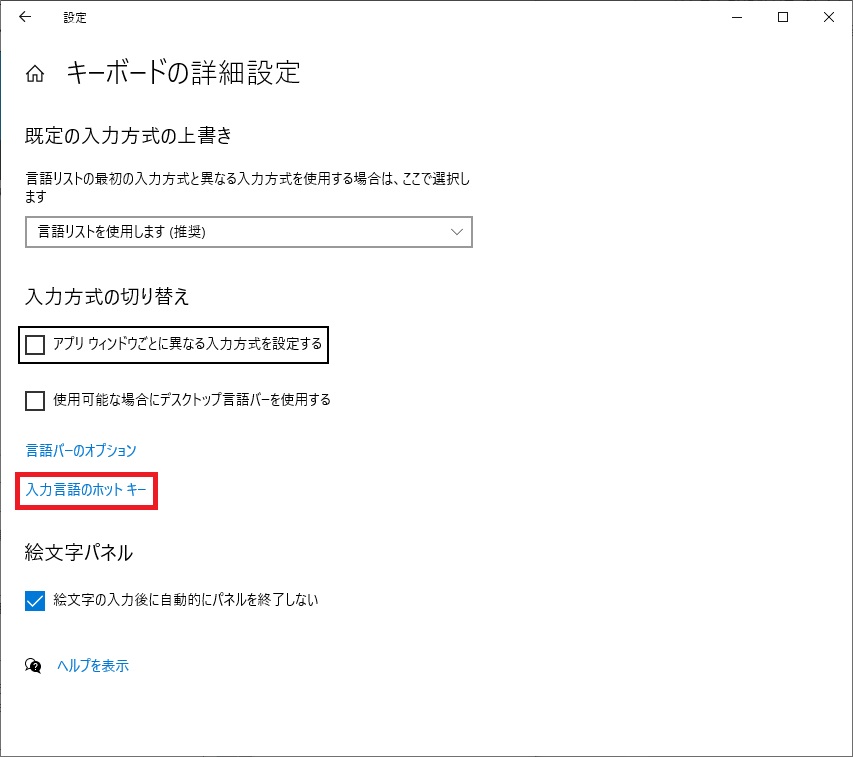
- 「テキストサービスと入力言語」画面の「キーの詳細設定」タブが開くため、「入力言語のホットキーで「入力言語を切り替える」が選択されていることを確認し、[キーシーケンスの変更]をクリックします。
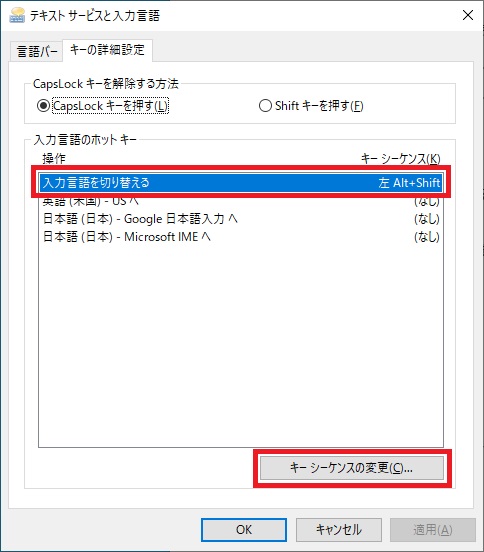
- 「入力言語の切り替え」と「キーボードレイアウトの切り替え」それぞれで「割り当てなし」を選択して[OK]をクリックします。
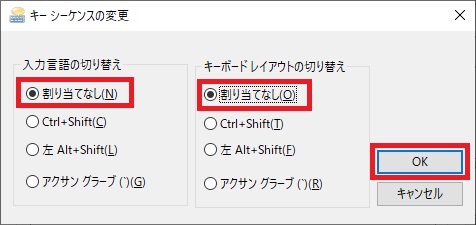
これで[Ctrl]キー + [Shift]キーと左[Alt]キー + [Shift]キーでの切り替えは無効にすることができます。
ただし、[Windows]キー + [Space]キーの切り替えは有効です。色々と確認しましたが、Windows標準では無効化することができません。
入力言語やIMEを複数使い分けている場合、切り替え自体は必要なためこのショートカットキーはそのままでも良いような気がしますが、どうしても無効化したい場合はツールを使用して無効化するしかありません。
ここでは詳細には触れませんが、AutoHotkeyを使用し、以下の設定を実行する方法が一番簡単なように思います。
#Space::
[Windows]キーそのものを無効化してしまって問題ないなら、以下の記事のような方法もあります。










コメント