Windows10にはダークモード(ダークテーマ)や夜間モードが搭載されています。夜間や暗い環境での作業時に設定しておくと目への負担を軽減することができます。
ダークモード(ダークテーマ)とは
ウインドウやメニューのユーザーインターフェース全体が黒基調に変化します。
黒基調のため、画面の輝度が低下するため、目への刺激も少なくなり疲労を軽減できると言われています。本当に効果があるのかは賛否両論で、結局は好みで選べばよいかと思います。
夜間モードとは
ディスプレイからはブルーライトが放出されています。ブルーライトは、目や体に悪影響を及ぼすと言われたりもしており、ブルーライトをカットする眼鏡等も普及しています。
悪影響とは言わないまでも質の良い睡眠を取るためには、寝る前にブルーライト目に入れるのは良くないとされています。
しかし、寝る前にパソコン作業をすることも多いと思います。そこで、役に立つのが夜間モードです。夜間モードは目に優しい暖かい色が表示されるようになります。
モードの設定方法
各モードの設定方法を紹介します。
ダークモード
- デスクトップ画面のなにもない部分を右クリックし、表示されたメニューから[個人用設定]をクリックします。
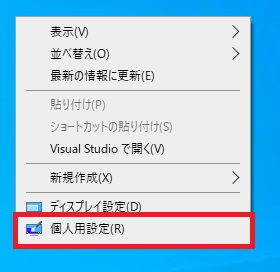
- 背景の設定画面が表示されるため、左ペインのメニューから[色]をクリックします。
![背景設定画面で[色]を選択する画像](https://tsuredurediary.com/wp-content/uploads/2020/07/windows-dark-night-mode-02.jpg)
- 「色を選択する」のプルダウンをクリックします。
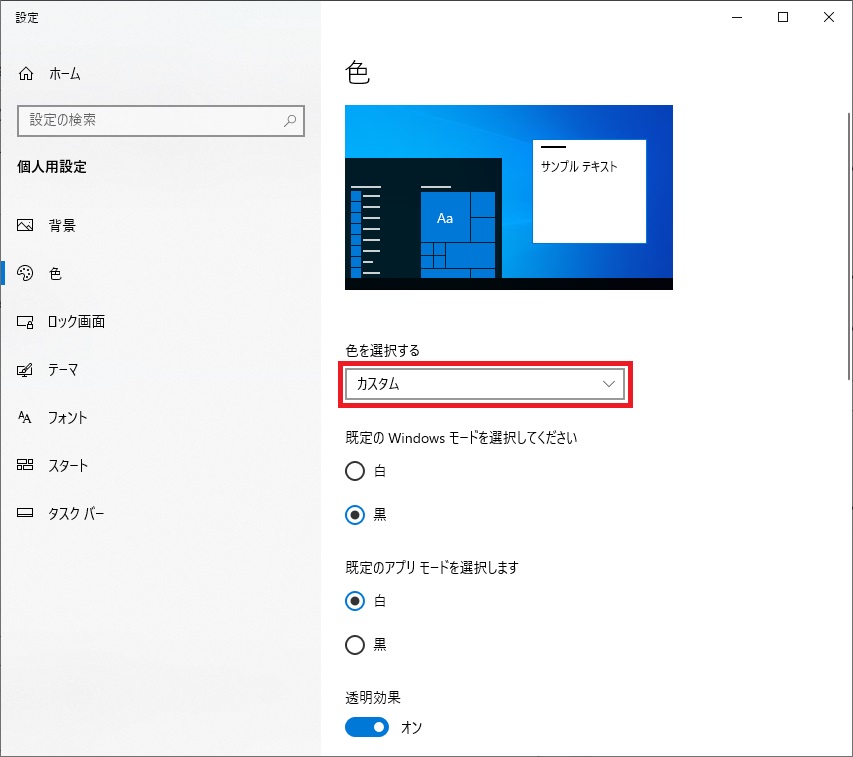
- [黒]を選択します。
![プルダウンメニューから[黒]を選択する画像](https://tsuredurediary.com/wp-content/uploads/2020/07/windows-dark-night-mode-04.jpg)
既定では「カスタム」が選択されており
- 既定の Windows モードを選択してください → 黒
- 既定のアプリ モードを選択します → 白
となっています。
Windowsモード
Windowsモードはタスクバーやスタートメニュー等の部分です。
白を選択した場合
白はライトモード(ライトテーマ)とも呼ばれています。
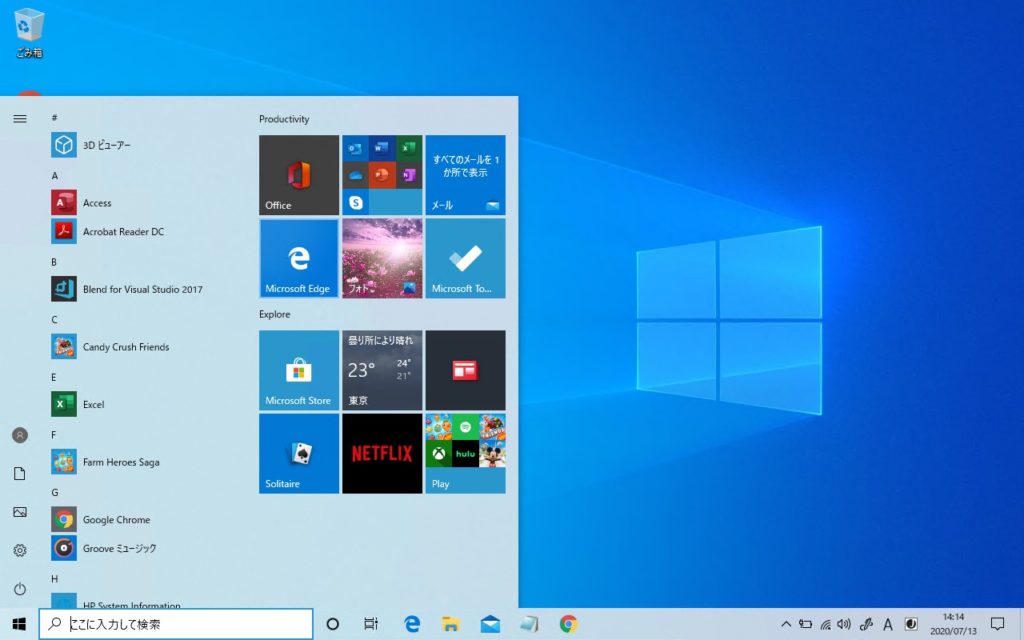
黒を選択した場合(既定)
Windowsモードの既定は黒です。
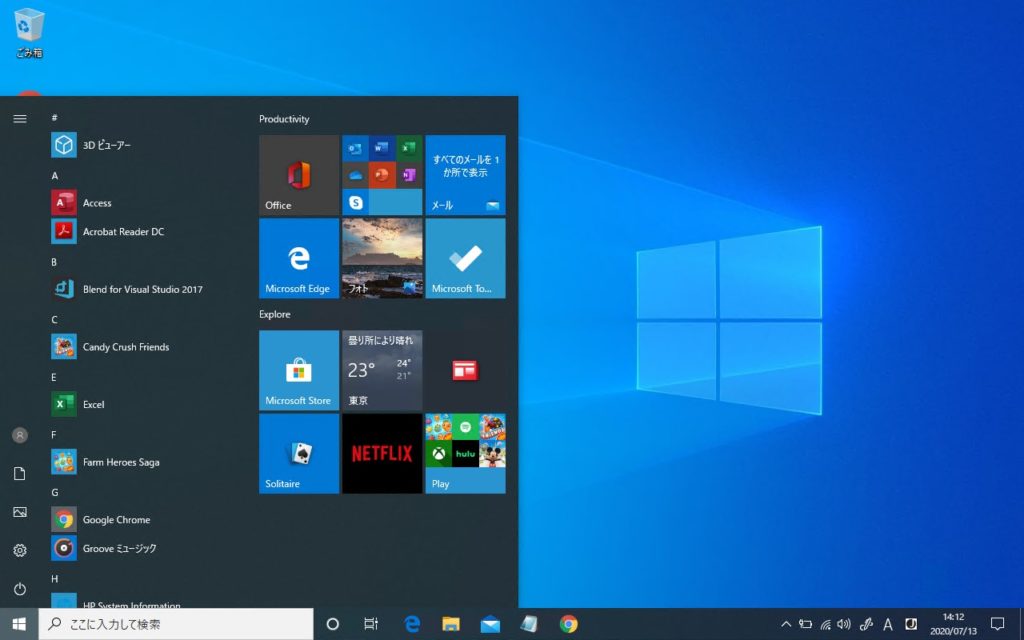
アプリモード
アプリモードはウィンドウで開いた各画面のベースの色になります。対応していないアプリに関しては変更しても黒にはなりません。
白を選択した場合(既定)
エクスプローラーの場合は以下のような表示になります。既定の設定のため、最初はこの表示になっていると思います。
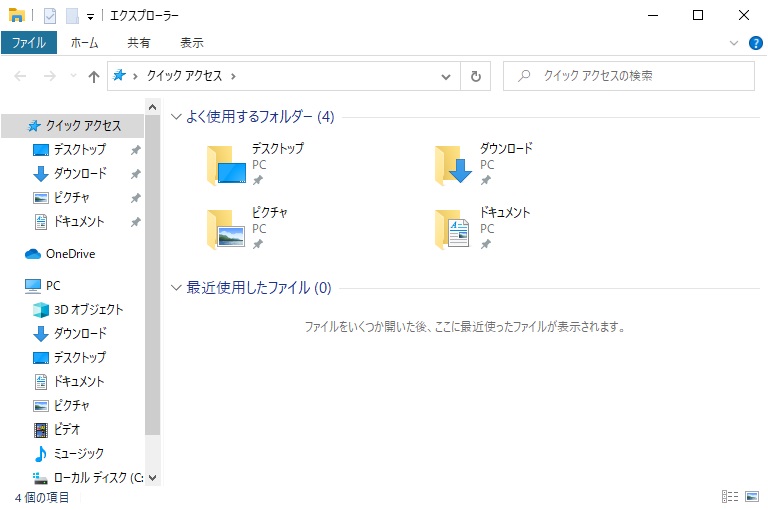
黒を選択した場合
アプリモードを黒に設定した場合は以下のような表示になります。
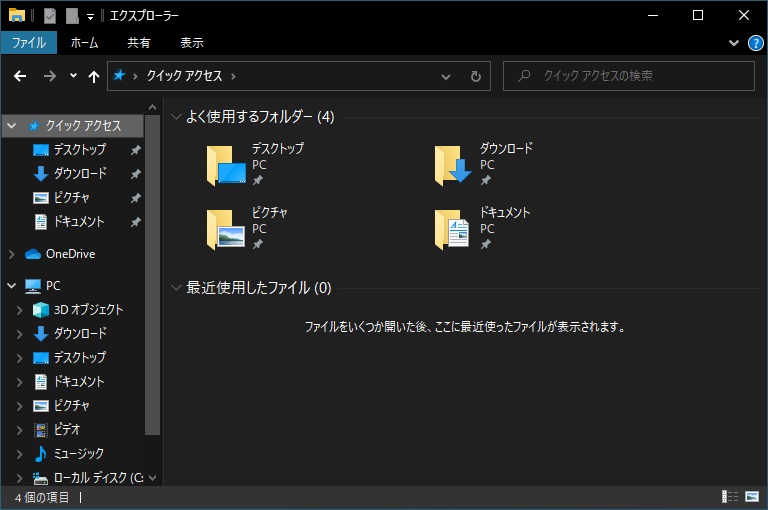
夜間モード
- タスクバーの通知領域にある吹き出しアイコンをクリックしてアクションセンターを開きます。
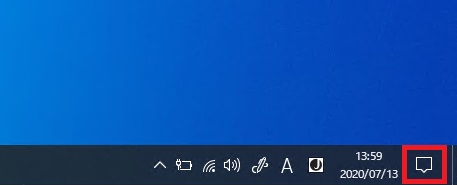
- アクションセンターの下にあるクイックアクションのパネルが折りたたまれている場合は[展開]をクリックします。
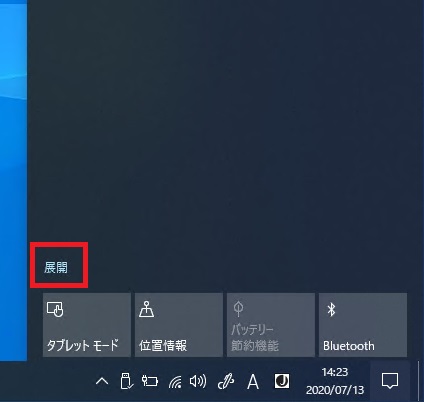
- [夜間モード]をクリックします。
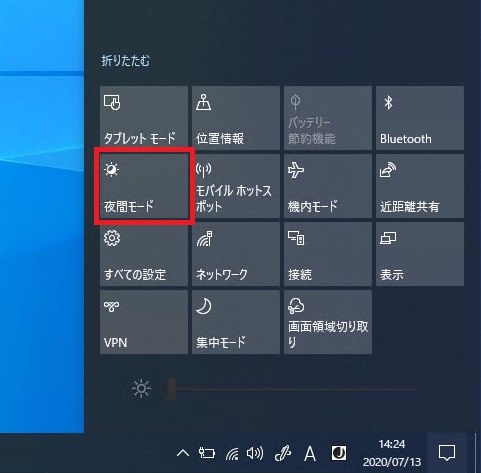
夜間モードはスケジュールを使用して自動でオンにすることもできます。
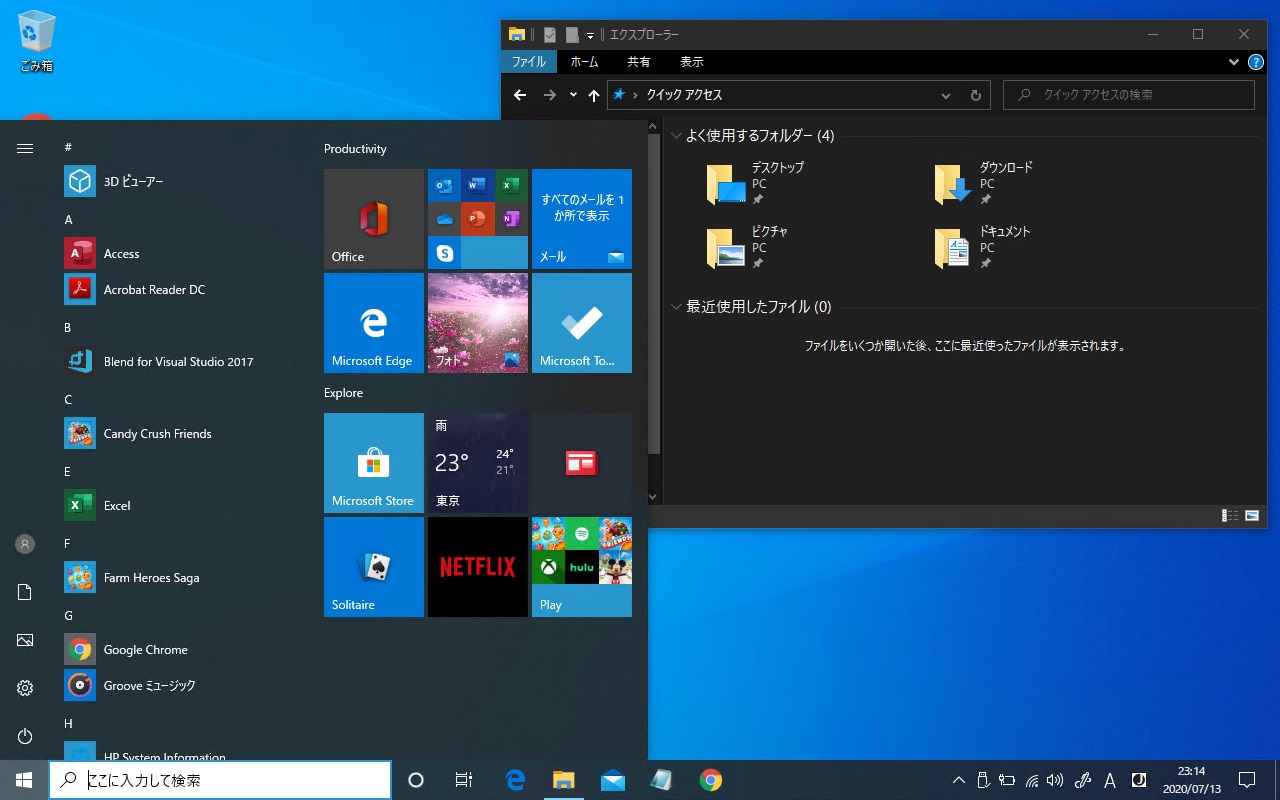

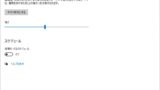






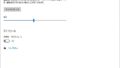
コメント