エクスプローラーで「PC」フォルダーを開いた時には、デスクトップ等の特殊なフォルダーが表示されます。
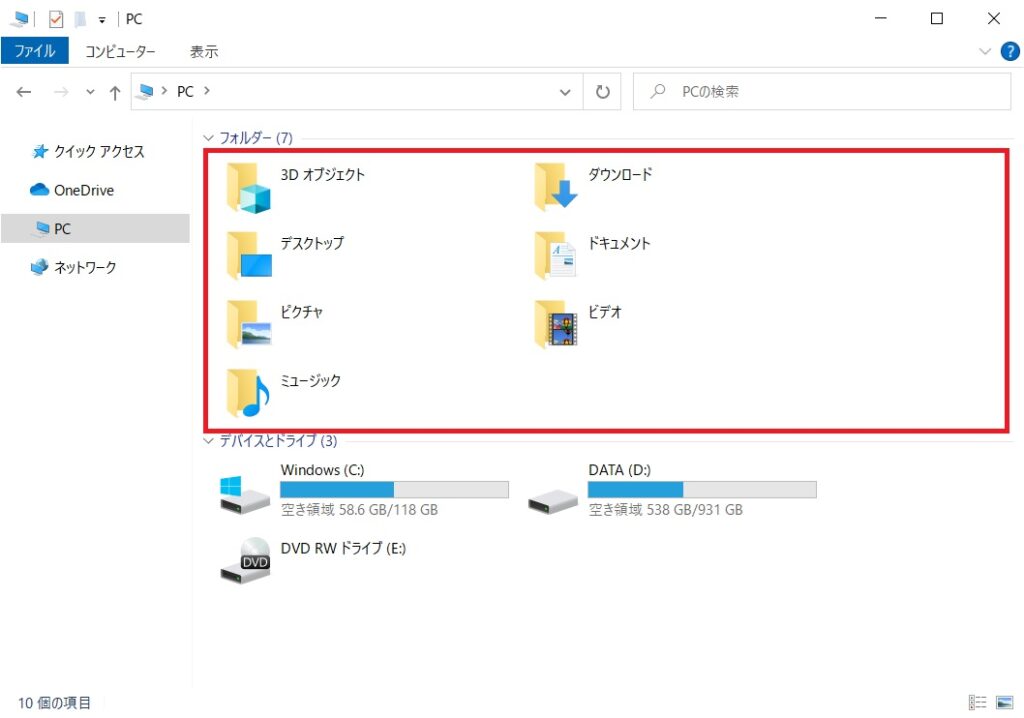
このフォルダーの実態は、その時ログインしているユーザーのホームフォルダーである「C:\Users\%USERNAME%」配下に存在します。
※「%USERNAME%」はログインユーザー名
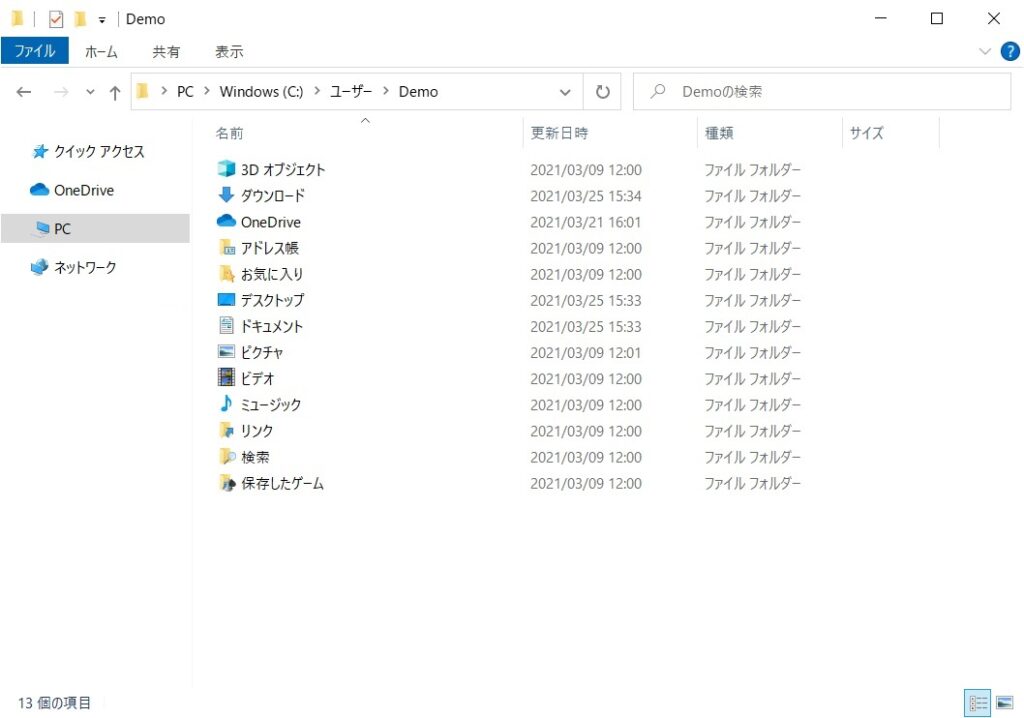
Cドライブの容量が逼迫している場合や、別のドライブで管理したいという場合は、これらの特殊フォルダーの場所を変更することができます。
特殊なフォルダーを別の場所に変更する方法
「PC」フォルダー配下には7つのフォルダーしかありませんが、実際は「C:\Users\%USERNAME%」配下にある以下のフォルダーすべてを移動することができます。
- 3Dオブジェクト
- ダウンロード
- OneDrive
- アドレス帳
- お気に入り
- デスクトップ
- ドキュメント
- ピクチャ
- ビデオ
- ミュージック
- リンク
- 検索
- 保存したゲーム
- 移動したいフォルダーを右クリックし、表示されたメニューから[プロパティ]をクリックします。
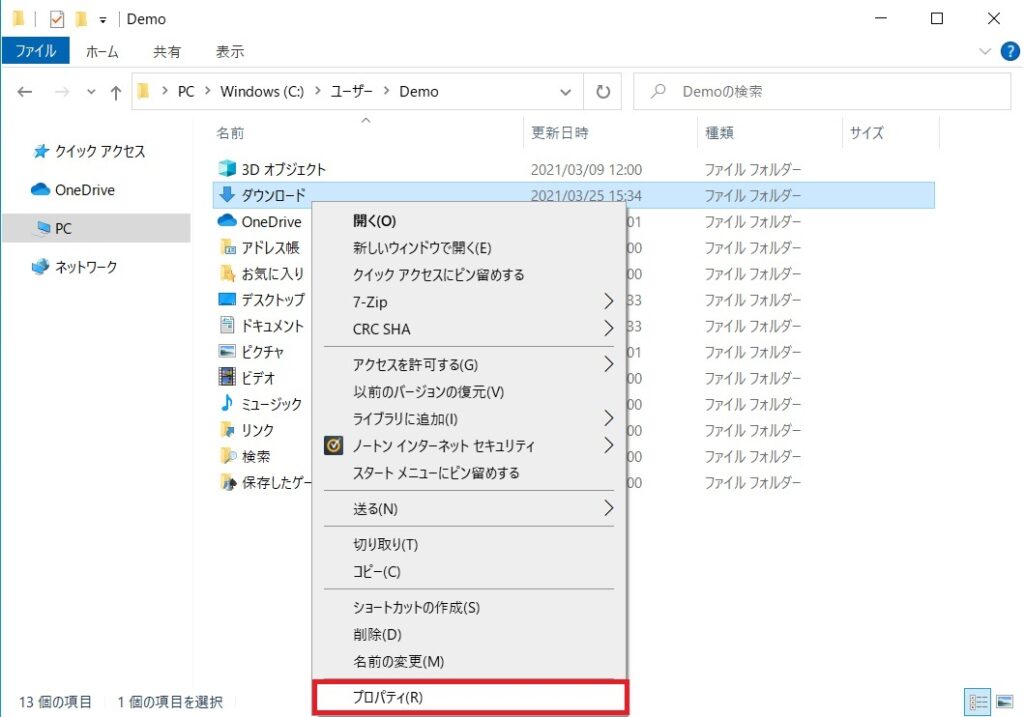
- 「プロパティ」画面が開くため、[場所]タブをクリックします。
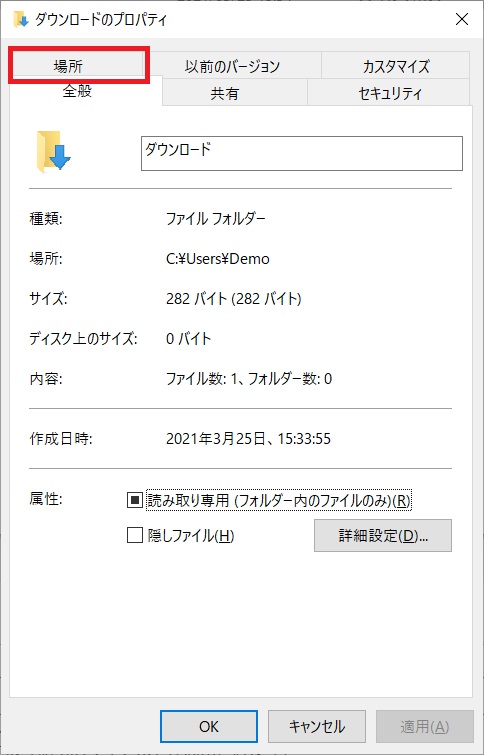
- 変更したいフォルダーのパスを入力し[OK]をクリックします。
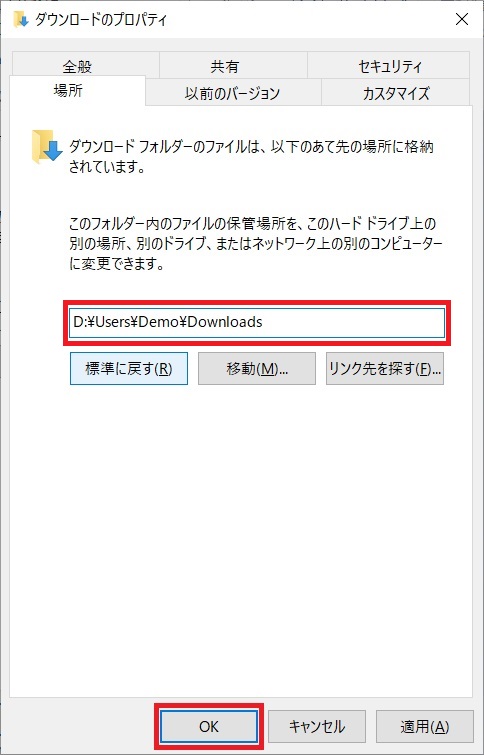
- 存在しないフォルダーを入力した場合は、「フォルダーの作成」の確認画面が表示されるため、[はい]をクリックします。
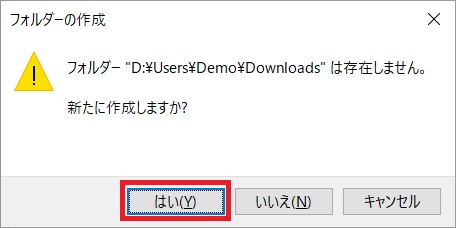
- 「フォルダーの移動」の確認画面が表示されるため、[はい]をクリックします。
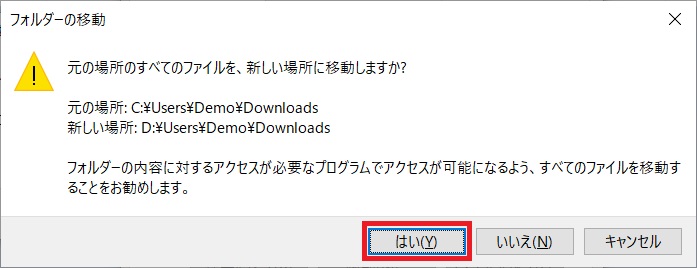
これで特殊フォルダーの移動が完了です。
移動したフォルダーの場所がわからなくなった場合は
移動した特殊フォルダーの場所がわからなくなってしまったり、忘れてしまった場合は、レジストリを見ることで確認することができます。
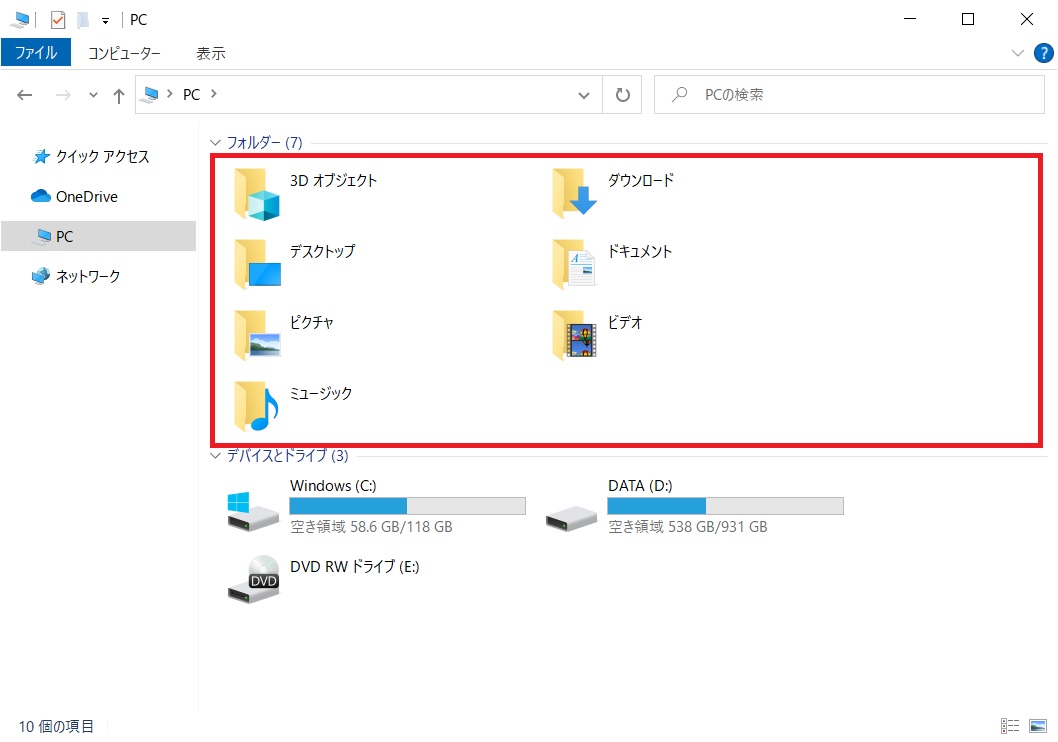
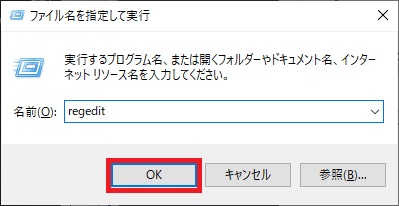
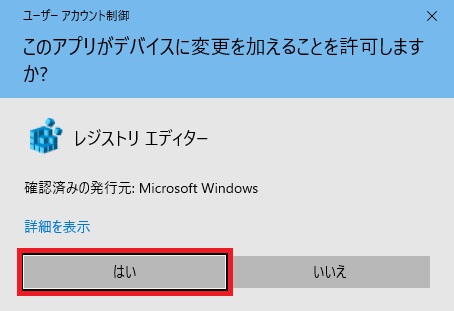
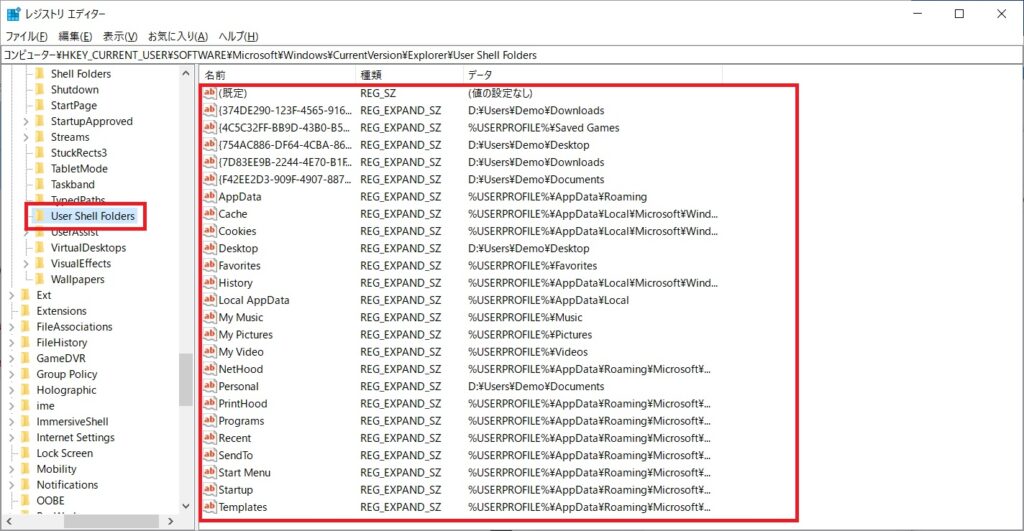





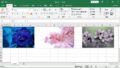
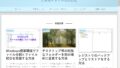
コメント