Excelファイルに画像が挿入されていることがよくあります。この画像ファイルを別の用途で使用したいと思ったことはありませんか。
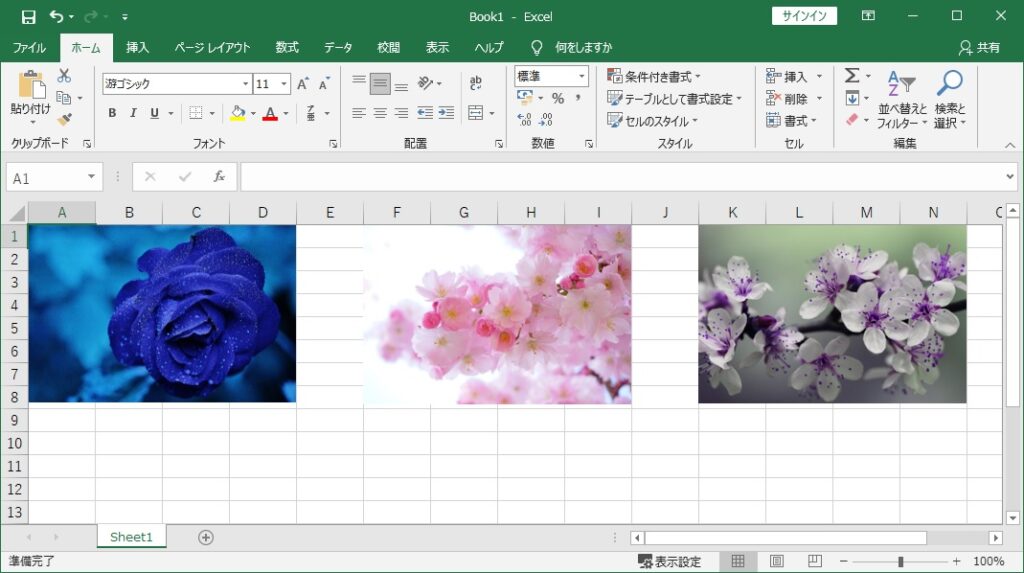
自分で作成したExcelファイルであれば元の画像ファイルは保存されているかもしれませんが、別の人が作成したExcelファイルの画像を使用したい場合に困ります。
そこでExcelファイルから画像ファイルを取り出す方法をいくつか紹介したいと思います。
Excelファイルから画像を取り出す方法
Excelファイルから直接画像を保存することはできません。そのため、その他のアプリを使用したり、Excelファイルをzipファイルに変更して画像を取り出す方法を紹介します。
画像をその他のアプリを使用して保存する
Excelファイルの画像を画像編集ソフトに貼り付けて画像として保存します。画像編集ソフトでは何でも良いですがここではWindowsに標準で付属している「ペイント」を使用します。
- 保存したい画像を選択し、ショートカットキーの[Ctrl]キー + [C]キーでコピーします。
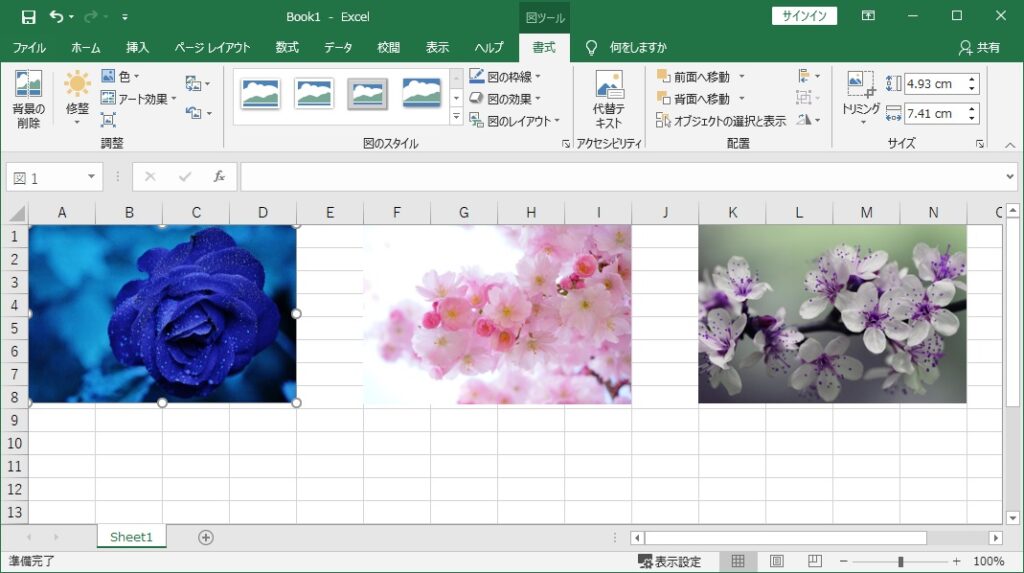
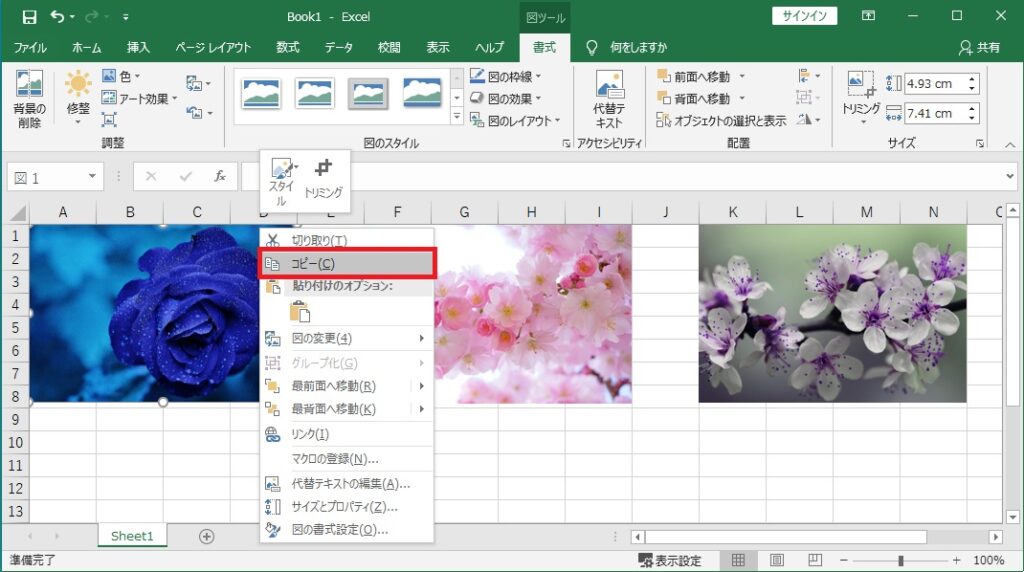
- タスクバーの検索ボックスに「p」と入力し、表示された「ペイント」をクリックします。
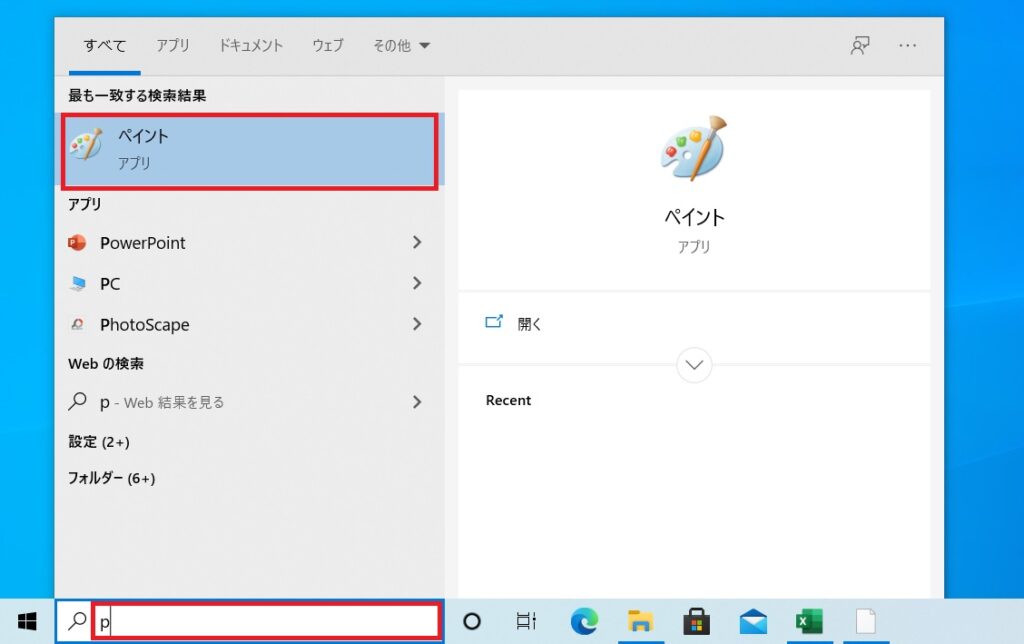
- ペイントの領域がExcelの画像より小さくなるように右下をドラッグします。
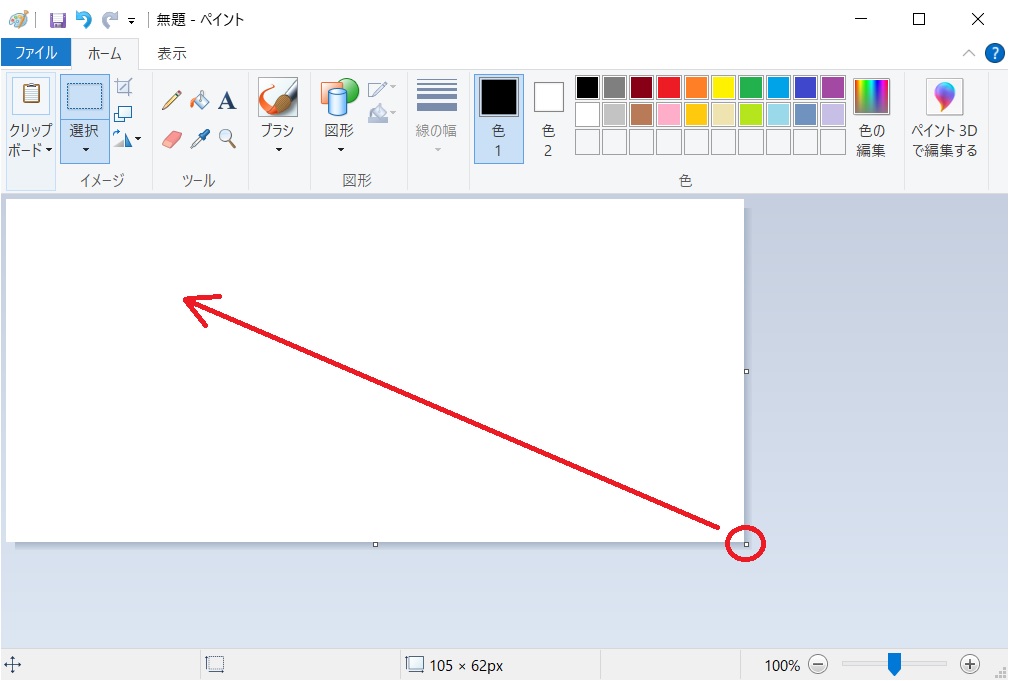
- ショートカットキーの[Ctrl]キー + [V]キーもしくは、「貼り付け」をクリックし、画像を貼り付けます。
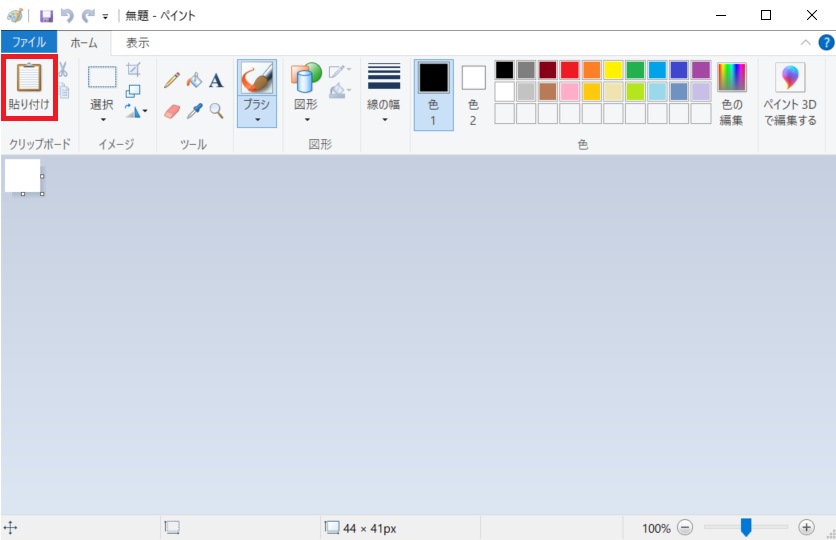
- 「ファイル」をクリックします。
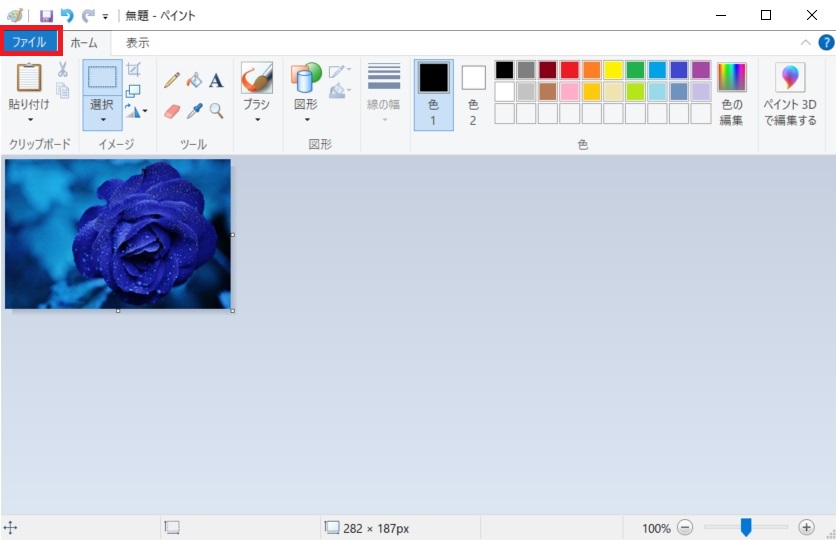
- 「名前を付けて保存」にカーソルを合わせ、保存したい形式を選択します。
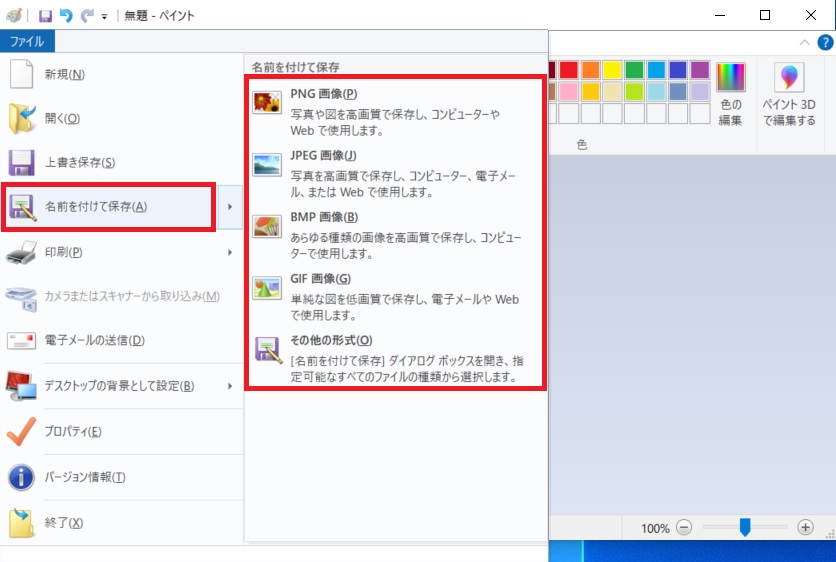
- 任意の場所を選択し、ファイル名を入力した後、[保存]をクリックします。
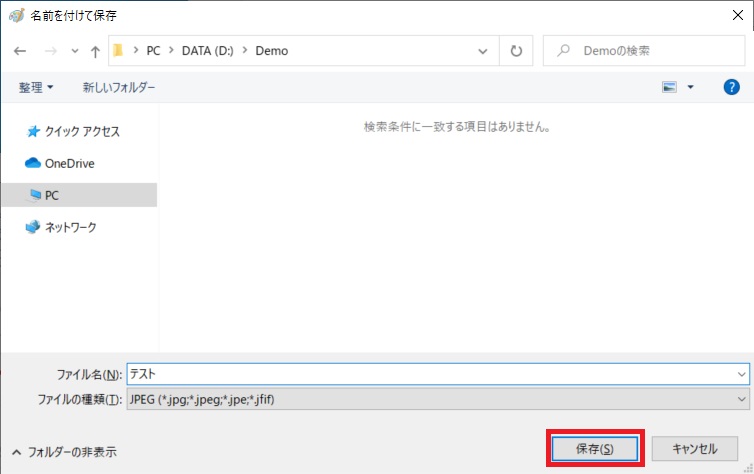
これで画像を保存することができます。たくさんのファイルを保存したい場合は1つ1つ実施していては大変です。複数ファイルを一度で保存したい場合は次の方法を試してください。
Excelファイルをzipファイルに変更して画像を取り出す方法
Excelファイルの拡張子は「.xlsx」となっており、実態はzip圧縮されたXML形式のファイルです。そのため、拡張子を「.zip」にするとzipファイルとして解凍することができます。zipファイルとして解凍することで画像ファイルを取り出すことができます。
ファイルの拡張子を変更する必要があるため、拡張子が表示されている必要があります。ファイルの拡張子が表示されていない場合は、以下の記事を参考にして拡張子を表示してください。
- 画像を取り出したいExcelファイルをショートカットキーの[Ctrl]キー + [C]キーでコピーし、[Ctrl]キー + [V]キーで貼り付けます。
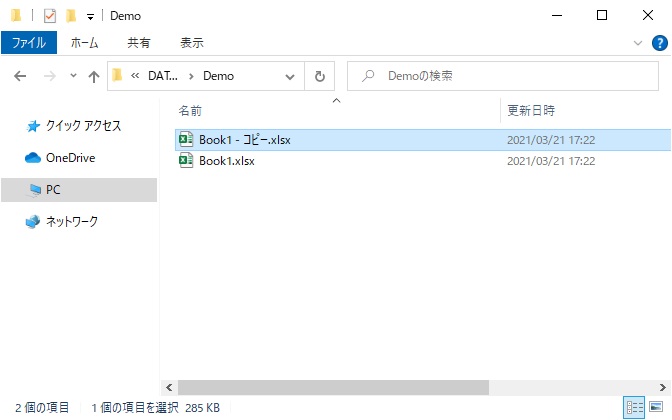
- コピーしたファイルを選択した状態で[F2]キーを押下し、ファイルの名前の変更状態にします。
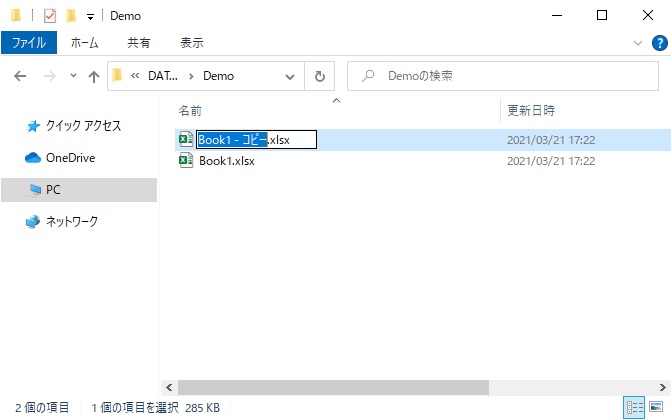
- 拡張子を「.xlsx」から「.zip」に変更します。
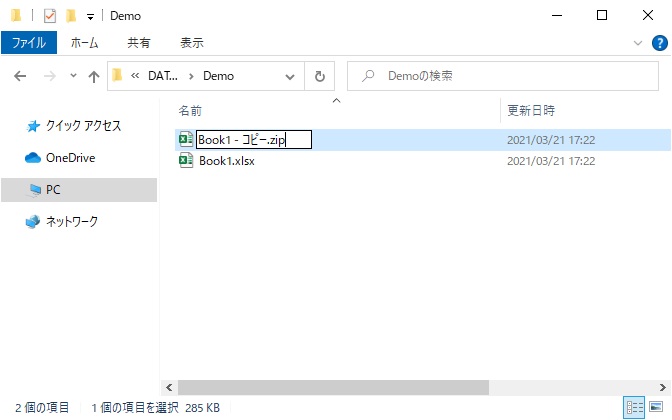
- 確認画面が表示されるため、[はい]をクリックします。
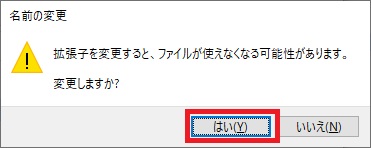
- zipファイルに変更されるためダブルクリックで開きます。
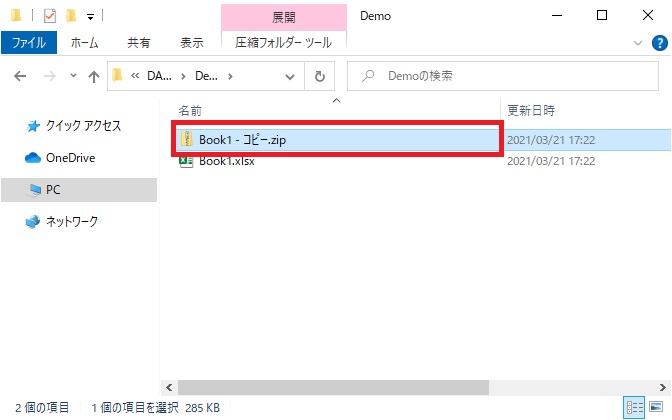
- 圧縮フォルダーがエクスプローラーで開くため、[xl]フォルダーを開きます。
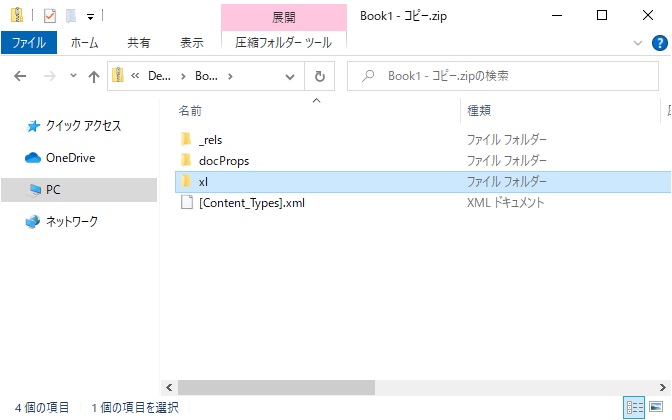
- [media]フォルダーを開きます。
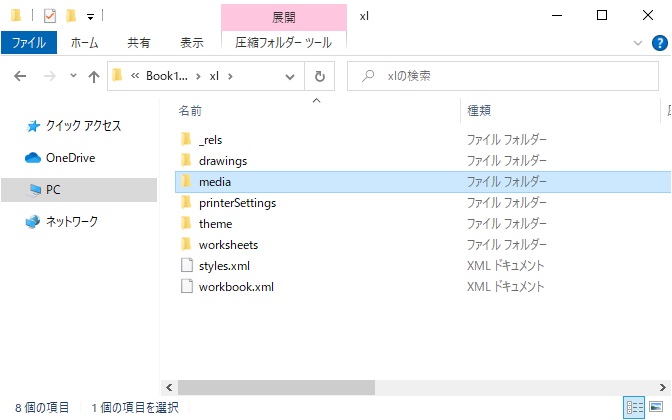
- Excelファイル内の画像がすべて一覧で表示されるため、必要なファイルを任意の場所にコピーしてください。
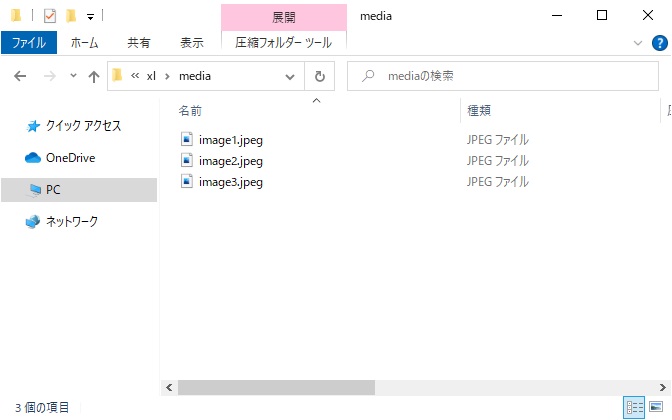
Excelファイルの形式が「Excel 97-2003ブック(*.xls)」の場合はこの方法は使用できません。その場合は、コピーしたファイルを「Excel ブック (*.xlsx)」形式で保存し直してから実施してください。
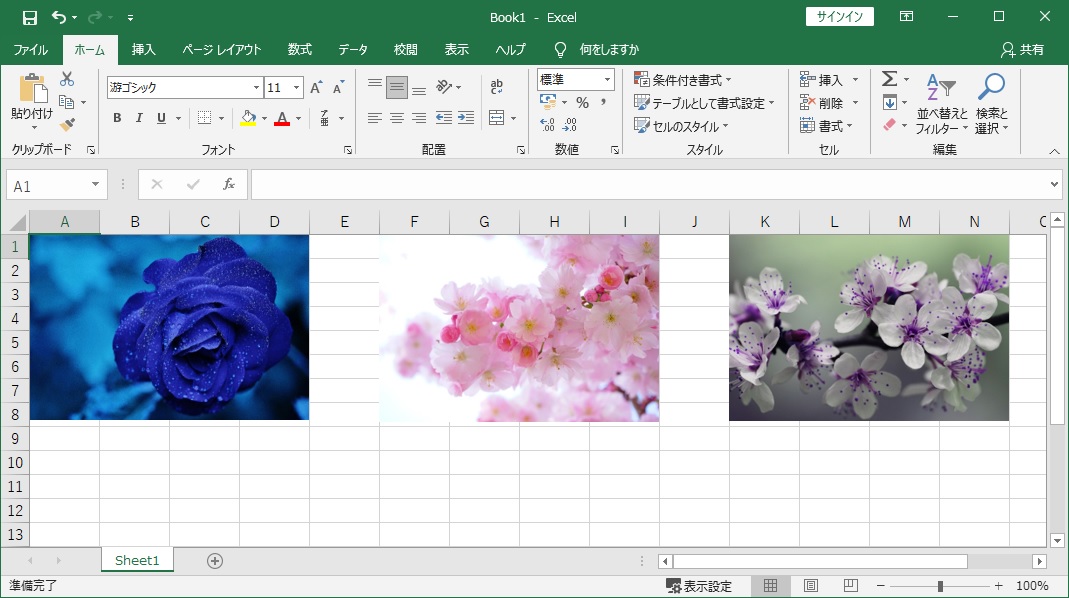
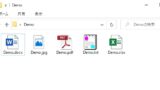





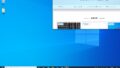
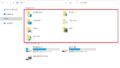
コメント